אם אתה רוצה להשתמש בבקר ה- PS4 שלך בזמן המשחק שלך ב- Mac, יש לנו חדשות טובות עבורך. זה בר ביצוע לחלוטין, וכאן תוכלו למצוא כיצד לעשות זאת.
ניתן לחבר בקרי PS4 למחשב מק באמצעות Bluetooth או באמצעות כבל USB.
שיטה מס '1 חבר את PS4 בקר ל- Mac באמצעות כבל USB
הדרך הראשונה וכנראה הקלה יותר לחבר את בקר ה- PS4 שלך ל- Mac שלך היא באמצעות כבל מיקרו USB ל- USB. הנה איך לעשות זאת.
- ראשית, חבר את קצה המיקרו USB של הכבל לבקר ה- PS4 שלך.
- לאחר מכן, חבר את קצה ה- USB ל- Mac שלך.
- לחץ על כפתור פלייסטיישן (הממוקם באמצע בקר PS4) כדי להפעיל אותו.
- ב- Mac שלך לחץ על לוגו Apple (בפינה השמאלית העליונה של המסך) ומתוך התפריט הנפתח בחר אודות Mac זה.

- כעת לחץ על דוח מערכת.
- לאחר מכן בחר USB.
- חפש בקר אלחוטי תחת הקטע USB.
- לאחר שתמצא את 'בקר אלחוטי', (כן, הוא נקרא אלחוטי), אתה יודע שבקר ה- PS4 שלך כבר מחובר ל- Mac. עכשיו זה יתגלה אוטומטית כאשר יופעל כל משחק תואם בקר.
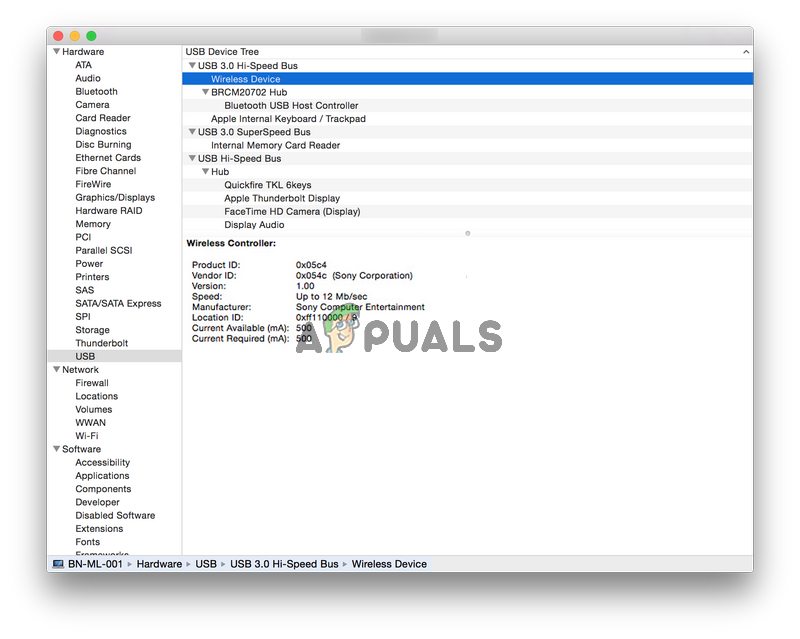
Steam (אחת מפלטפורמת המשחקים הפופולארית ביותר) למשל, מציעה תמיכה מלאה בבקר על פני פלטפורמות Mac ו- PC. לכן, לא תזדקק לשינויים נוספים בהגדרות בעת משחק משחקי Steam.
שיטה מס '2 חבר את PS4 בקר ל- Mac באמצעות Bluetooth
השיטה השנייה לחיבור בקר PS4 למחשב מק היא באמצעות מודול ה- Bluetooth המובנה בבקר. שיטה זו עשויה להתאים יותר לאלו מכם שרוצים לשחק משחקים מהנוחות של הספה שלכם, מכיוון שאינכם צריכים לדאוג לחוטים.
חיבור בקר ה- PS4 שלך ל- Mac באמצעות Bluetooth הוא קצת יותר מסובך בהשוואה לשיטה הראשונה. עם זאת, אם תבצע את השלבים הבאים לא תהיה לך שום בעיה.
- ב- Mac שלך: לחץ על לוגו Apple (בפינה השמאלית העליונה של המסך) ובחר העדפות מערכת מהתפריט הנפתח.
- כעת לחץ על Bluetooth.
- בבקר PS4: לחץ לחיצה ממושכת על כפתור פלייסטיישן ולחצן שתף בו זמנית, כדי להכניס את המכשיר למצב גילוי.
- לאחר שהמחשב מגלה את בקר ה- PS4, האור בבקר יהבהב במהירות. אז זה יופיע בחלונות Bluetooth ב- Mac שלך.
- ב- Mac שלך: כאשר הבקר מופיע בחלון, לחץ על זוג. כעת, המכשיר יוצג כחיבור.
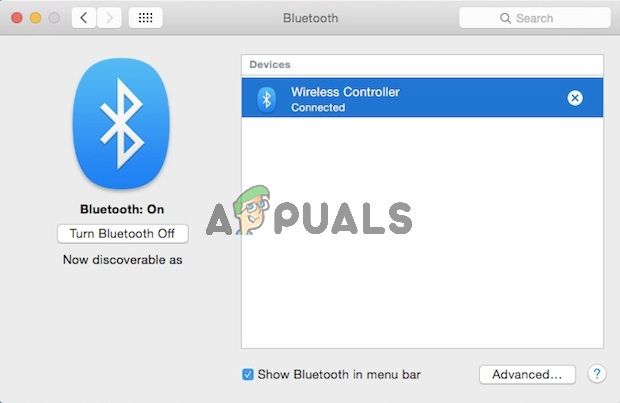
- ברגע שזה אומר מחובר, אתה יכול להשתמש בבקר PS4 כדי לשחק במשחקים כפי שהיית עושה בשיטה הקודמת.

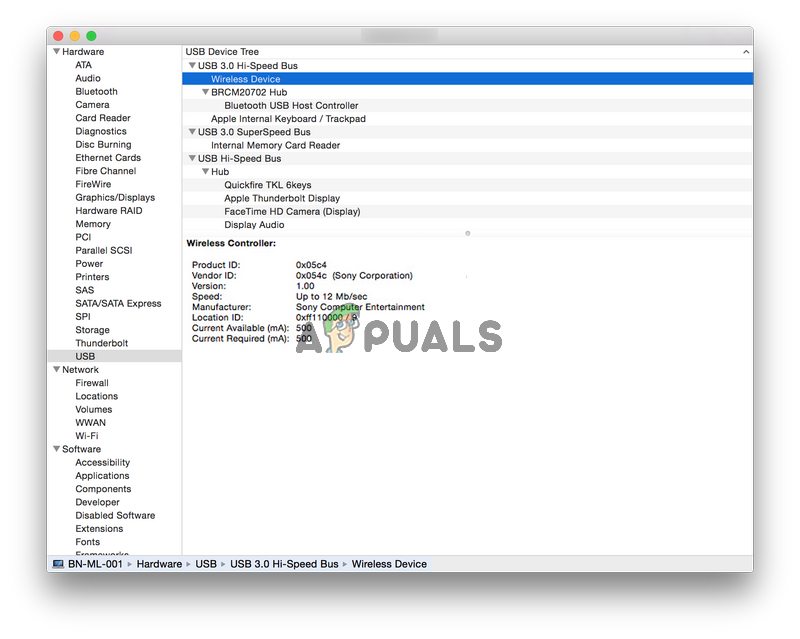
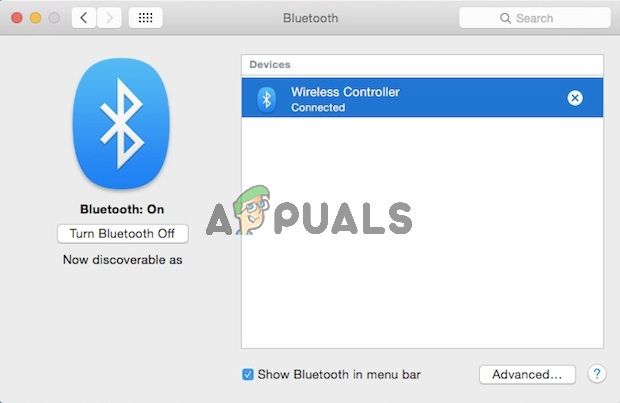



![[FIX] התקנת עדכון Skype נכשלה (קוד שגיאה 666/667)](https://jf-balio.pt/img/how-tos/90/skype-update-failed-install.png)













![[FIX] 'לא ניתן להוריד את Forza Motorsport: Apex' מחנות מיקרוסופט](https://jf-balio.pt/img/how-tos/84/can-t-download-forza-motorsport.jpg)




