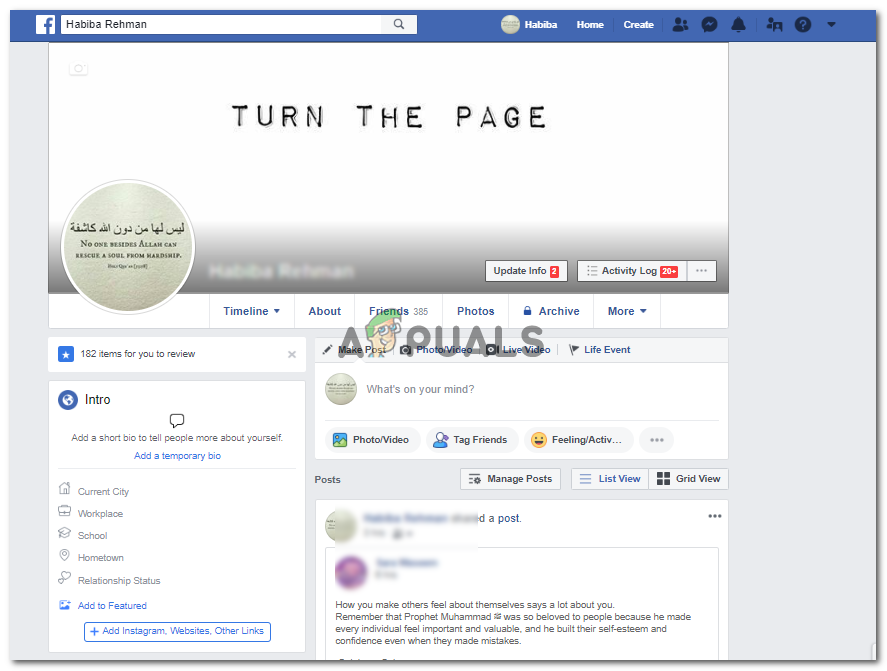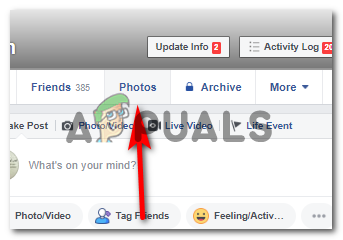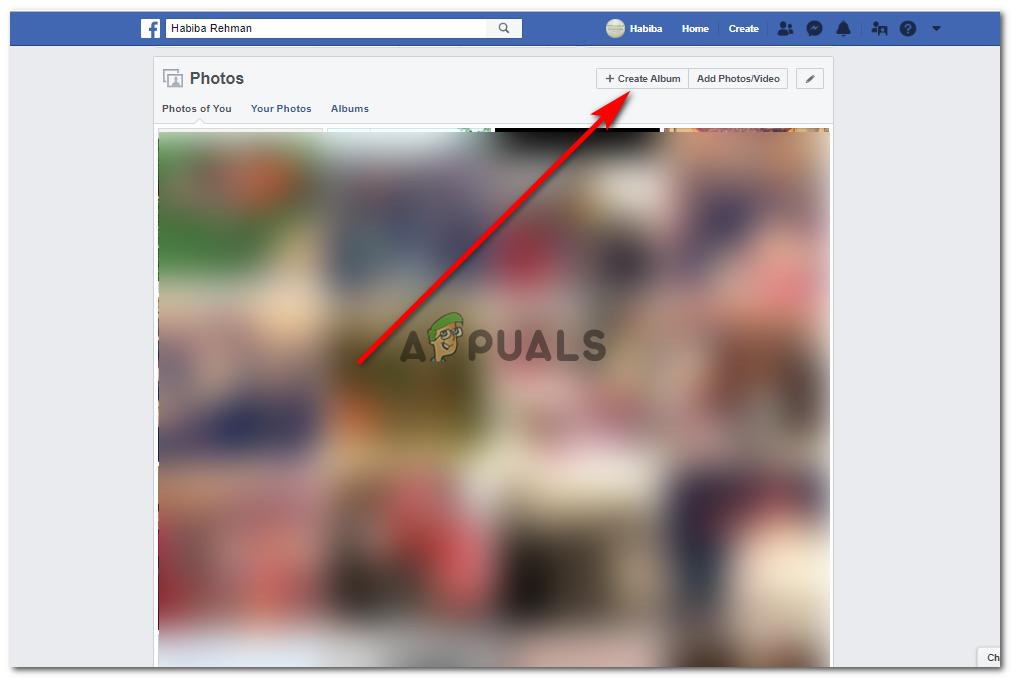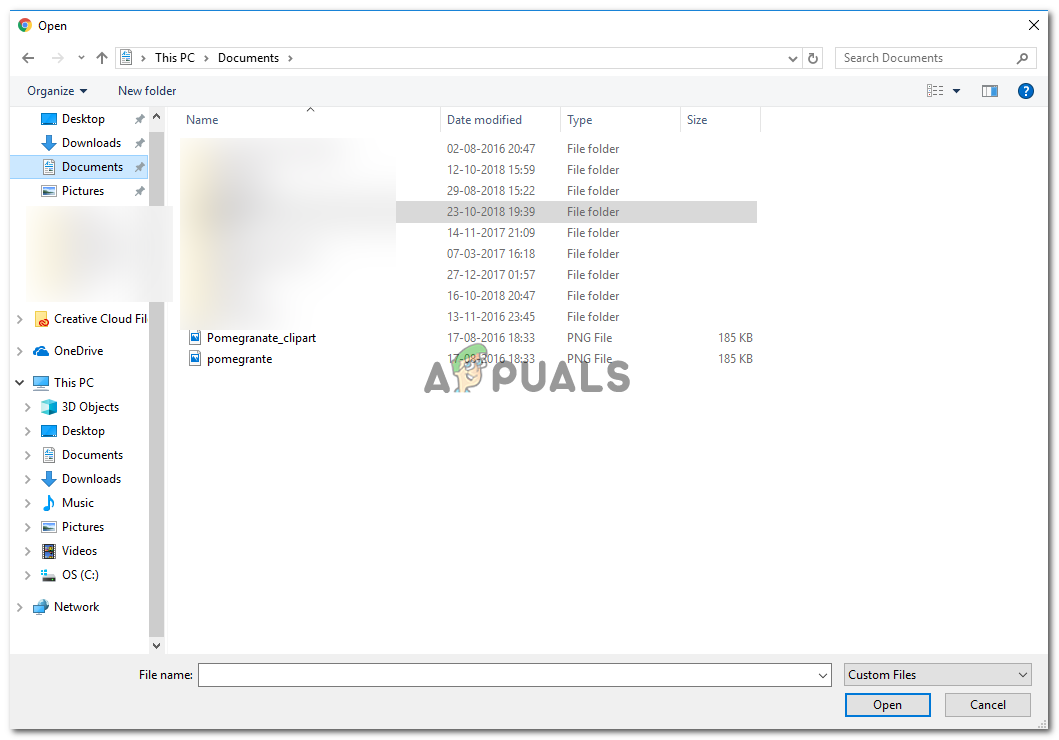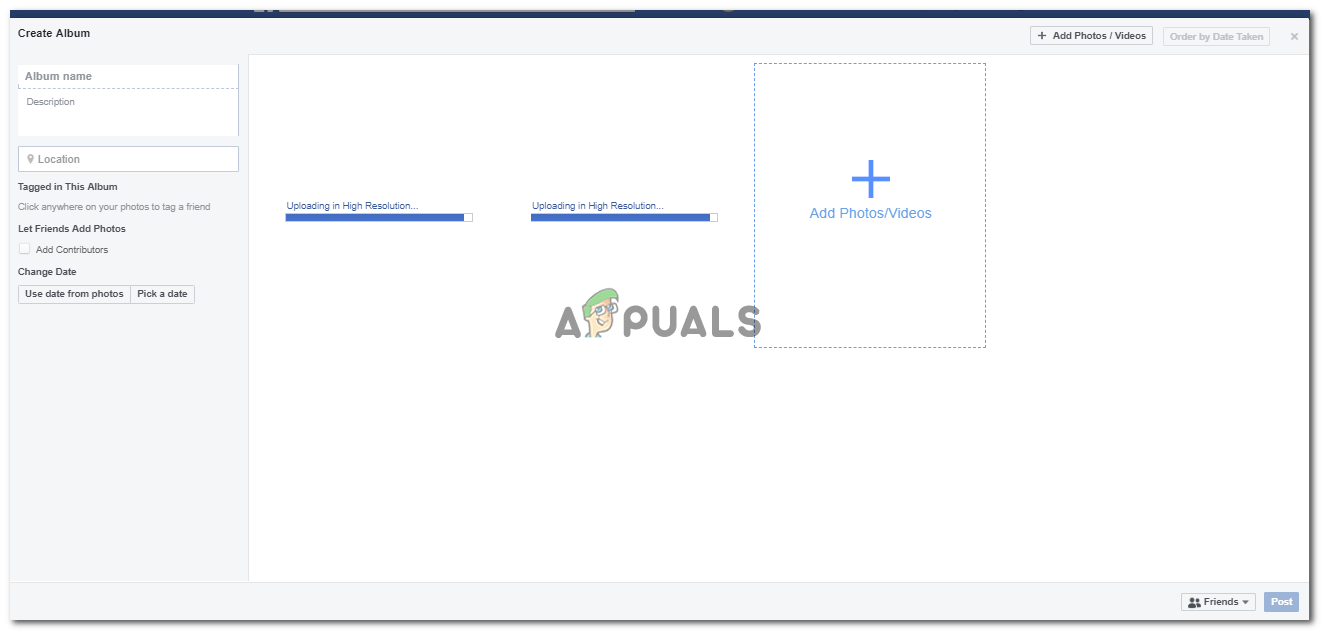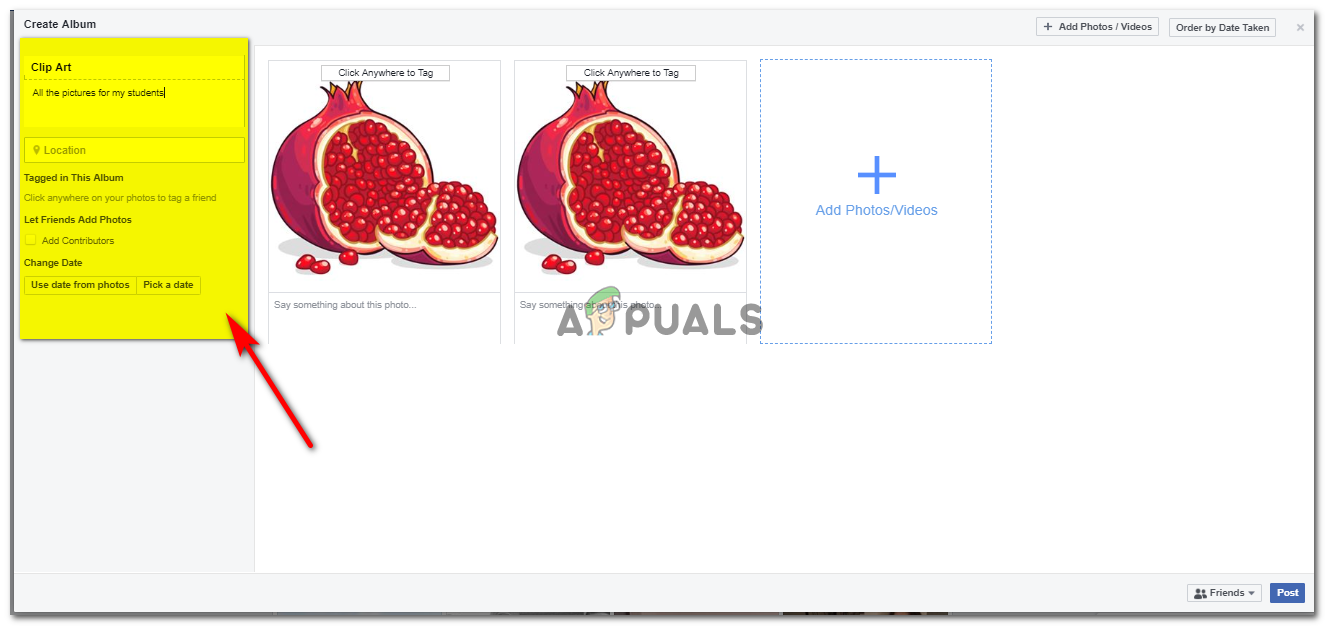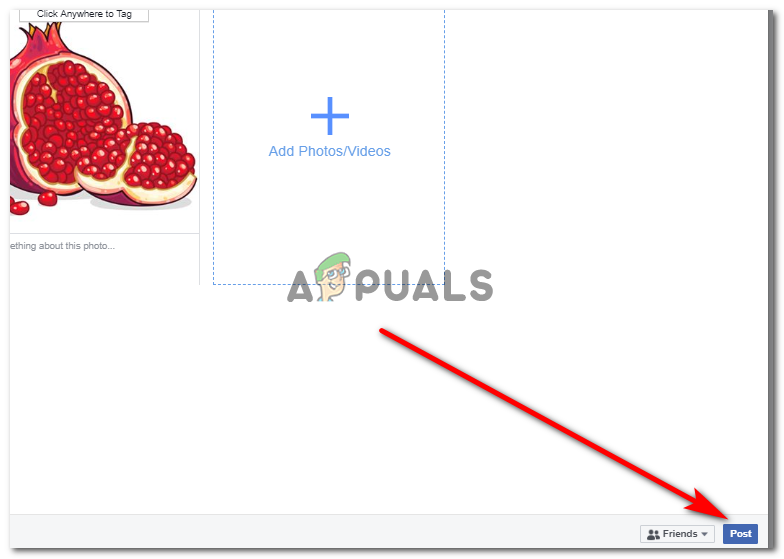יצירת אלבום מאפס
פייסבוק הוא אחד מהפורומים הרבים של רשתות חברתיות פופולריות שאנשים משתמשים בהם לא רק כדי לקיים אינטראקציה זה עם זה, אלא גם להעלות תמונות. באפשרותך להוסיף אלבומי תמונות בשלבים הבאים. ותוכל להוסיף תמונות ללא הגבלה לאלבומים שלך, בעוד שיש לך גם אפשרות לשמור על קהל האלבום הספציפי הזה מוגבל למערך של אנשים, או כל החברים שלך. אתה יכול אפילו ליצור אלבומים בהגדרות 'רק אני' כדי לשמור על בטיחותם ברשת.
בדרך כלל השתמשתי בפייסבוק כדי לשמור על אבטחת כל התמונות שלי באלבום, כך שבמקרה שאאבד אותן מהמחשב הנייד שלי, ידעתי מאיפה לאחזר אותן. בצע את השלבים הבאים כדי ליצור אלבום בפייסבוק.
- היכנס לחשבון הפייסבוק שלך והישאר על הקיר שלך ולא Newsfeed שלך.
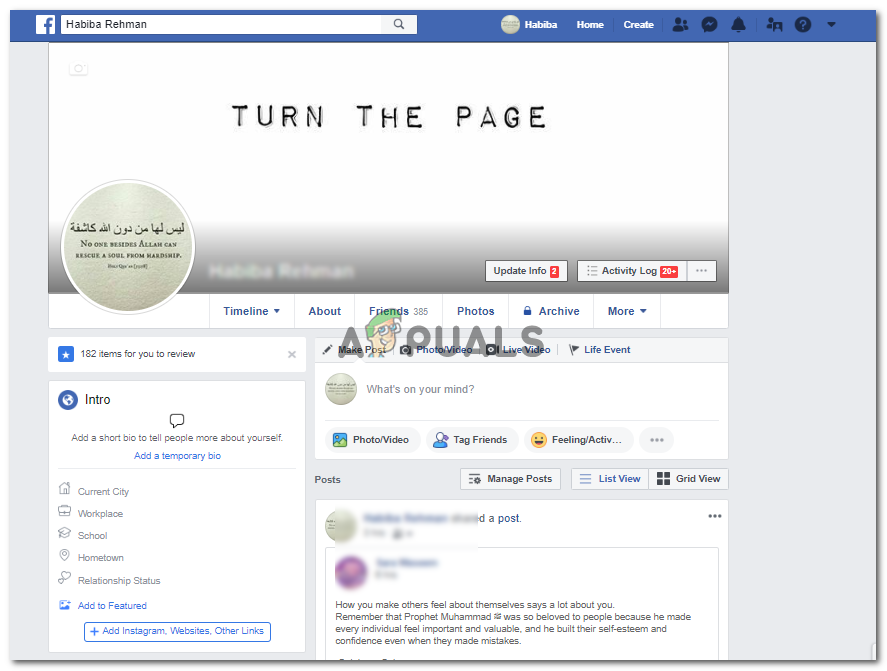
הכניסה מובילה אותך ישירות ל- Newsfeed, אתה צריך ללכת על הקיר שלך. לחץ על סמל השמות שלך שמופיע בסרגל הכחול העליון.
- על הקיר שלך, תמצא כרטיסייה ל'תמונות 'שנמצאת ממש ליד הכרטיסייה' חברים '. הערה: יש אפשרות לתמונה / וידאו גם ליד שורת המצב שלך. אל תבלבל את זה עם זה כי אם תבחר 'תמונה / וידאו', אתה תציג את זה כסטטוס שלך. בעוד שהאפשרות 'תמונות' היא המקום בו תמצא את האפשרות 'צור אלבום'.
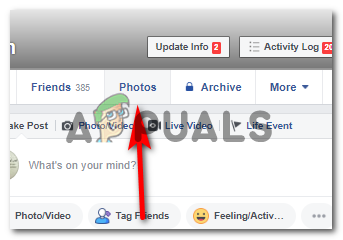
אתר אפשרות זו עבור 'תמונה'. ולחץ על 'תמונה'.
- לחיצה על 'תמונות' תביא אותך לדף זה שבו יופיעו כל התמונות שהעלית אי פעם, או תמונות שתויגת בהן. בדיוק כמו שהתמונה למטה מראה, לחץ על 'צור אלבום' כדי ליצור אלבום חדש.
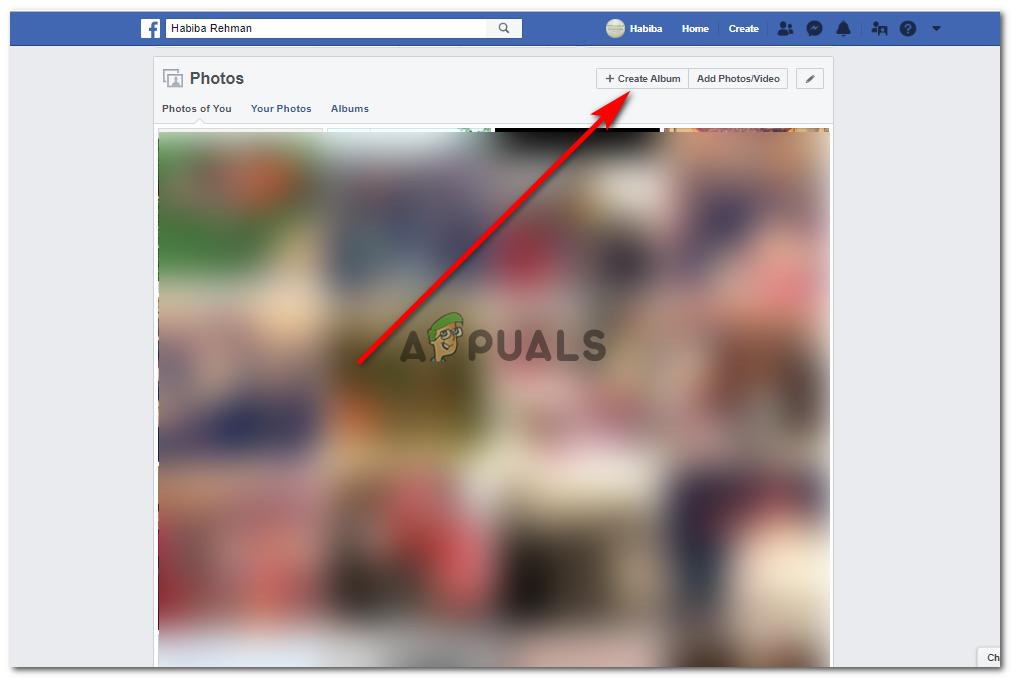
מאגר התמונות שלך יופיע על המסך הזה. כל התמונות שהעלית, תמונות שלך שחבריך העלו ותייגו אותך.
- כעת תועבר לתיקיה במחשב הנייד שלך. עליכם לאתר את התיקיה לתמונות שברצונכם להעלות.
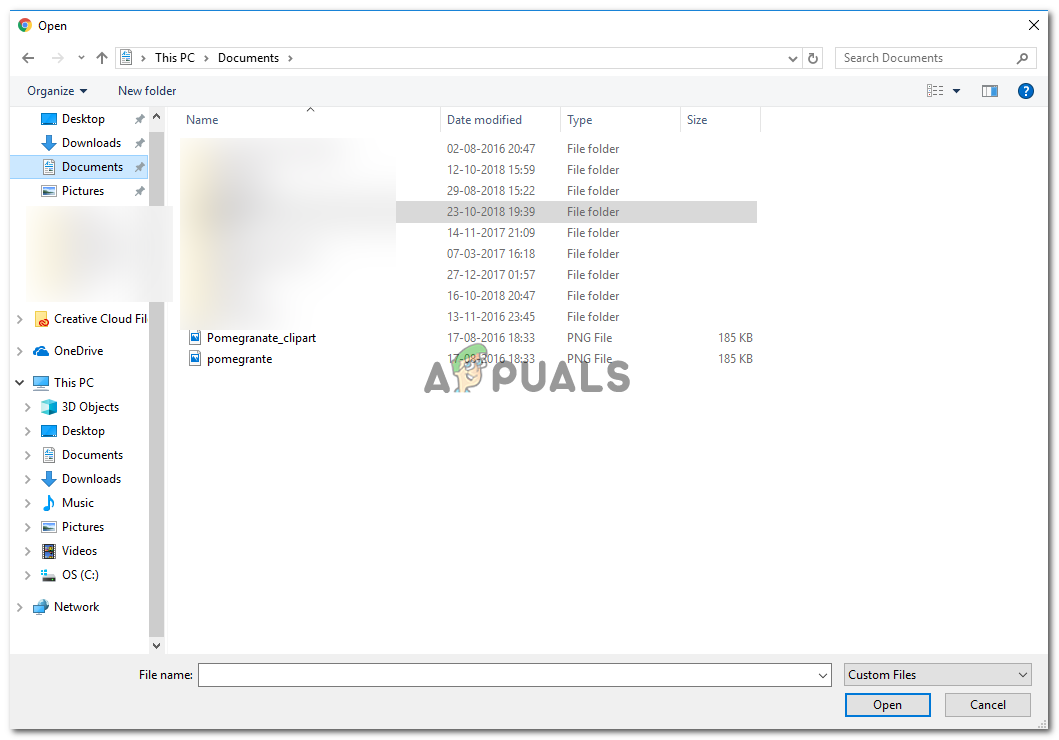
'צור אלבום' מוביל אותך לתיבת דו-שיח שתציע לך לבחור את האלבום או התמונות שברצונך להעלות בפייסבוק.
- בחר את התמונות שאתה רוצה ליצור אלבום ולחץ על פתח.

בחר את אלה שאתה רוצה להעלות ולחץ על פתח כדי להעלות אותם לפייסבוק.
- ברגע שתלחץ על 'פתח', התמונות שלך יתחילו להעלות לפייסבוק.
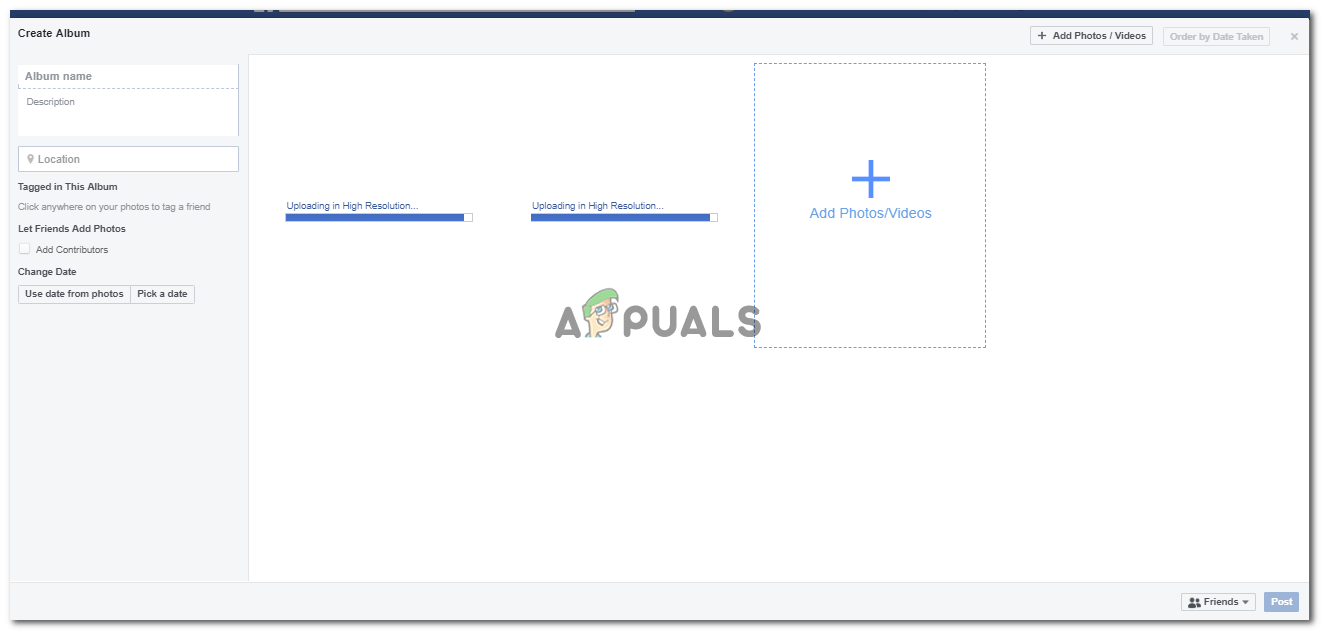
התמונות שנבחרו יועלו ברזולוציה הגבוהה ביותר האפשרית כפי שמציע האתר.
- בזמן שהתמונות מועלות, או לאחר שהתמונות הועלו, תוכל להוסיף את הפרטים משמאל למסך כפי שמוצג בתמונה למטה. כותרת התמונה, התיאור, המיקום, תוכלו לתייג כאן גם את החברים והמשפחה. פייסבוק גם נותנת לך אפשרות לשנות את תאריכי התמונות או לגרום להעלאה לפי סדר תאריך. תוכלו להוסיף כיתובים במרחב שמופיע מתחת לתמונה שהעליתם.
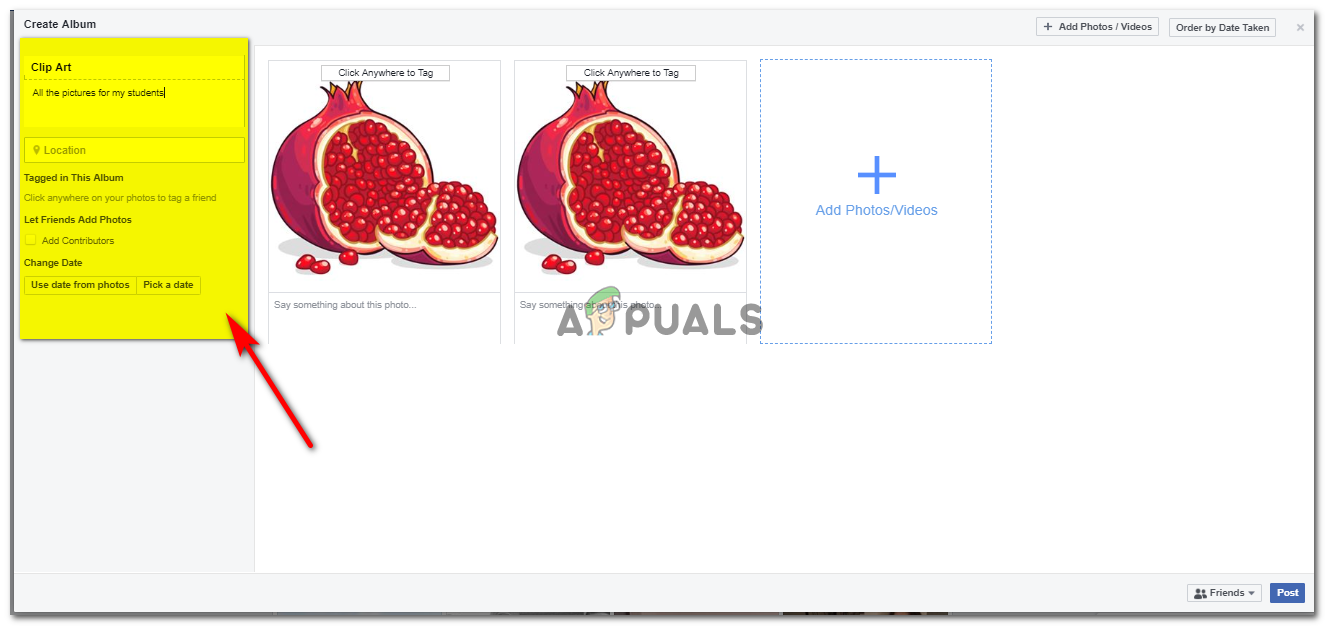
הוספת פרטים לאלבום הודגשה בתמונה.
מילוי הפרטים אינו כפייה. זו רק דרך לתת לאנשים אחרים שיצפו באלבום זה מהו האירוע ולמה העלית את האלבום הזה. תיוג אנשים באלבום גם יידע את הקהל על מי כולם באלבום. אז זה לגמרי תלוי בך אם אתה רוצה למלא את כל הפרטים, או לשמור על זה מעורפל על ידי הוספת כותרת לאלבום
- לאחר שסיימתם עם כל הפרטים הקשורים לתמונה, כעת תוכלו ללחוץ על פוסט. אך לפני כן, עליכם לערוך את הקהל באלבום שלכם. אשר בתמונה זו נקבע על 'חברים'.
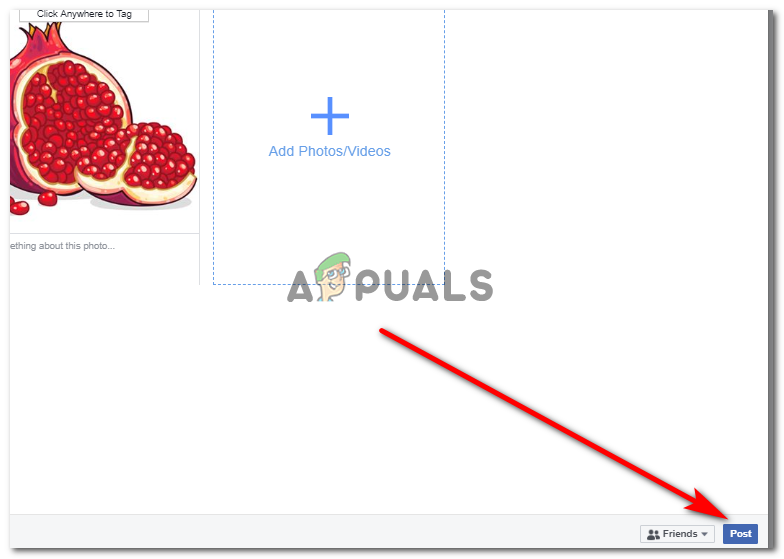
לחץ על 'Post't כדי להשלים סוף סוף את תהליך' צור אלבום '. הקהל שתבחר קובע אם האלבום שלך יהיה גלוי לכולם, לחלקם או לאף אחד.
אתה יכול להפוך את תכונת האלבום שלך לפרופיל שלך. תוכל גם להוריד את האלבום שלך בעתיד מכל מקום בעולם מחשבון הפייסבוק שלך. אתה יכול להוסיף תורמים לאלבום שתרמו לאלבום שלך.

אפשרויות נוספות עבורך לעצב את האלבום שכבר יצרת.
תוכלו להוסיף תמונה נוספת לאלבום על ידי לחיצה על הצורה הריקה ממש ליד התמונה באלבום. בתיבה הריקה כתוב 'הוסף תמונות / סרטונים' עם סימן פלוס. אם תלחץ על זה, תוכל להוסיף תמונות נוספות מהטלפון או מהמחשב הנייד שלך.
האפשרות לתצוגת רשת ולתצוגת עדכונים מאפשרת לך להרכיב את התמונות שלך בטופס רשת או בצורה של תצוגת עדכון.

ערוך את התמונות באלבום דרך כפתור העריכה. העריכה בפייסבוק אינה כמו זו באינסטגרם. זו מאפשרת לך רק לשנות את מיקום התמונות או למחוק אותן או לערוך את הכיתוב. אינך יכול להוסיף אפקטים.
אם ברצונך למחוק את האלבום שלך, לחץ על הכרטיסייה 'ערוך' ותמצא שם אפשרות 'מחק אלבום'.

מחק את האלבום שלך