חלונות היא אחת ממערכות ההפעלה הפופולריות ביותר שמונה יותר ממיליארד משתמשים. מערכת הפעלה זו מפותחת ומופצת על ידי מיקרוסופט. הגרסה האחרונה של מערכת ההפעלה היא Windows 10 והיא מהירה ובטוחה בהרבה מקודמותיה. עם זאת, ממש לאחרונה, הרבה משתמשים צפו ב '1607 אין אפשרות להתקין זמן ריצה של סקריפטים InstallShield' תוך כדי ניסיון להתקין יישום.

1607 לא יכול להתקין זמן ריצה של Scripting InstallShield
מה גורם לשגיאה '1607 לא מצליח להתקין סקריפט של InstallShield'?
לאחר שקיבלנו מספר רב של דוחות ממספר משתמשים, החלטנו לחקור את הנושא והכננו מערך פתרונות לתיקון מלא. כמו כן, בדקנו את הסיבות שבגללן הוא מופעל ורשמנו אותן כדלקמן.
- קבצים מושחתים: במקרים מסוימים, ייתכן שקבצי InstallShield פגומים שבגללם מופעלת שגיאה זו. כל הקבצים הדרושים חייבים להיות נוכחים כדי להתקין את InstallShield Runtime.
- שירותים: במקרים מסוימים, שירות או תהליך רקע מפריע למתקין שבגללו מופעלת השגיאה.
- מתקין שבור: ייתכן גם שמתקין Windows עלול להישבר או שקבצים חשובים מסוימים עלולים להיות חסרים שבגללם הבעיה נגרמת.
כעת, כשיש לך הבנה בסיסית של אופי הבעיה, נעבור לעבר הפתרונות. הקפד ליישם את אלה בסדר הספציפי שבו הם מוצגים כדי למנוע סכסוכים.
פתרון 1: שינוי שם התיקיה
אם קבצי InstallShield הושחתו, הם עשויים להפריע לתהליכים חשובים של Windows שבגללם מופעלת השגיאה. לכן, בשלב זה, נשנה את שם התיקיה InstallShield. בשביל זה:
- פתח את סייר הקבצים ונווט לספריית הבסיס.
- לחץ על 'קבצי תכנית' ובחר 'קבצים משותפים'.
- לחץ לחיצה ימנית על ה- 'InstallShield' התיקיה ובחר 'שנה שם'.
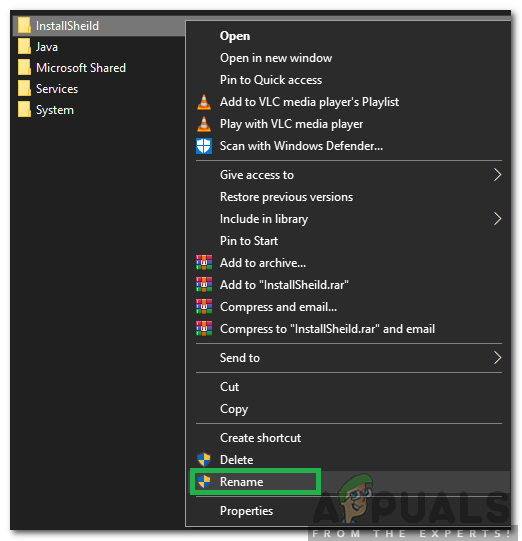
לחץ לחיצה ימנית על 'InstallShield' ובחר באפשרות שנה שם
- תן שם לתיקייה 'InstallShield2' ולשמור שינויים.
- חשבון כדי לראות אם הנושא נמשך.
פתרון 2: הורדת Windows Installer
אם מתקין Windows חסר או פגום, ייתכן שגיאה זו מופעלת. לכן, בשלב זה, אנו מורידים ומתקינים אותו שוב. בשביל זה:
- נווט אל זֶה עמוד ו בחר השפה שלך.
- הקלק על ה 'הורד' כפתור להורדת המתקין.
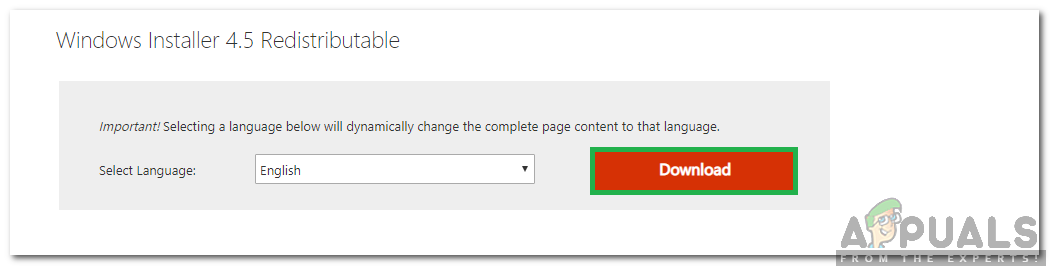
לחיצה על 'כפתור ההורדה'
- המתן עד לסיום ההורדה ולחץ על 'ביצוע'.
- עקוב אחר ההוראות שעל המסך להתקנת התוכנה ובדוק אם הבעיה נמשכת.
פתרון 3: התקנת Framework
במקרים מסוימים, הבעיה עשויה להיות מופעלת עקב התקנה חסרה של '.NET Framework'. לכן, בשלב זה, אנו מורידים ומתקינים את הגרסה האחרונה של '.NET Framework'. בשביל זה:
- נווט אל זֶה עמוד.
- בחר את גרסת התוכנה התואמת למערכת ההפעלה שלך.
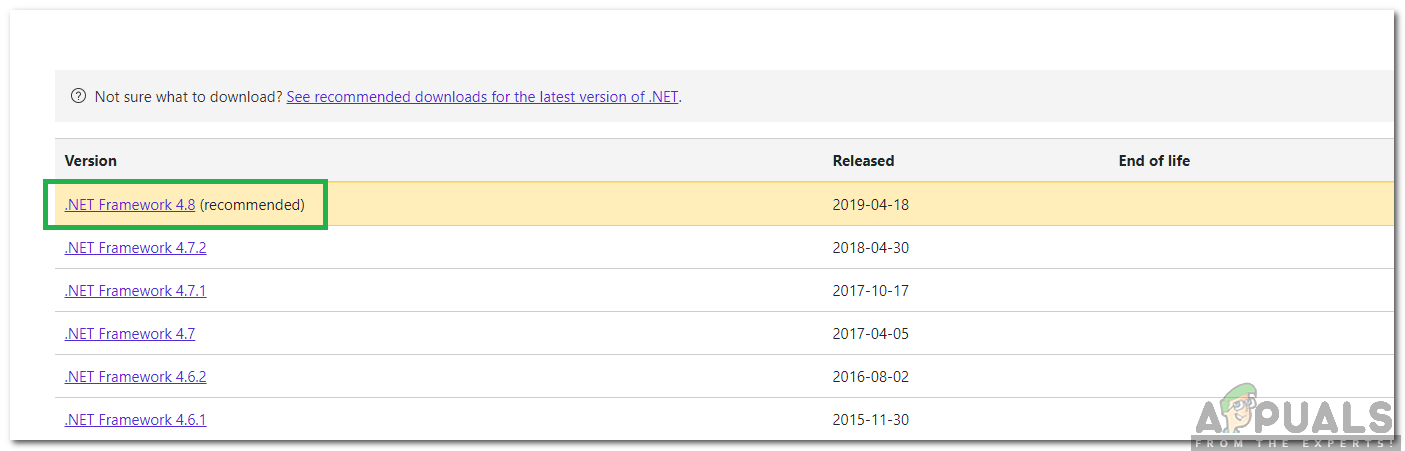
בחירת הגרסה
- המתן עד לסיום ההורדה ולחץ על ה- 'ביצוע'.
- עקוב אחר ההוראות שעל המסך להתקנת התוכנה ו- חשבון כדי לראות אם הנושא נמשך.
פתרון 4: סגירת תהליכים
תהליכים מסוימים הפועלים ברקע עשויים להפריע למשימות החשובות של Windows. לכן, בשלב זה, נסגור שני תהליכים שעשויים לעשות זאת. בשביל זה:
- ללחוץ ' Ctrl '+' מִשׁמֶרֶת '+ 'יציאה' כדי לפתוח את מנהל המשימות.
- הקלק על ה ' תהליכים לחץ על הכרטיסייה ובחר “Idriver.exe” ו 'Msiexec.exe'.
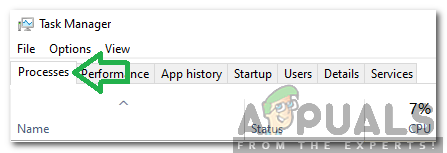
לחיצה על 'תהליכים'
- בחר את 'סוף משימה' כפתור כדי לסיים אותם.
- כמו כן, בחר כל מה שאומר 'InstallSheild' ולוחץ על 'סיום משימה'.
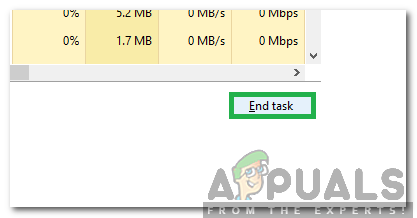
בחירת 'סיום משימה'
- חשבון כדי לראות אם הנושא נמשך.
פתרון 5: ביצוע אתחול נקי
במקרים מסוימים, משימות חשובות יכולות להיות מופרעות על ידי שירותי רקע ויישום. לכן מומלץ להתייעץ זֶה מאמר ולבצע אתחול נקי. בדוק אם הבעיה נמשכת לאחר ביצוע אתחול נקי.
פתרון 6: צור חשבון משתמש חדש
החשבון שבו אתה משתמש עשוי להתמודד עם בעיות בעת אימות הרשאות מסוימות עבור המתקין. לכן, מומלץ ליצור חשבון ניהול חדש ולבדוק אם הבעיה נמשכת לאחר ביצוע פעולה זו.
קריאה של 2 דקות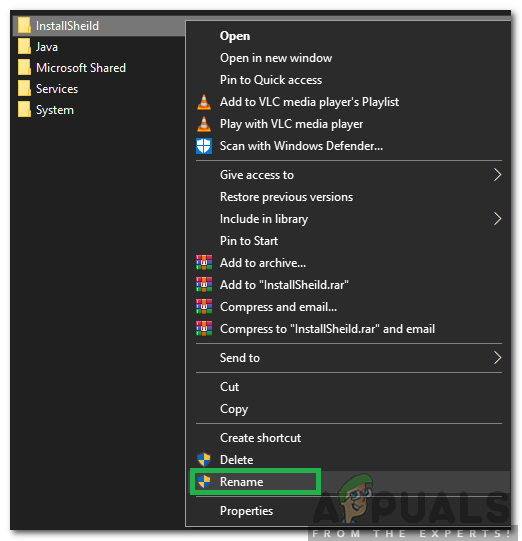
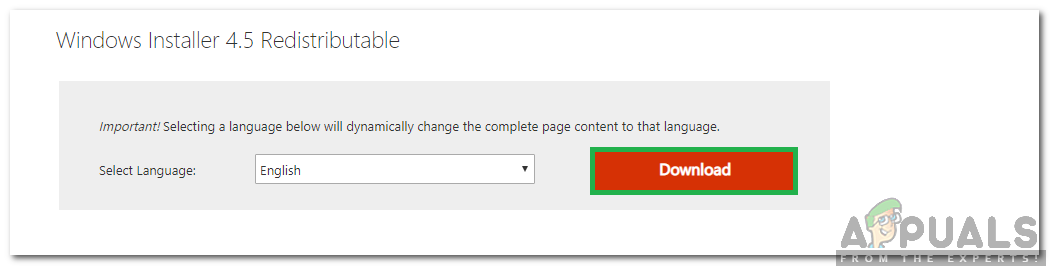
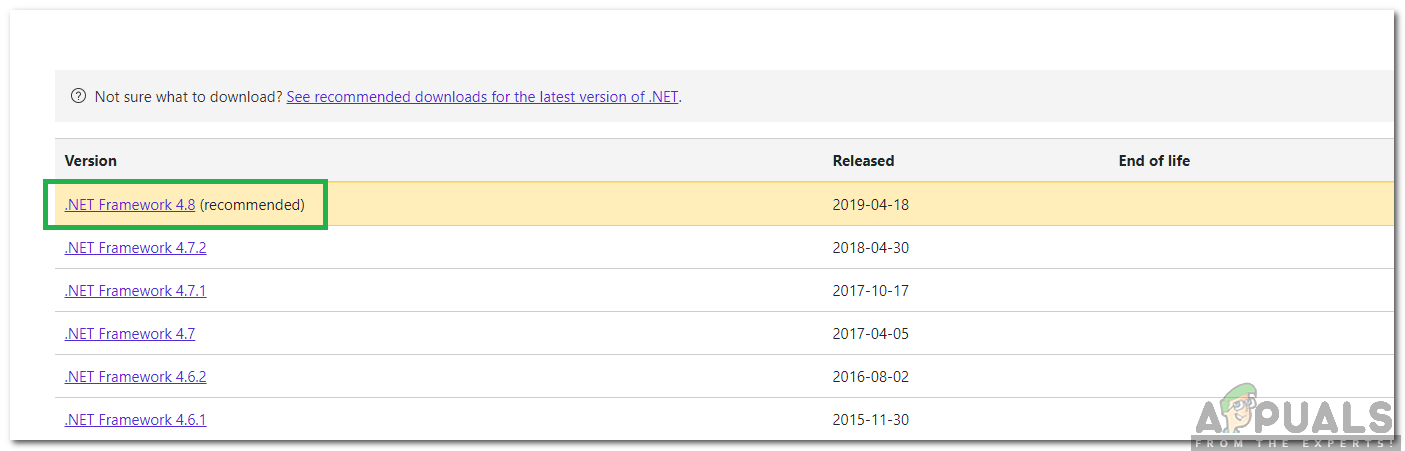
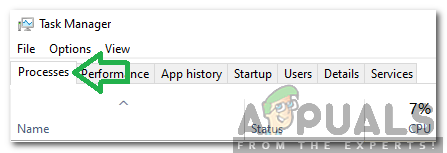
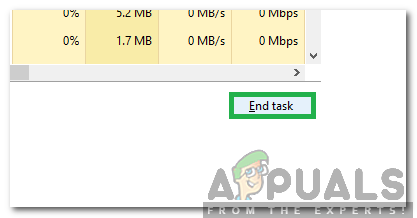
















![[FIX] שלמות זיכרון בידוד הליבה אינה מופעלת](https://jf-balio.pt/img/how-tos/91/core-isolation-memory-integrity-fails-enable.jpg)
![[FIX] Netflix לא מציגה סרטונים ב -4 K](https://jf-balio.pt/img/how-tos/95/netflix-not-showing-videos-4k.jpg)





