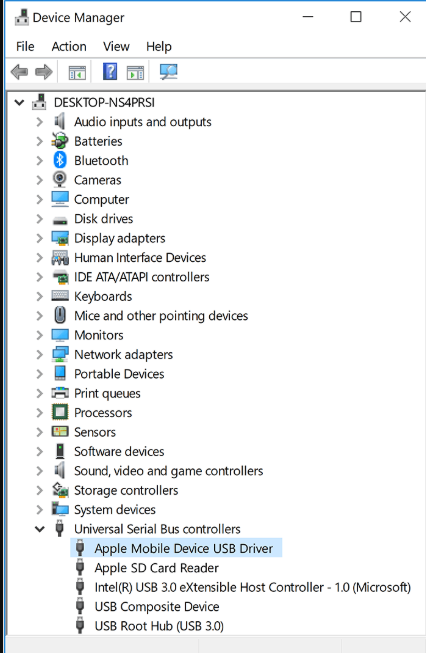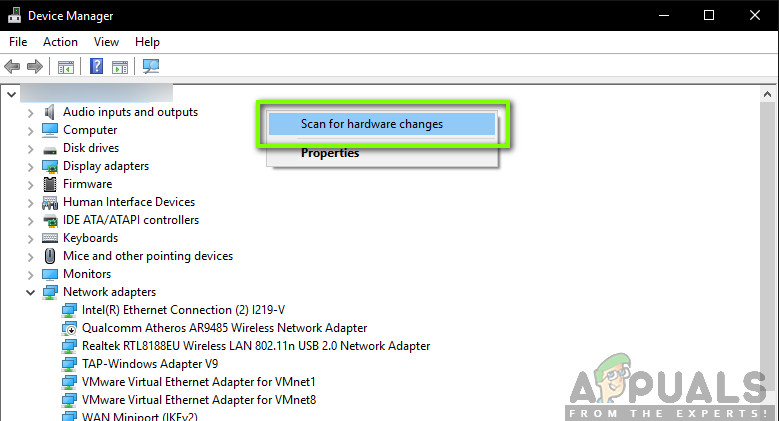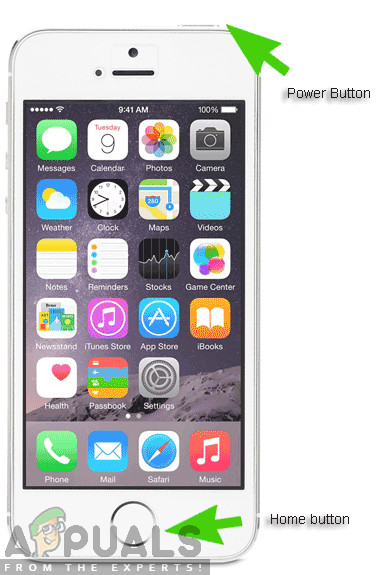שגיאת iTunes 0xe8000015
משתמשים חווים הודעת שגיאה זו בעיקר כאשר ה- iPhone שלהם נעול או שהם איפסו אותו באופן ידני (זה כולל גם מקרה של שימוש ב- iPhone חדש). לדברי אפל, נושא זה הוא זמני ולרוב מתקן את עצמו על ידי רענון כל המודולים. עם זאת, המחקר שלנו הצביע אחרת.
במאמר זה נבחן את כל הסיבות מדוע נושא זה מתרחש מלכתחילה ומהן הדרכים לעקיפת הבעיה לפתרון הבעיה. ודא שאתה עוקב אחר הפתרונות מההתחלה ועובד למטה בהתאם. הפתרונות ממוספרים על פי סדר הגדלת המורכבות והתועלת.
הערה: פתרונות אלה ככל הנראה לא יעבדו עבור מכשירי אייפון שבורים בכלא מכיוון שתצורותיהם נשלטות על ידי יישומי צד שלישי.
מה גורם לקוד שגיאה ב- iTunes ' 0xe8000015 ’?
לאחר שקיבלנו דיווחים ראשוניים על ידי המשתמשים וביצענו חקירה בעצמנו, הגענו למסקנה כי הודעת השגיאה נגרמת מכמה סיבות שונות. הסיבות לכך שאתה עלול להיתקל בקוד השגיאה של iTunes ' 0xe8000015 הם אך לא מוגבלים ל:
- כרטיס סים רע:רוב מכשירי האייפון קשורים למוביל. רק כרטיסי ה- SIM של אותו ספק יוכלו לפתוח את ה- iPhone ולהפוך אותו לשימוש. אם כרטיס ה- SIM עצמו פגום או שאינו מוכנס כהלכה, תתגלה הודעת שגיאה זו.
- נושא במחשב :יתכנו גם מספר מקרים שבהם המחשב המשמש ל- iTunes אינו תקין ויש בעיות בתצורות שלו. כאן אתה יכול לנסות לשנות את המחשב שבו אתה משתמש כדי לגשת ל- iTunes ולראות אם זה עושה את הטריק.
- מנהלי התקני USB הם פגומים :בעיה אפשרית נוספת מדוע אתה נתקל בבעיה זו היא בגלל מנהלי התקנים פגומים המותקנים במחשב שלך. מנהלי התקני ה- USB אחראים על חיבור האייפון למחשב שלך ואם הם עצמם פגומים, תתגלה הודעת השגיאה.
- תצורות iPhone מושחתות :סיבה חמורה נוספת מדוע בעיה זו מתרחשת היא בגלל תצורות פגומות של iPhone. למרות שזה אולי נראה לא סביר, ישנם מקרים רבים שבהם מכשירי iPhone מאוחסנים תצורות גרועות הגורמות לבעיות במכשיר. שחזור האייפון עובד כאן.
פתרון 1: בדיקת כרטיס ה- SIM שלך
בדרך כלל הודעת שגיאה זו מתרחשת בעיקר כאשר אתה מנסה להגדיר את ה- iPhone שלך על ידי חיבורו ל- iTunes לשימוש לאחר איפוסו. מה שהודעת השגיאה לא מספרת היא שהבעיה נובעת גם מכרטיס ה- SIM שאינו נתמך על ידי המכשיר. בעיקר, מכשירי אייפון המשמשים בכמה מדינות נעולים למוביל ספציפי והם יעבדו רק אם כרטיס ה- SIM הספק הספציפי הזה מוכנס בתוך הטלפון.

בודק את כרטיס ה- SIM של האייפון
אם כרטיס ה- SIM פגום או שאינו מוכנס כהלכה, הטלפון יסרב להתחבר כראוי ויגרום לכמה בעיות כולל הודעת השגיאה הנדונה. זה כולל גם את המקרה בו כרטיס ה- SIM נעול על ידי הספק עצמו ואינו פועל כצפוי. אתה צריך לקחת א סיכה קטנה ו לִדחוֹף אותו בתוך מגש ה- SIM באייפון שלך. הוציא את כרטיס ה- SIM ונסה להכניסו שוב כראוי. ודא כי הוא ממוקם כראוי על מגש כרטיס ה- SIM. אתה יכול גם לנסות להכניס כרטיס SIM אחר של הספק הנתמך ולראות אם הבעיה נמשכת. אם זה לא קורה, המשמעות היא שיש בעיה בכרטיס ה- SIM שלך. אם זה עדיין נמשך, עבור לפתרונות הבאים.
פתרון 2: התקנה מחדש של מנהלי התקן USB
אם השיטה שלעיל לא עובדת, המשמעות היא שכרטיס ה- SIM שלך פועל בצורה מושלמת, אך ייתכן שיש בעיה במנהלי ה- USB שלך במחשב שלך. כשאתה מחבר את האייפון שלך ל- iTunes, מנהלי ה- USB של המחשב ממלאים את התפקיד הראשי בחיבור בין השניים. אם מנהלי ההתקנים של הטלפון אינם מותקנים כראוי או פגומים בדרך כלשהי, ייתכן שיש אפשרות שגורמת לבעיה. בפתרון זה ננווט אל מנהל ההתקנים ונסיר את מנהלי ההתקנים של ה- USB. בהמשך נתקין גרסה חדשה ונראה אם זה פותר את הבעיה.
הערה: הקפד לנתק את המכשיר לפני שתנסה לפתרון זה. פיתרון זה נועד אם הורדת את iTunes מחנות Microsoft.
- לחץ על Windows + R, הקלד ' devmgmt.msc 'בתיבת הדו-שיח ולחץ על Enter.
- ברגע שאתה מנהל את המכשיר, נווט לקטגוריית המשנה של ' יו אס בי 'ולהרחיב אותו. כעת אתר את היציאה בה אתה משתמש לחיבור ה- iPhone.
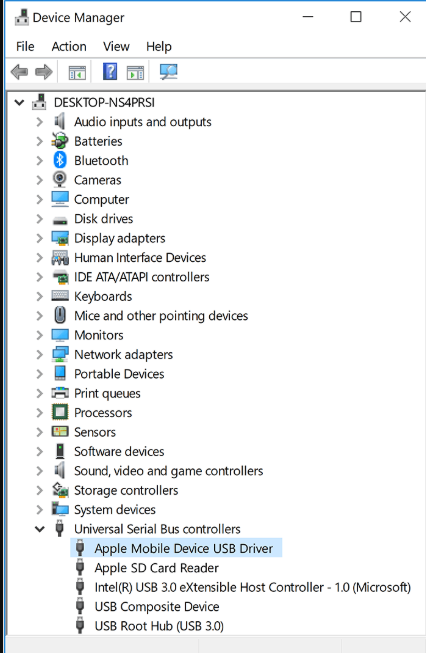
התקנה מחדש של מנהלי התקנים לאייפון
- לחץ עליו לחיצה ימנית ובחר עדכן את מנהל ההתקן . עכשיו יש לך שתי אפשרויות; באפשרותך לבחור לעדכן את מנהלי ההתקנים באופן אוטומטי או שתוכל לעדכן אותם ידנית.
- אם מנהלי ההתקנים המעדכנים אינם פועלים ואתה עדיין נתקל בבעיות, תוכל גם הסר התקנה ולאחר מכן נסה לחבר את האייפון.
- לאחר סיום התהליך, לחץ לחיצה ימנית על כל שטח ריק ולחץ חפש שינויים בחומרה .
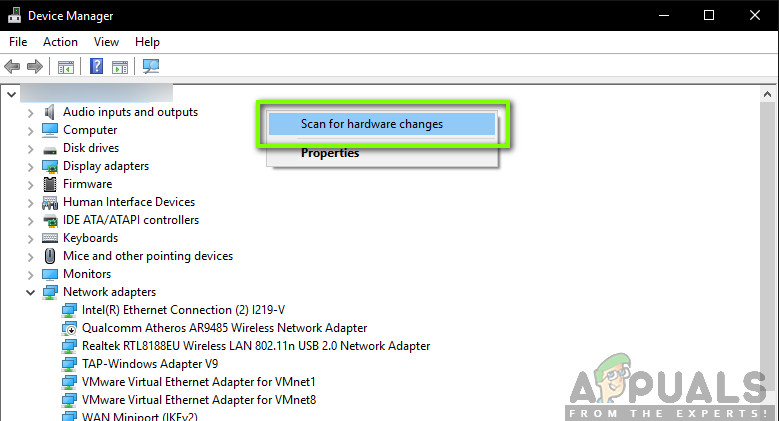
סורק אחר שינויים בחומרה
- כעת מנהלי ההתקנים המוגדרים כברירת מחדל יותקנו אוטומטית (אם התקנתם אותם). הפעל מחדש את המחשב ואז נסה להתחבר. בדוק אם הבעיה נפתרה.
אם הורדת את iTunes מה- אתר אפל בצע את השלבים הבאים:
- לְנַתֵק את המכשיר מהמחשב שלך
- עַכשָׁיו, לבטל נעילה במכשיר ה- iOS שלך ונווט למסך הבית. עַכשָׁיו, להתחבר מחדש את המכשיר בחזרה למחשב. אם iTunes נפתח אוטומטית, סגור אותו.
- לחץ על Windows + R כדי להפעיל את היישום Run והפעל את הקוד הבא ולחץ על Enter:
% ProgramFiles% קבצים משותפים Apple תמיכה במכשירים ניידים דרייברים - כעת לחץ על נוף נוכח בראש החלון ו חשבון האפשרויות הבאות:
סיומות שם קובץ
פריטים נסתרים
הפעלת פריטים מוסתרים
כעת, תוכלו לראות את כל סיומות הקבצים כמו גם את כל הפריטים הנסתרים.
- כעת לחץ באמצעות לחצן העכבר הימני על כל .inf הקובץ שנמצא בספריה ולחץ על להתקין . עשה זאת לכל קבצי .inf הקיימים.
- עַכשָׁיו, לְנַתֵק את המכשיר מהמחשב והפעל מחדש. לאחר ההפעלה מחדש, בדוק שוב ובדוק אם הבעיה נפתרה.
פתרון 3: לנסות מחשב אחר
אם שתי השיטות שלעיל אינן עובדות, תוכל לנסות לבדוק את המחשב שלך האם יש בו בעיה. ישנם מספר מקרים שבהם התקנת iTunes עלולה להיות פגומה או שיש בה מודולים חסרים. זה עלול לגרום ל- iTunes לא לעבוד כראוי ועלולות להיות בעיות בחיבור לאייפון.

מנסה לחבר אייפון למחשב אחר
בפתרון זה, עליך לעשות זאת להתקין גרסה חדשה של iTunes לאחר יצירת פרופיל חדש במחשב שלך או לשנות את המחשב לחלוטין. אם הבעיה נמשכת גם שם, נוכל להמשיך הלאה ולנסות לפתור בעיות בשיטות אחרות. אם השגיאה אינה מתרחשת, המשמעות הייתה שהייתה בעיה במחשב שלך או בעותק של iTunes.
הערה: וודא שאתה משתמש בכבל העברת נתונים עובד לחיבור. משתמשים חוו בעיה זו גם אם כבל הנתונים לא פעל.
פתרון 4: שחזור ה- iPhone שלך
אם כל השיטות שלעיל לא עובדות, נוכל לשים את ה- iPhone שלך במצב התאוששות (או DFU) ואז לנסות לשחזר אותו. כל השיטות שלעיל אינן פועלות נותנות אינדיקציה לכך שיש בעיה ב- iPhone עצמו במקום במחשב או בגרסת iTunes. עם זאת, שים לב ששחזור ה- iPhone שלך עשוי למחוק את כל הנתונים המאוחסנים מקומית והמכשיר עשוי לבקש את אישורי iCloud שלך, לכן ודא שיש לך אותם לפניך.
- כבה את האייפון שלך על ידי לחיצה ממושכת על כפתור ההפעלה והחלקת הבר.
- לאחר כיבוי ה- iPhone, חבר את ה- iPhone למחשב ופתח iTunes במחשב שלך.
- עַכשָׁיו לחץ והחזק ה בית ו כפתור הפעלה במכשיר שלך עד שתראה את ההודעה המוקפצת ב- iTunes במחשב.
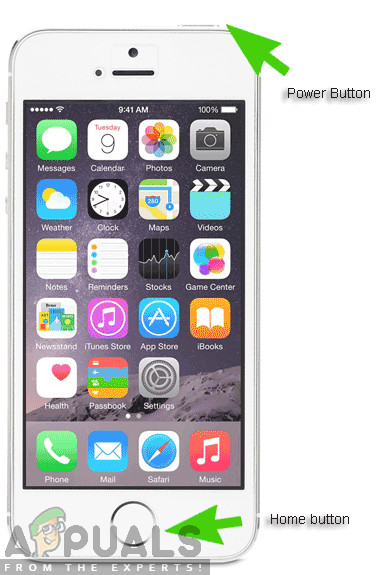
לחיצה ממושכת על לחצן הבית והפעלה
- עכשיו אתה יכול עדכון / שחזור לפי רצונך. פעל בהתאם להוראות שעל המסך.
הערה: במקום לפעולה שלעיל, תוכל לנסות את הפעולות הבאות:
החזק את שניהם כפתור הפעלה ו כפתור בית באותו הזמן. ברגע שהחזקת את שני הכפתורים למשך 9-10 שניות , שחרר את לחצן ההפעלה אך המשך להחזיק את הבית. אתה יכול לשחרר את הכפתור ברגע שהמחשב מודיע שהוא זיהה התקן.
5 דקות לקרוא