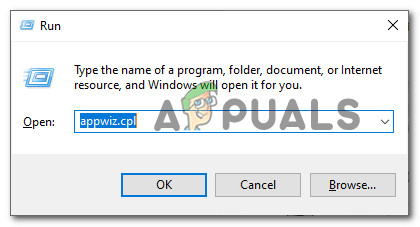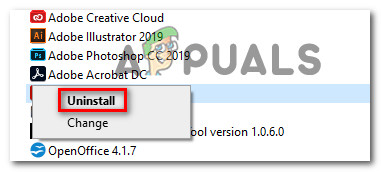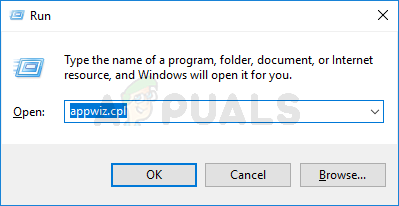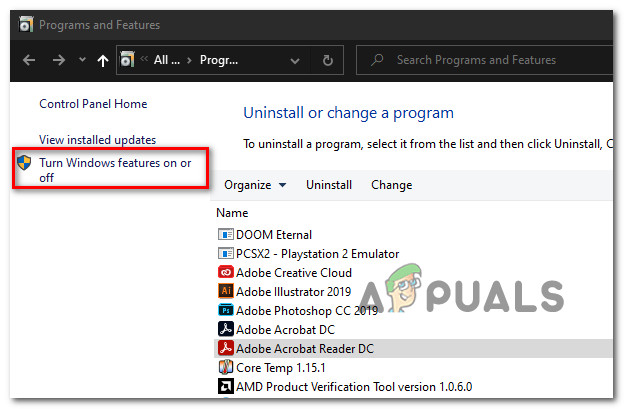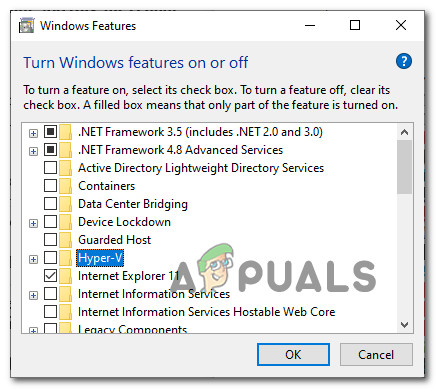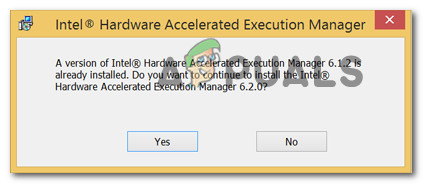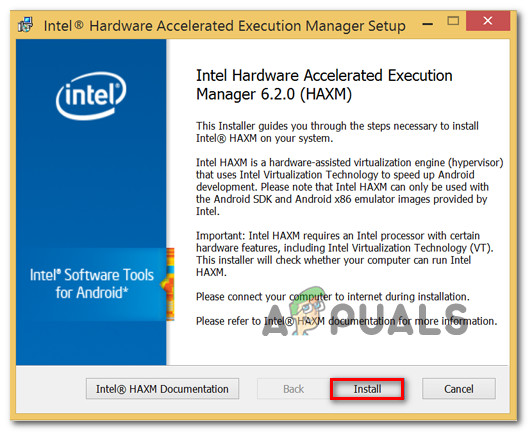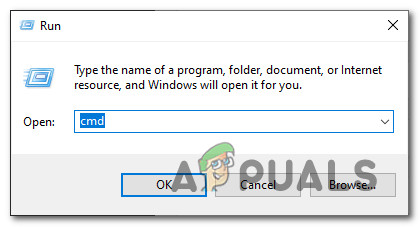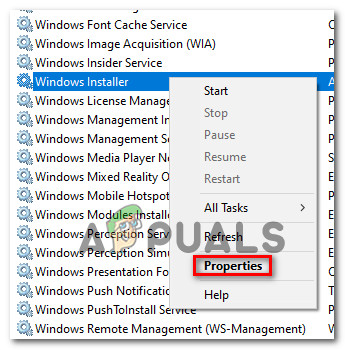כמה משתמשי Windows נתקלים ב- 0x00000667 (ארגומנט לא חוקי של Command_line) עצור את קוד השגיאה בעת הפעלת יישום מסוים או בעת ניסיון להרדים את המחשב או למצב שינה. אושר כי בעיה זו מתרחשת ב- Windows 7, Windows 8.1 ו- Windows 10.

עצור קוד שגיאה 0x00000667
כפי שמתברר, ישנם מספר סיבות שונות העשויות לתרום להופעת קוד שגיאה זה. הנה רשימה קצרה של תרחישים שידוע שגורמים לשגיאה מסוימת זו:
- הסכסוך שנגרם על ידי AVG - אחד המקרים הנפוצים ביותר עם פוטנציאל הגורם לבעיה זו הוא סכסוך גרעין שמאפשר נגיף AVG. אם התנגשות זו חלה על המצב הנוכחי שלך, הדרך היחידה לתקן אותה (אם עדכון חבילת האבטחה אינו עובד) היא להסיר את חבילת AVG מהמחשב שלך.
- סוג אחר של סכסוך - אם אינך משתמש באופן פעיל באנטי-וירוס AVG, ייתכן גם שאתה מתמודד עם סוג אחר של סכסוך צד שלישי. במקרה שאין לך אשמים אפשריים, הדבר הטוב ביותר שאתה יכול לעשות הוא להשתמש בתמונת מצב ישנה יותר של שחזור המערכת כדי להחזיר את המחשב למצב בריא בו התנגשות זו לא התרחשה.
- קונפליקט וירטואליזציה - אם אתה משתמש באמולטור מבוסס אנדרואיד או בערכת כלים למכונות וירטואליות כמו VMWare או VirtualBox, ייתכן שטכנולוגיית הווירטואליזציה המוגדרת כברירת מחדל של המעבד שלך מתנגשת עם Hyper-V (Windows Component). כדי לתקן את חוסר העקביות, עליך להשבית את Hyper-V מתפריט תכונות Windows שלהם.
- וירטואליזציה מושבתת מ- BIOS / UEFI - אם אתה נתקל בשגיאת עצירה קריטית זו בעת ניסיון להשתמש ביישום הדורש טכנולוגיית וירטואליזציה (NOX, VMWare, Virtualbox וכו ') רוב הסיכויים שאתה רואה שגיאה זו מכיוון ש- SVM או VT-X מושבתים מה- BIOS שלך או תפריטי UEFI. אם תרחיש זה ישים, אתה אמור להיות מסוגל לפתור את הבעיה על ידי הפעלת טכנולוגיה זו מהגדרות ה- BIOS או ה- UEFI שלך.
- התקנת אינטל HAXM חסרה או מיושנת - אם אתה נתקל בבעיה זו בעת שימוש באמולטור אנדרואיד כמו BlueStacks או Nox עם מעבד אינטל, ייתכן שתוכל לתקן את קוד השגיאה על ידי התקנה או עדכון הנוכחי שלך. HAXM (מנהל ביצוע ביצוע חומרה מואץ) גִרְסָה.
- מתקין Windows רושם חלקית - במקרה שאתה רואה שגיאה זו רק כאשר אתה מנסה להתקין תוכנית, סביר להניח שאתה מתמודד עם גרסה חלקית של Windows Installer. במקרה זה, אתה אמור להיות מסוגל לתקן את הבעיה באמצעות הנחיית CMD מוגבהת לרישום מחדש של רכיב Windows Installer.
- Windows Installer מושבת - אם אתה נתקל ב- BSOD המשויך לשגיאה זו בעת ניסיון להשתמש ב- Windows Installer, ייתכן גם שאתה רואה שגיאה זו מכיוון שהשירות מושבת. במקרה זה, תוכל לפתור את הבעיה על ידי אילוץ השירות להתחיל ממסך השירותים.
כעת, כאשר אתה מכיר את כל האשם הפוטנציאלי, הנה רשימה קצרה של שיטות שמשתמשים אחרים אישרו כי הן יעילות בתיקון 0x00000667 עצור קוד שגיאה:
שיטה 1: הסרת התקנת AVG (אם רלוונטי)
כפי שמתברר, אחד התרחישים הנפוצים ביותר שעלולים בסופו של דבר לגרום לקוד שגיאת עצירה זה הוא סכסוך תוכנה שמאפשר אנטי-וירוס AVG. זה אושר על ידי עשרות משתמשים שהצליחו ליצור את ה- 0x00000667 עצור לאחר הסרת ההתקנה של AVG מתפריט תוכניות ותכונות.
הערה: השבתת ההגנה בזמן אמת אינה מספיקה שכן אותם כללי אבטחה יישארו במקומם. עליכם להתחיל לוודא כי אתם משתמשים בגרסה האחרונה של AVG.
על פי משתמשים מושפעים, התנגשות זו יכולה להתרחש גם ב- Windows 7 וגם ב- Windows 10. אם תרחיש זה רלוונטי וכרגע אתה משתמש ב- AVG AV כחבילת האבטחה הראשית במערכת ההפעלה שלך, עקוב אחר ההוראות שלהלן כדי להסיר אותו (ולהעביר אותו אל Windows Defender) על מנת לגרום להפסקת BSOD להתרסק:
- ללחוץ מקש Windows + R לפתוח א לָרוּץ תיבת דיאלוג. לאחר מכן הקלד 'Appwiz.cpl' בתוך תיבת הטקסט ולחץ להיכנס לפתוח את ה תוכניות ותכונות מָסָך.
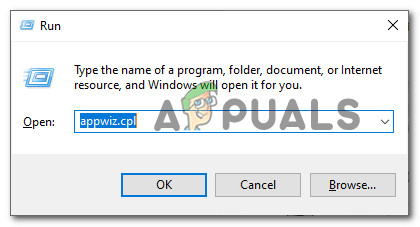
פתיחת מסך התוכניות והתכונות
- בתוך ה תוכניות ותכונות מסך, גלול מטה ברשימת המוצרים המותקנים ואתר את Avast. כשתראה אותו, לחץ עליו לחיצה ימנית ובחר הסר התקנה מתפריט ההקשר.
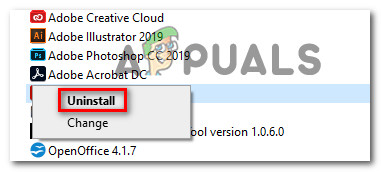
הסר את ההתקנה של Avast
- בתוך מסך ההתקנה, עקוב אחר ההנחיות שעל המסך להשלמת תהליך ההתקנה, ואז הפעל מחדש את המחשב ובדוק אם 0x00000667 שגיאת עצירה מפסיק להתרחש. הערה : לאחר שהמחשב יאתחל, Windows Defender יתחיל אוטומטית, אז אל תדאג להשאיר את המערכת שלך ללא הגנה מפני איומי אבטחה פוטנציאליים.
אם שיטה זו לא הייתה ישימה או שאותה שגיאה עדיין צצה גם לאחר הסרת ההתקנה של AVG, עבור למטה לשיטה הבאה למטה.
שיטה 2: שימוש בשחזור המערכת
אם התחלת לראות את הבעיה רק לאחרונה, סביר להניח ששינוי תוכנה לאחרונה מייצר קוד שגיאה זה. אם אין לך חשודים, הבחירה הטובה ביותר שלך לתקן את הבעיה מבלי שתצטרך לבצע התקנה נקייה היא להשתמש בכלי השירות לשחזור המערכת.
הערה: האשם שמאחורי 0x00000667 קוד שגיאה יכול להתרחש מסיבות שונות, כולל עדכון גרוע של Windows, התקנת מנהל התקן מפוצלת, שני יישומי צד שלישי מתנגשים וכו '.
אתה יכול להשתמש בכלי לשחזור המערכת כדי להשתמש בתמונת מצב שנוצרה בעבר כדי להחזיר את המחשב למצב קודם בזמן בו קוד שגיאת עצירה זה כבר אינו מתרחש. אך זכור כי פעולה זו תבטל גם את כל היישומים המותקנים, את Windows Update המותקן, את מנהל ההתקן, ואפילו לבטל הגדרות מותאמות אישית שקבעת מאז.
למקרה שתרצה לנסות את השיטה הזו, הנה כמה הוראות שלב אחר שלב למציאת ושימוש בתמונת המצב הטובה ביותר לשחזור המערכת כדי לתקן את 0x00000667 שְׁגִיאָה.
הערה: אם יש לך זמן לעשות זאת ביסודיות, עליך לעשות זאת הסר את כל קבצי השאריות שנותרו בעקבות הסרת ההתקנה של ה- AV של צד שלישי .
במקרה שכבר ניסית להשתמש בשחזור המערכת ללא הועיל או שלא הצלחת למצוא תמונת מצב של שחזור בר-קיימא שנוצרה לפני הופעתה של שגיאה זו, עבור למטה לתיקון הפוטנציאלי הבא להלן.
שיטה 3: השבתת Hyper-V (אם רלוונטי)
אם אתה משתמש בנגן Nox או באמולטור אחר מבוסס Android, ייתכן מאוד שהוא מתנגש עם שירות Hyper-V שמופעל כברירת מחדל במחשב Windows שלך. במקרה זה, אתה אמור להיות מסוגל למנוע את 0x00000667 שגיאה מלהופיע שוב על ידי גישה ל- תכונות Windows תפריט והשבית את שירות Hyper-V לפני שתתחיל אתחול מחדש.
עדכון: דיווחים על סוג זה של סכסוכים מתרחשים גם בין תוכנות מכונות וירטואליות כמו Virtualbox ו- VMWare.
שיטה זו אושרה כי היא פועלת על ידי הרבה משתמשים מושפעים והיא ידועה במיוחד כיעילה ב- Windows 10.
אם אתה מוצא את עצמך באותו תרחיש, פעל לפי ההוראות שלמטה כדי להשבית אותו Hyper-V מתפריט התכונות של Windows:
- ללחוץ מקש Windows + R לפתוח א לָרוּץ תיבת דיאלוג. לאחר מכן הקלד 'Appwiz.cpl' ולחץ להיכנס לפתוח את תוכניות ותכונות תַפרִיט.
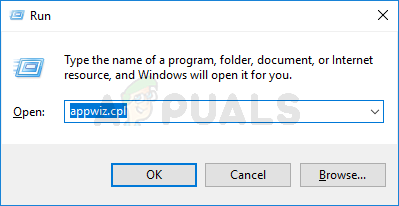
הקלד appwiz.cpl ולחץ על Enter כדי לפתוח את עמוד התוכניות המותקנות
- ברגע שאתה בתוך תוכניות ותכונות בתפריט, השתמש בתפריט משמאל כדי ללחוץ עליו הפעל או כבה את תכונות Windows. כאשר אתה מתבקש על ידי בקרת חשבון משתמש בקש, לחץ כן כדי להעניק גישה למנהל.
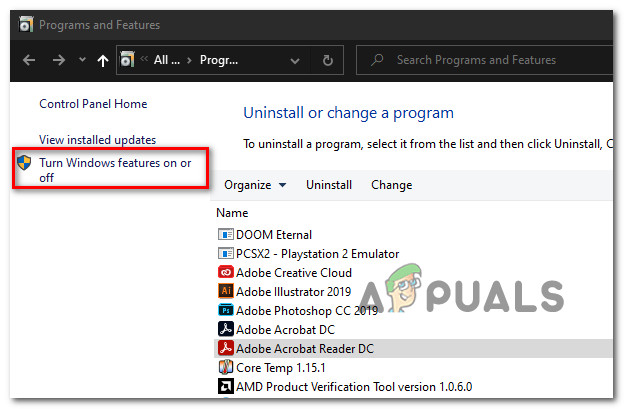
גישה למסך התכונות של Windows
- בתוך ה תכונות Windows מסך, גלול מטה ברשימת תכונות Windows ובטל את הסימון של התיבה המשויכת ל- Hyper-V. לאחר מכן לחץ על בסדר כדי לשמור את השינויים.
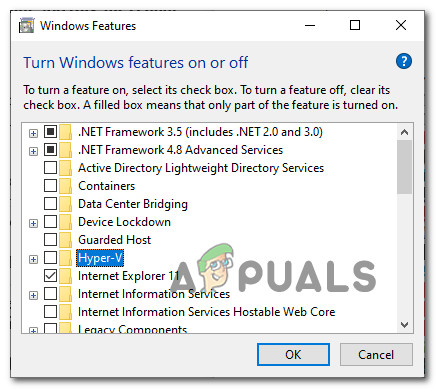
השבתת Hyper-V
- הפעל מחדש את המחשב ובדוק אם הבעיה נפתרה לאחר סיום ההפעלה הבאה.
אם אתה עדיין נתקל באותו דבר 0x00000667 שגיאה למרות שבדיוק השבתת את התכונות של Hyper-V, עבור למטה לשיטה הבאה למטה.
שיטה 4: הפעלת וירטואליזציה מ- BIOS או UEFI
אם אתה נתקל בבעיה זו בעת שימוש ביישום כלשהו המשתמש בטכנולוגיית וירטואליזציה (Android Studio, Nox, VMWare, VirtualBox וכו ') ניתן להיתקל ב 0x00000667 קוד שגיאה בגלל SVM (Secure Virtual Machine) או המקבילה של אינטל ( אינטל VT-X / וירטואליזציה של אינטל ) מושבת בהגדרות ה- BIOS או ה- UEFI שלך.
אם תרחיש זה ישים, אתה אמור להיות מסוגל לפתור את הבעיה על ידי גישה להגדרות ה- BIOS או ה- UEFI והפעלת טכנולוגיית הווירטואליזציה - הדבר יאפשר ליישומים המסתמכים על טכנולוגיה זו לפעול כרגיל מבלי להיתקל באותה 0x00000667 קוד שגיאה.
זכור כי הפעלת SVM או VT-X היא הליך שונה בהתאם ליצרן לוח האם. עם זאת, הצעדים המדויקים שאתה צריך לבצע הם דומים בכל גרסת BIOS או UEFI:
התחל בלחיצה על להכין מפתח מיד לאחר אתחול המחשב.

לחיצה על [מקש] כדי להיכנס להגדרה
הערה: אם מקש ההתקנה אינו מוצג במסך ההתקנה, חפש באופן מקוון את המפתח הספציפי המאפשר לך לגשת לתפריט ה- BIOS או ה- UEFI שלך.ברגע שאתה נכנס להגדרות ה- BIOS או ה- UEFI של לוח האם שלך, חפש אפשרות מצב SVM אוֹ וירטואליזציה בין (תלוי ביצרן המעבד שלך) והפעל אותו לפני שמירת השינויים.

הפעלת מצב SVM בהגדרות ה- BIOS
הערה: בדרך כלל, תוכל למצוא אפשרות זו בתוך ה- מתקדם / מומחה הכרטיסייה תחת תצורת מעבד / וירטואליזציה .
לאחר שהטכנולוגיה הווירטואליזציה הופעלה, שמור את השינויים לפני הפעלה מחדש של המחשב ומאפשר לו לאתחל כרגיל. לאחר שהמחשב שלך מגובה, חזור על הפעולה שגרמה בעבר ל 0x00000667 שְׁגִיאָה.
אם הבעיה עדיין לא נפתרה, עבור למטה לתיקון הפוטנציאלי הבא להלן.
שיטה 5: התקנת Intel Haxm (אם רלוונטי)
אם אתה נתקל בקוד שגיאת עצירה זה בעת שימוש באמולטור אנדרואיד כמו BlueStacks או Nox בעת בדיקת אפליקציות שעדיין במצב פיתוח, ייתכן שתוכל לפתור את הבעיה על ידי התקנת Intel Xaxm (ישים רק אם המחשב שלך משתמש בווירטואליזציה של אינטל. טכנולוגיה - אינטל VT).
במקרה זה, אתה אמור להיות מסוגל לפתור את הבעיה על ידי הורדה והתקנה הרשמית האחרונה של Intel Haxm ישירות או באמצעות מנהל SDK.
אם תרחיש זה ישים, עקוב אחר ההוראות שלהלן כדי לתקן את 0x00000667 שגיאה על ידי התקנת ה- Intel HAXM העצמאי ב- Windows. הנה מה שאתה צריך לעשות:
- הורד את חבילת ההתקנה של אינטל HAXM מה- דף הורדה רשמי . בנוסף, באפשרותך להוריד את הגרסה האחרונה ישירות דרך מנהל SDK.
- לאחר השלמת ההורדה, הפעל את המתקין עם זכויות מנהל ולחץ על כן כאשר מתבקש על ידי בקרת חשבון משתמש מיידי.
הערה: אם כבר יש לך גרסה קיימת של אינטל HAXM, תראה תיבת דו-שיח להודעות שבה אתה צריך ללחוץ כן.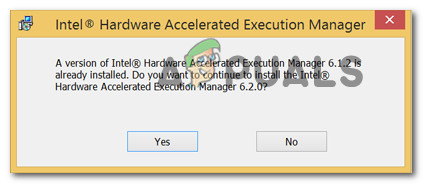
התקנת אינטל HAXM
- לאחר מכן, עקוב אחר ההנחיות שעל המסך להשלמת ההתקנה, ואז הפעל מחדש את המחשב בסוף הליך זה.
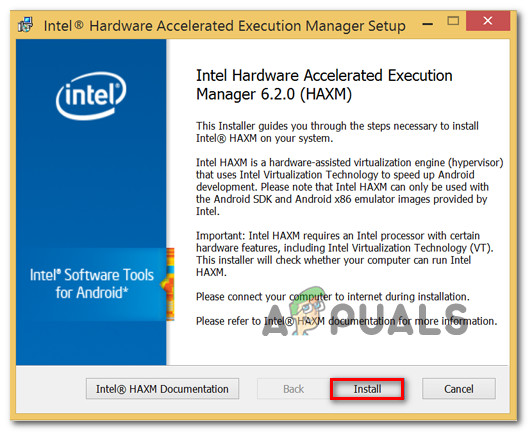
השלמת ההתקנה של Intel HAXM Manager
- לאחר סיום האתחול הבא, חזור על הפעולה שגרמה בעבר לשגיאה ובדוק אם הבעיה נפתרה כעת.
במקרה שאותה בעיה עדיין מתרחשת, עבור למטה לתיקון הפוטנציאלי הבא להלן.
שיטה 6: רישום מחדש של Windows Installer
אם אתה נתקל ב- 0x00000667 שגיאה יחד עם ההודעה 'טיעון שורת פקודה לא חוקי' בעת ניסיון להתקין תוכנית חדשה באמצעות Windows Installer או בעת שימוש ברכיב Windows Installer SDK, ייתכן שתוכל לפתור את הבעיה על ידי ביטול רישום זמני של רכיב Windows Installer מ- CMD מוגבה. בקש לפני שתירשם שוב.
כמה משתמשים מושפעים שמצאו את עצמם בתרחיש דומה אישרו כי ההליך שלהלן איפשר להם סוף סוף לפתור את הבעיה. הנה מה שאתה צריך לעשות:
- ללחוץ מקש Windows + R לפתוח א לָרוּץ תיבת דיאלוג. לאחר מכן הקלד 'Cmd' בתוך תיבת הטקסט ולחץ Ctrl + Shift + Enter לפתוח מורם שורת פקודה .
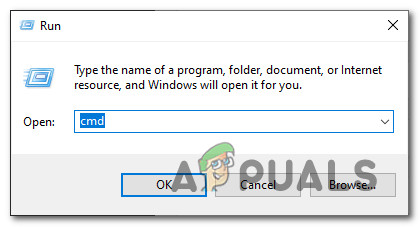
פתיחת שורת פקודה מוגבהת
- בתוך שורת הפקודה המוגבהת, הקלד את הפקודה הבאה ולחץ להיכנס לבטל רישום זמני של ה- מתקין וינדוס :
msiexec / unreg
- לאחר עיבוד הפקודה בהצלחה וקבלת הודעת ההצלחה, הכנס את הפקודה הבאה ולחץ להיכנס לרשום את Windows Installer שוב:
msiexec / regserver
- לאחר עיבוד הפקודה השנייה בהצלחה, הפעל מחדש את מחשבך וחזור על הפעולה שגרמה בעבר לשגיאה.
במקרה זהה 0x00000667 שגיאה עדיין מתרחשת, עבור למטה לתיקון הפוטנציאל הבא הבא למטה.
שיטה 7: הפעלת שירות Windows Installer
אם אף אחת מהשיטות שלמעלה לא עבדה במקרה שלך ואתה נתקל בשגיאות מסוג זה בעת ביצוע דבר שמטופל על ידי מתקין Windows, עליך להקדיש זמן כדי להבטיח שהשירות הראשי שמאחורי מתקין Windows פועל ללא הפרעה.
כמה משתמשים שהושפעו בעבר שהתמודדו עם אותו דבר 0x00000667 שגיאה אישרו כי הם הצליחו לתקן את הבעיה על ידי גישה למסך השירות והבחינו כי שירות Windows Installer מושבת. הם הצליחו לתקן את זה על ידי אילוץ השירותים לפני שחזרו על הפעולה שגרמה לשגיאה.
אם תרחיש זה רלוונטי לתרחיש שלך, עקוב אחר ההוראות שלהלן כדי להגדיר מחדש את שירות Windows Installer כך שהוא יהיה תורן בכל עת שיידרש:
- ללחוץ מקש Windows + R לפתוח א לָרוּץ תיבת דיאלוג. לאחר מכן הקלד ' services.msc 'בתוך תיבת הטקסט ולחץ להיכנס לפתוח את שירותים מָסָך.

פתיחת מסך השירותים
- בתוך ה שירותים מסך, גלול מטה ברשימת השירותים ואתר מתקין וינדוס. כשתראה אותו סוף סוף, לחץ עליו לחיצה ימנית ובחר נכסים מתפריט ההקשר.
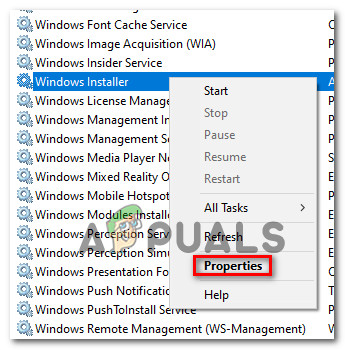
מסך מאפיינים של מתקין Windows
- בתוך ה נכסים מסך של מתקין וינדוס, גישה אל כללי לחץ על הכרטיסייה מהתפריט בחלק העליון, ואז לחץ על הַתחָלָה לאלץ את השירות להתחיל ולהמתין עד שהוא מתחיל לפני סגירת החלון.

הפעלת Windows Installer
- חזור על הפעולה שגרמה בעבר ל 0x00000667 שגיאה ובדוק אם הבעיה נפתרה כעת.