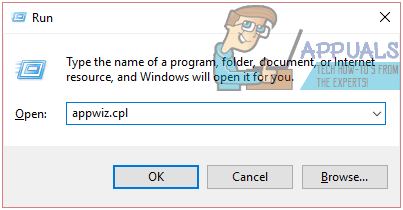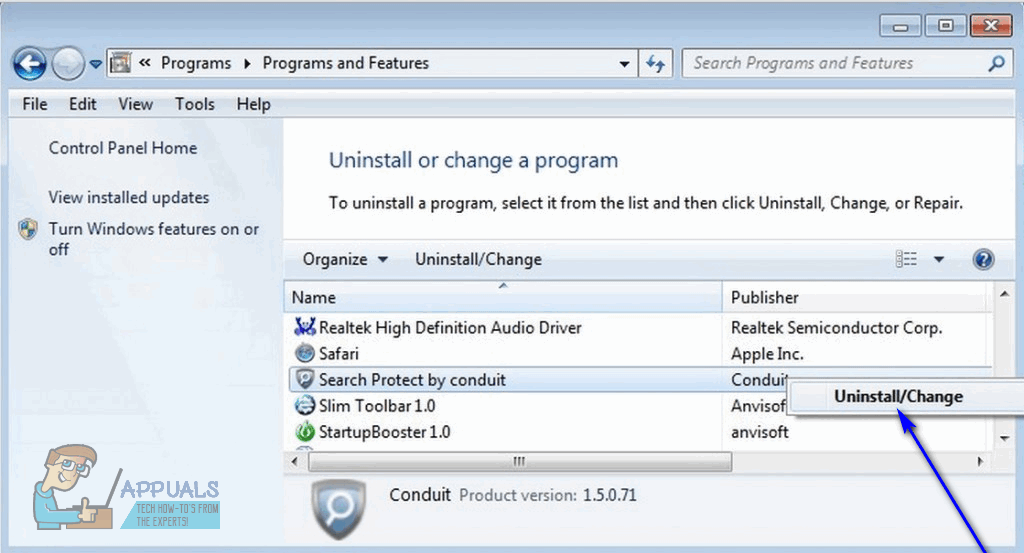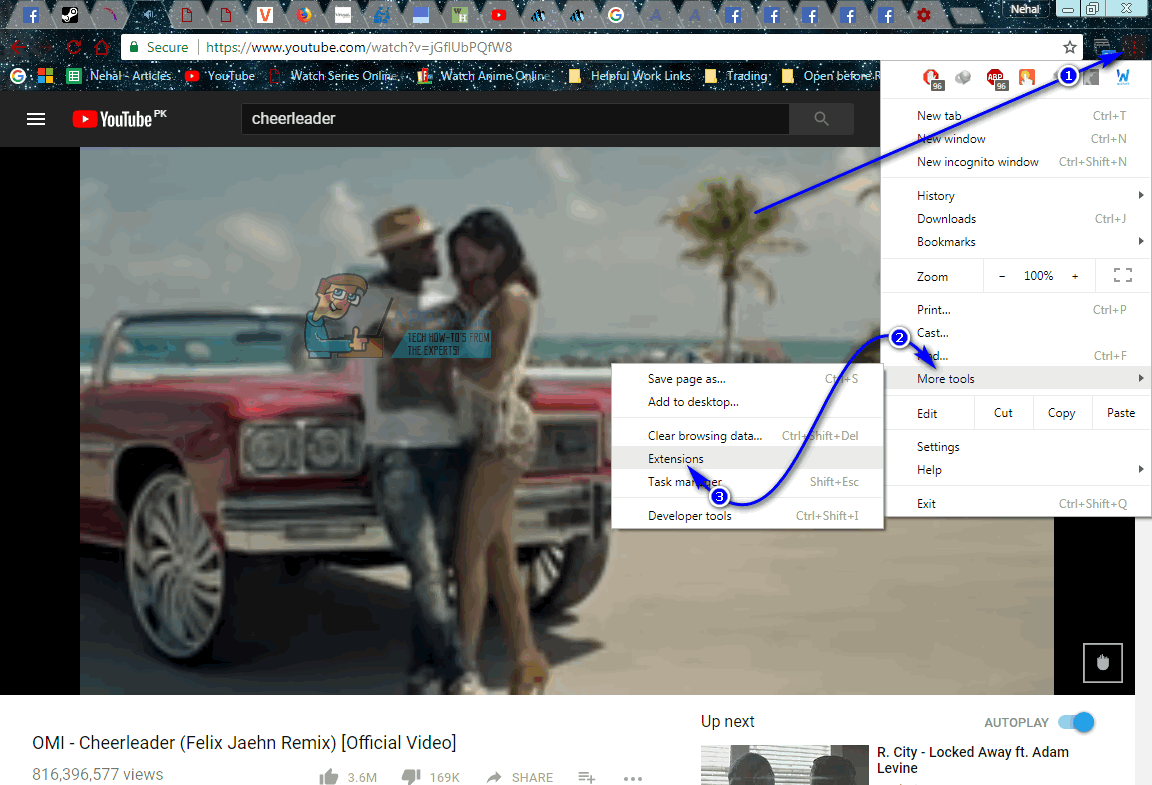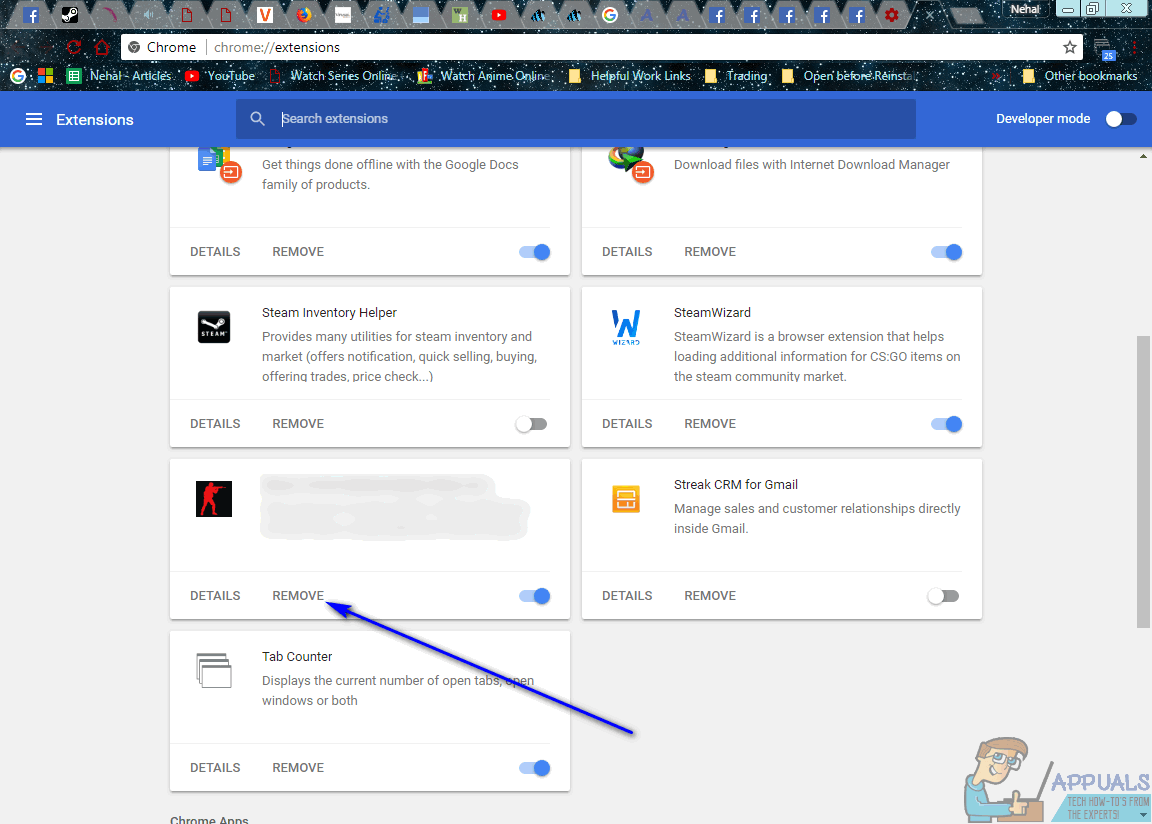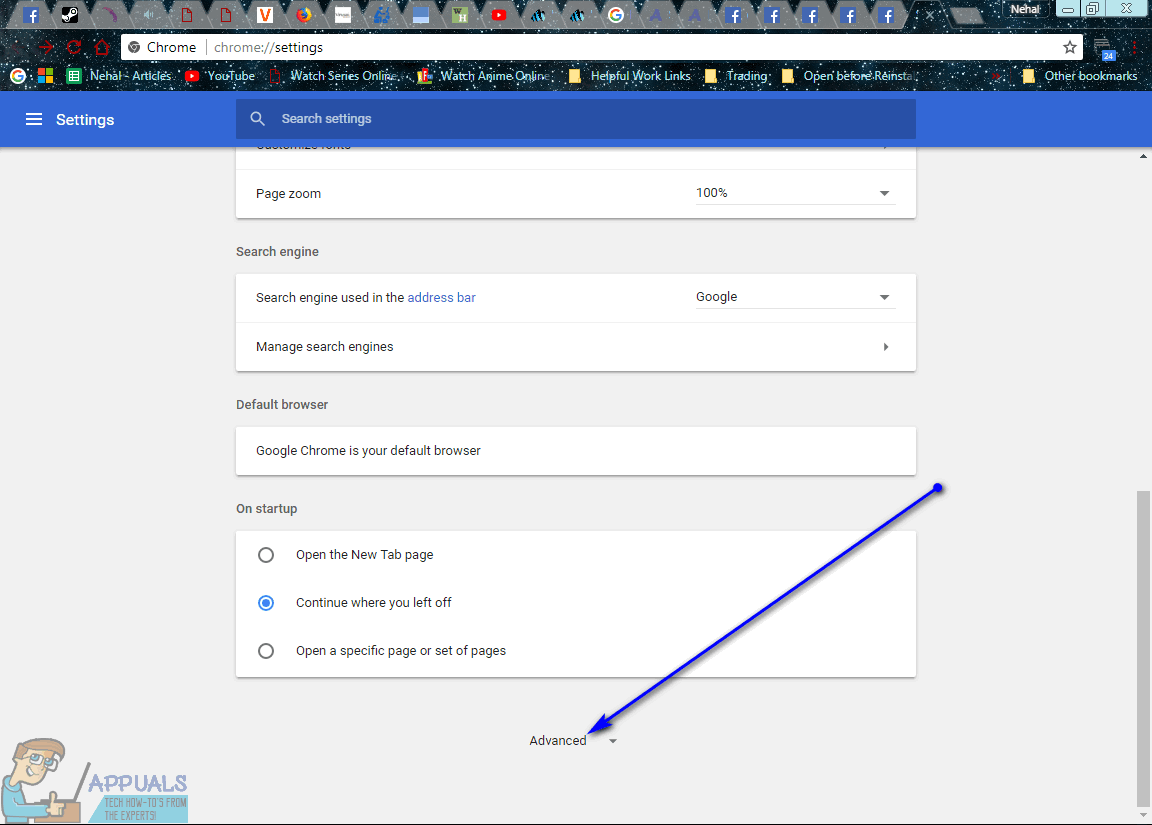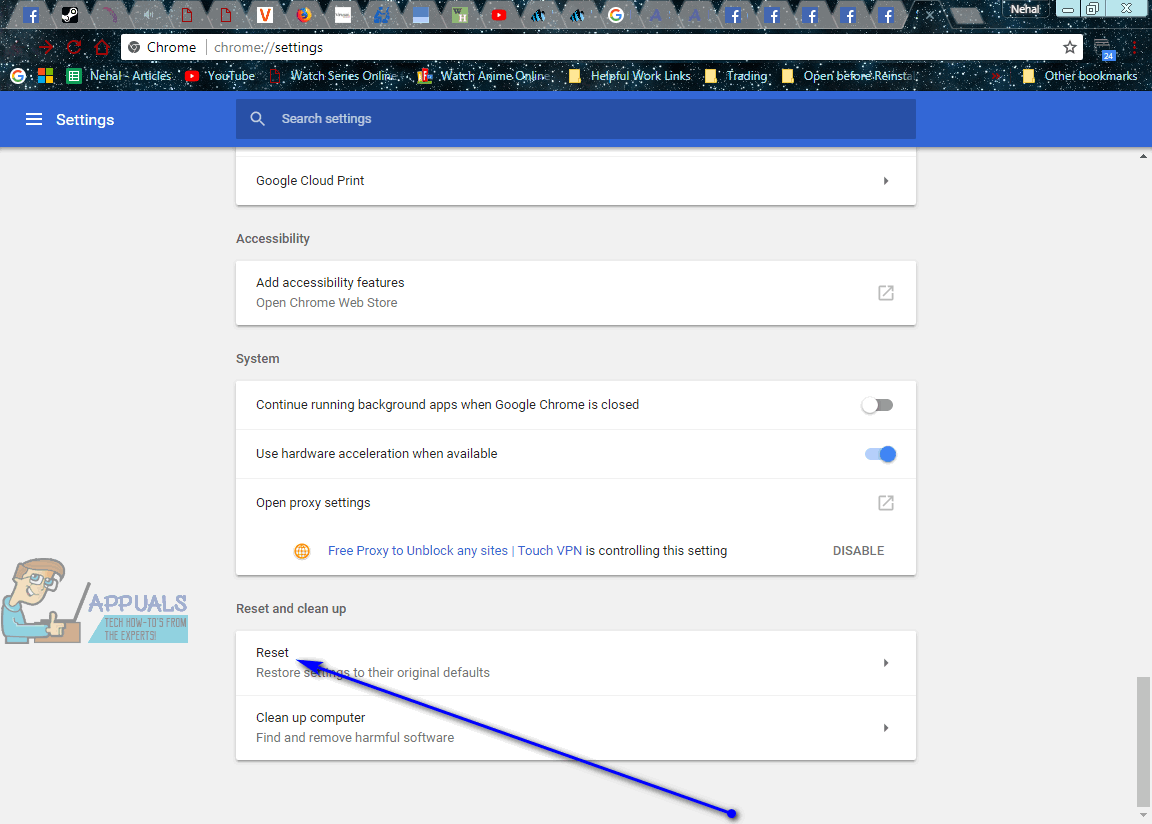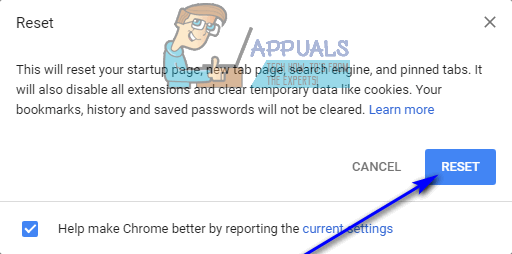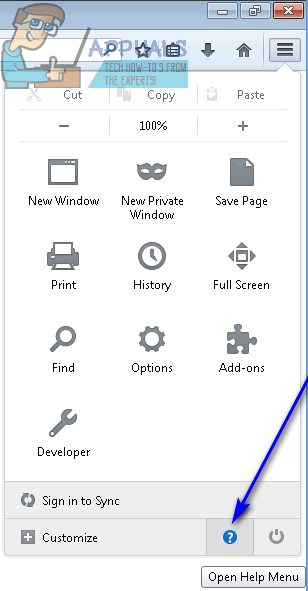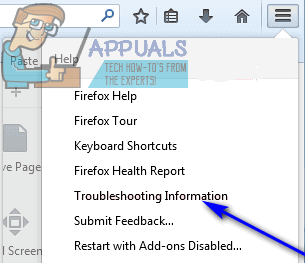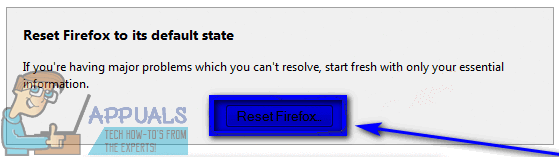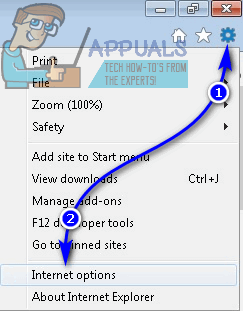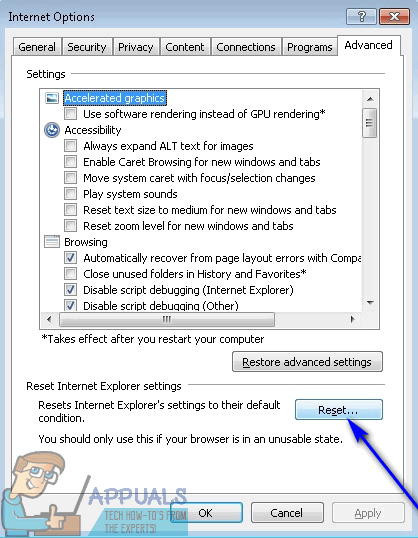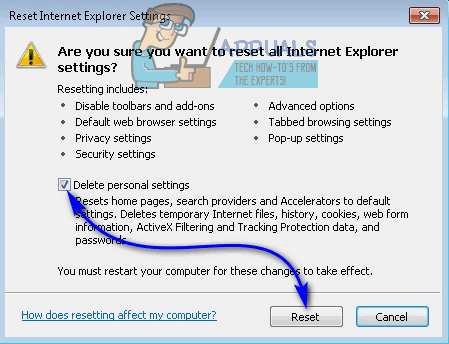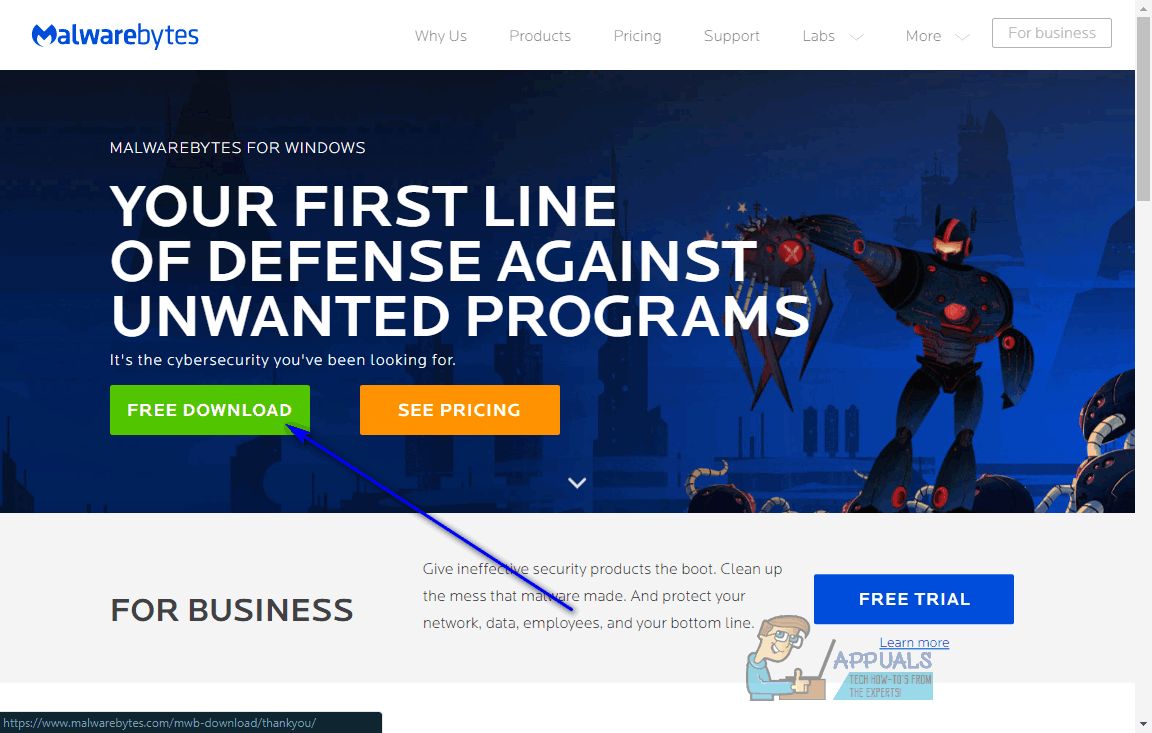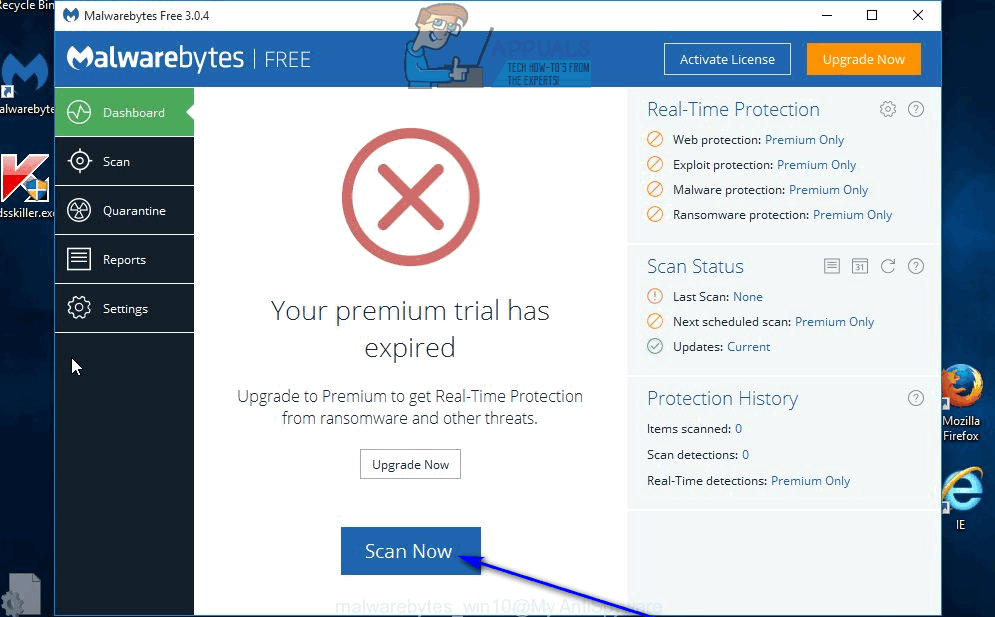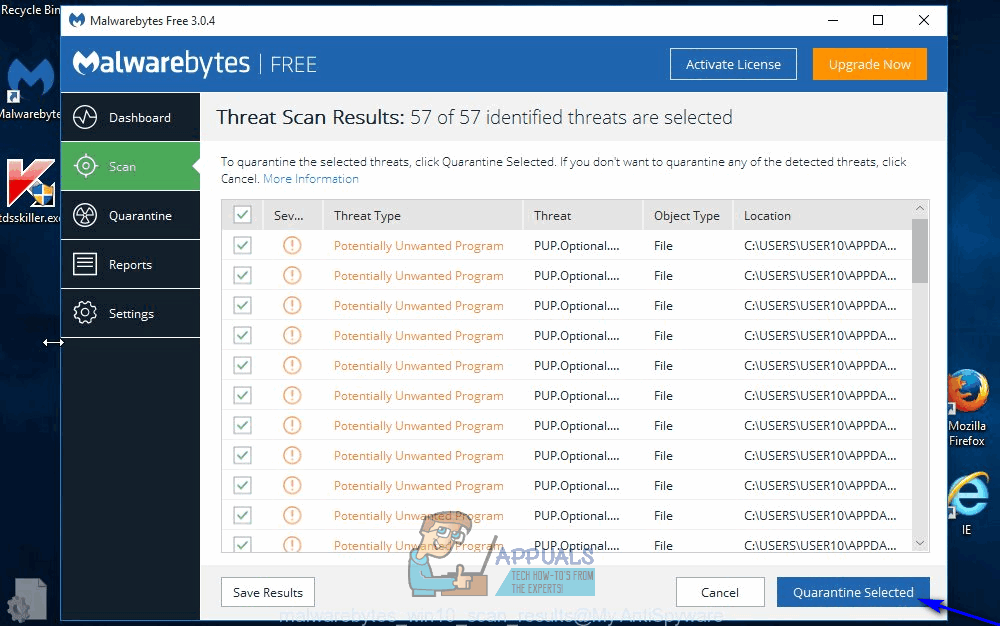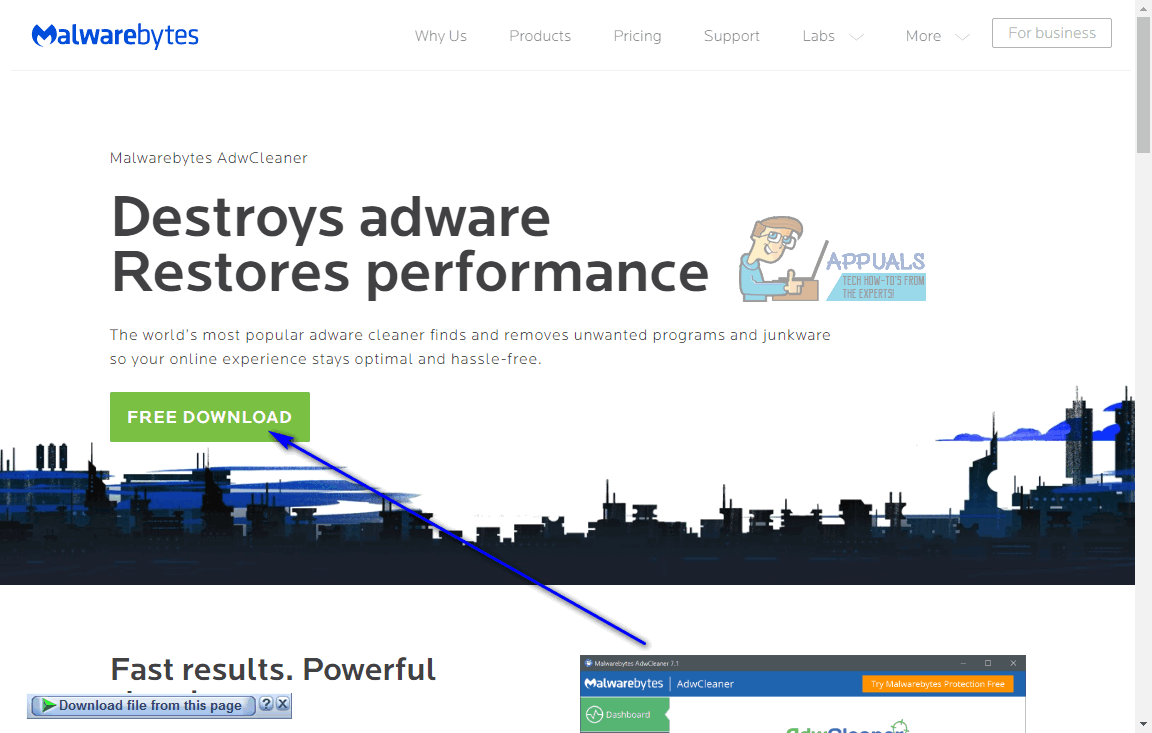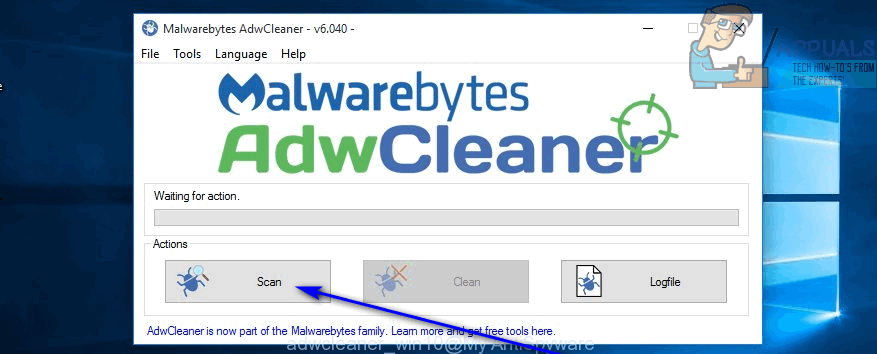תוכנות פרסום הן בין הפולשים הזרים המיסים והבלתי פוסקים שקיימים בעולם המחשבים. פרסומות נחשבות באופן נרחב כאלמנטים הפולשניים ביותר באינטרנט, ולכן חוסמי מודעות העלו את רשימת התוספים וההרחבות הנפוצים ביותר עבור דפדפני האינטרנט. ברגע שזה הדביק מחשב, תוכנות פרסום גורמות למשתמש לראות טונות וטונות של פרסומות במגוון מצבים שונים. קיים קשת רחבה ומטרידה של תוכנות פרסום, ואחד החלקים הנפוצים ביותר של תוכנות פרסום הוא במקרה איום העונה לשם AdChoices.
AdChoices היא תוכנית שמתגנבת בדרך כלל למחשבים שלא מכירים במהלך התקנת תוכנה אחרת, לגיטימית. AdChoices מופץ ללא ידיעת האנשים שמתקינים אותו ולפעמים אפילו ללא ידיעתם של מפתחי האפליקציה שמותקנת לצד תוכנת הפרסום. בנוסף, AdChoices מתחזה ליישום מועיל במקצת, וכתוצאה מכך קורבנות אפילו מעט סקפטיים מאפשרים להתקין את תוכנת הפרסום. לאחר שהותקנה AdChoices במחשב, היא לא רק מציגה פרסומות למשתמש אלא גם מתקנת סרגלי כלים פולשניים של צד שלישי עבור דפדפני אינטרנט ותוכניות זדוניות אחרות שמוסיפות עוד יותר לערימות הפרסומות שהקורבן רואה בגלל תוכנת הפרסום.
לעתים קרובות אתה יכול להיפטר מהפרסומות המפטיר שאתה רואה בגלל AdChoices בעת שימוש בדפדפן אינטרנט על ידי התקנה והפעלה של הרחבה או תוסף לדפדפן אינטרנט ספציפי זה שנועד לחסום פרסומות (משהו כמו AdBlock אוֹ Adblock Plus , לדוגמה). עם זאת, לרוב, שיטה זו עובדת רק על חלק מכל המודעות AdChoices מפציצה קורבנות או לא עובדת כלל בגלל אמצעי נגד שהוגדרו והשתמשו בתוכנת הפרסום.
למרבה המזל, עם זאת, אין צורך שתעבור לגרעין ותנקוט באמצעים דרסטיים כגון התקנה מחדש של Windows במחשב שלך מאפס. כמו במקרה של כל הפולשים הזדוניים האחרים, ניתן להיפטר מ- AdChoices - אתה רק צריך להתאמץ מעט. אם היית מצער מספיק להידבק ב- AdChoices, כך תוכל להיפטר מתוכנת הפרסום הידועה לשמצה:
שלב 1: הסרת מודעות בחירה מלוח הבקרה
בראש ובראשונה, עליכם להיפטר ממחשבכם משורש כל הכאוס שנגרם לו - תוכנית AdChoices שהותקנה עליו. עד כמה שניתן להחמיר כמו AdChoices, הסרת ההתקנה שלה פועלת בעצם באותה צורה כמו הסרת כל יישום או תוכנית אחרת במחשב Windows. כדי להסיר את ההתקנה של AdChoices מהמחשב שלך, עליך:
- לחץ על לוגו Windows מקש + ר לפתוח א לָרוּץ שיח.

- סוּג appwiz.cpl לתוך ה לָרוּץ שיח ולחץ להיכנס להשיק את Windows הוסף או הסר תוכניות תוֹעֶלֶת.
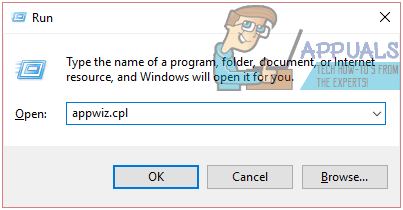
- המתן ש- Windows יאכלס את רשימת היישומים והתוכניות המותקנים במחשב שלך.
- חפש רשימה של יישומים ותוכניות המותקנים במחשב שלך מודעות בחירה , לחץ עליו לחיצה ימנית ולחץ על הסר התקנה . עברו על ההוראות שעל גבי המסך וההנחיות באשף ההתקנה המתקבל כדי להסיר בהצלחה את היישום הזדוני מהמחשב.
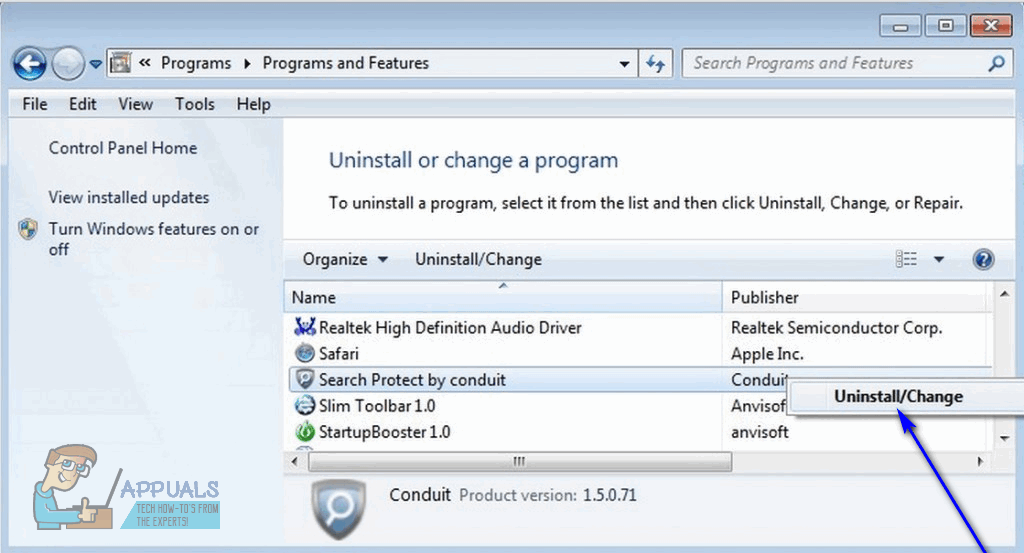
הערה: אם אין רישום עבור מודעות בחירה קיים ברשימת היישומים והתוכניות, כמעט בוודאות תוכנת הפרסום מתחפשת לעצמה ליישום אחר. אם זה המקרה, פשוט הסר התקנה כל יישומי הרשימה שאינם מזהים או שאינם משתמשים בהם. כדי להקל עליך להבחין בין חבר לאויב, אתה יכול למיין את רשימת היישומים לפי מותקן על וחפש תוכניות לא ידועות או חשודות המותקנות באותו זמן בו התחלת לראות סימפטומים של זיהום פרסום.
שלב 2: הסרת כל סרגלי הכלים הקשורים ל- AdChoices
AdChoices אינו מוגבל להיות יישום עצמאי - ברגע שהוא מדביק מחשב, הוא מתקין מערך צינורות, ובראשם סרגלי כלים זדוניים המשויכים לתוכנת הפרסום עבור כל אחד מדפדפני האינטרנט שהקורבן משתמש בו. לאחר שתסיר את ההתקנה של יישום AdChoices, עליך להסיר גם את סרגלי הכלים האלה כדי לוודא שכל האמצעים המשמשים את תוכנת הפרסום נהרסים. כדי להסיר את כל סרגלי הכלים המשויכים ל- AdChoices, הנה מה שאתה צריך לעשות:
ב- Google Chrome:
- הקלק על ה אפשרויות כפתור (מיוצג על ידי שלוש הנקודות האנכיות בפינה השמאלית העליונה של החלון).
- לרחף מעל כלים נוספים בתפריט ההקשר שנוצר.
- לחץ על הרחבות .
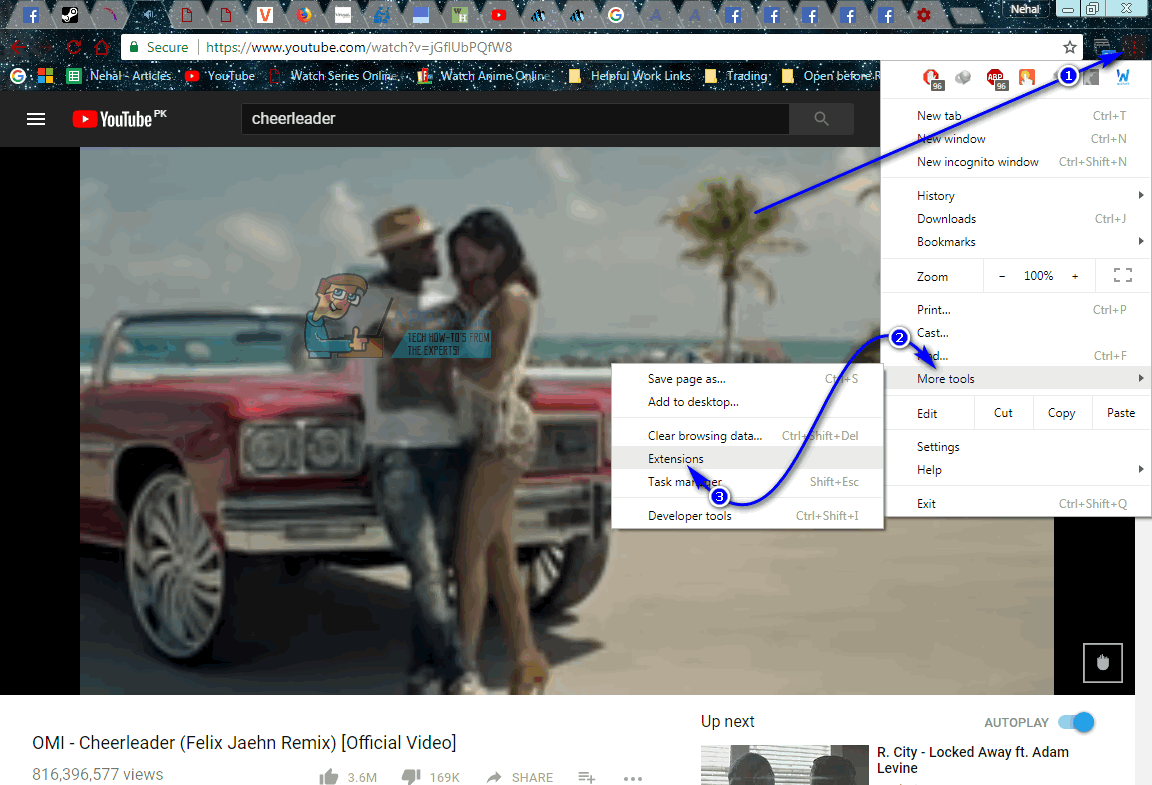
- אתר את התוסף המשויך ל- AdChoices (אמירה בטוחה היא שזו תהיה סיומת שאינך מזהה ותוסף שנראה לא במקום), לחץ על לְהַסִיר תחת הרישום שלו ולחץ על לְהַסִיר בדיאלוג שנוצר כדי לאשר את הפעולה. אם יש תוספים פעילים אחרים שאינך מזהה או שיש לך שימוש בהם, לְהַסִיר גם אותם מ- Google Chrome.
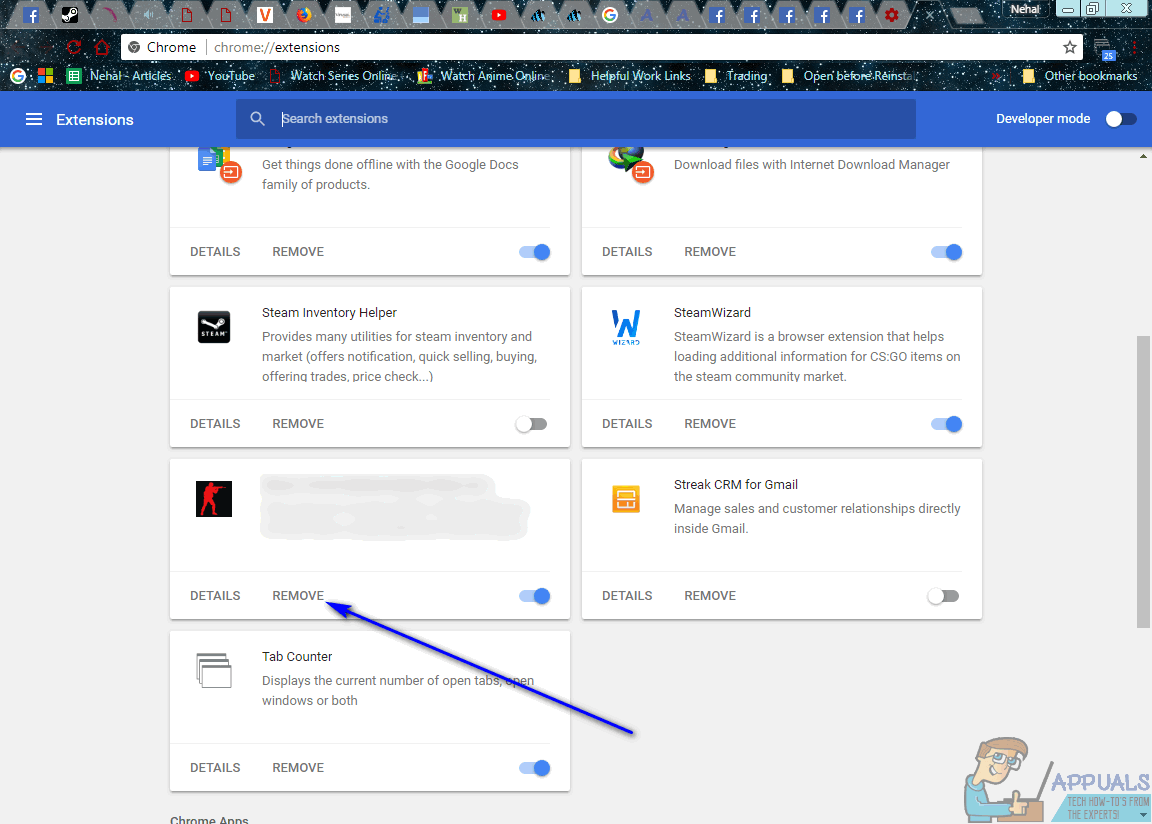
- הקלק על ה אפשרויות כפתור שוב.
- לחץ על הגדרות בתפריט ההקשר שנוצר.

- גלול מטה אל ולחץ על מִתקַדֵם .
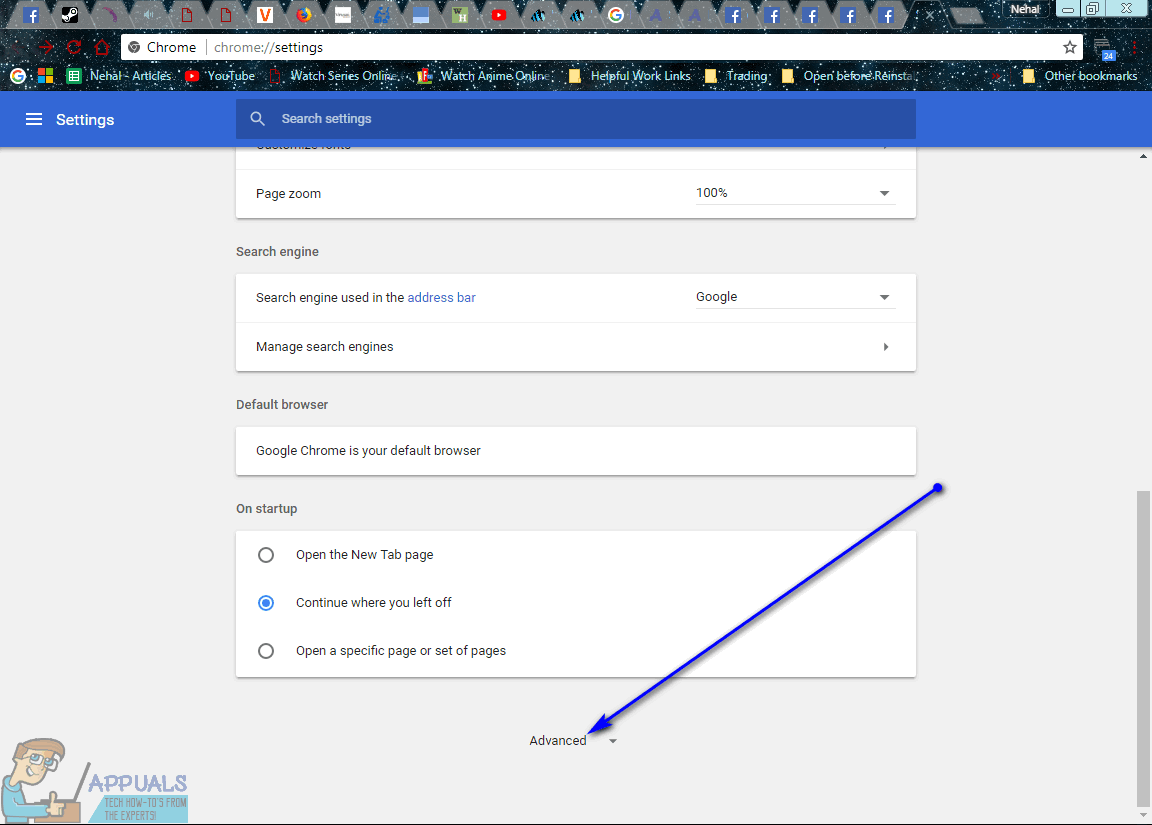
- גלול מטה אל אפס ונקה סָעִיף.
- לחץ על אִתחוּל .
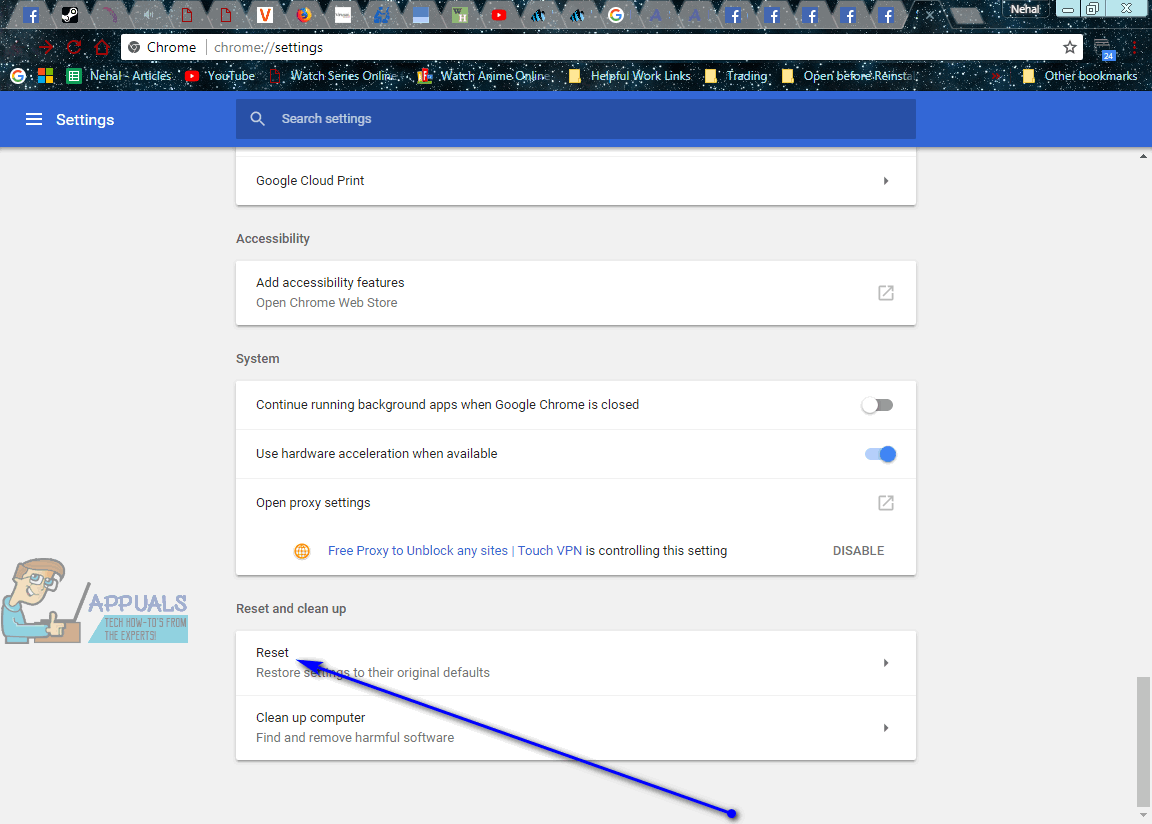
- לחץ על אִתחוּל בחלון הקופץ שנוצר כדי לאשר את הפעולה ולמחוק את לוח הצפיות שלך ב- Google Chrome.
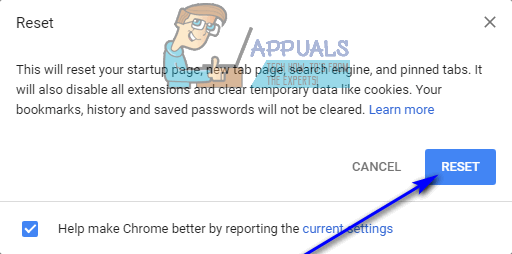
ב- Mozilla Firefox:
- ללחוץ Ctrl + מִשׁמֶרֶת + ל .
- לחץ על תוספים בחלונית השמאלית.
- הגדר תצורה של תוספים שאינם חיוניים ולא מזוהים לעולם אל תפעיל .
- לחץ על הרחבות בחלונית השמאלית.
- השבת , או רצוי לְהַסִיר אם אפשר, לכל הרחבות לא רצויות או לא ידועות יש למופע שלך של Mozilla Firefox.
- הקלק על ה אפשרויות כפתור (מיוצג על ידי שלושת הקווים הנערמים אנכית בפינה השמאלית העליונה של החלון).
- הקלק על ה פתח את תפריט העזרה כפתור (מיוצג על ידי סמל סימן השאלה).
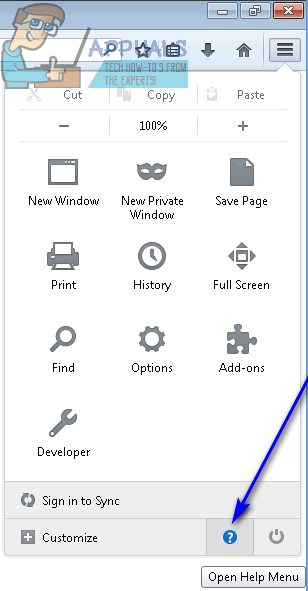
- לחץ על מידע על פתרון בעיות .
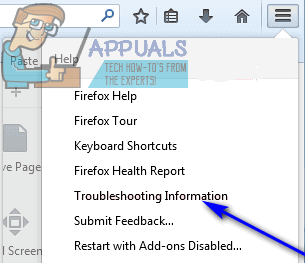
- לחץ על אפס את Firefox ... .
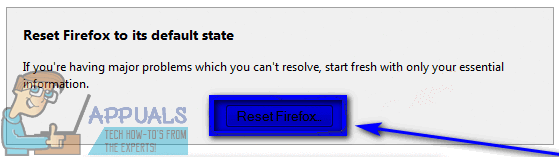
- לחץ על אפס את Firefox בדיאלוג שנוצר כדי לאשר את הפעולה.
ב- Internet Explorer:
- הקלק על ה גלגל שיניים סמל ברבע השמאלי העליון של החלון.
- לחץ על אפשרויות אינטרנט .
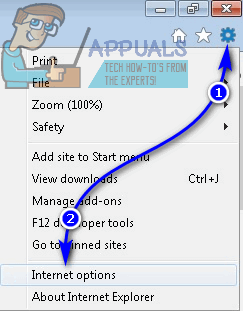
- נווט אל מִתקַדֵם הכרטיסייה.
- תחת אפס את הגדרות Internet Explorer לחץ על אִתחוּל… .
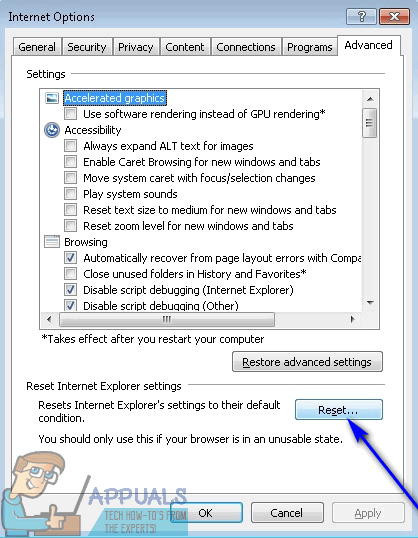
- לְאַפשֵׁר ה מחק הגדרות אישיות אפשרות ולחץ על אִתחוּל כדי לאפס לחלוטין את Internet Explorer להגדרות היצרן שלו.
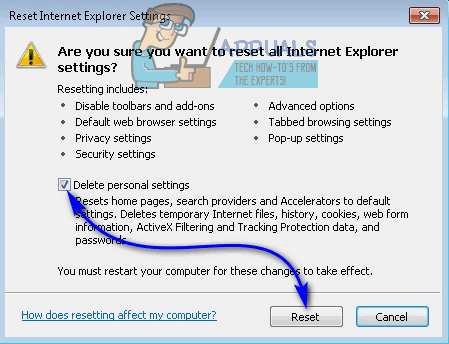
שלב 3: סריקה אחר תוכנות פרסום, תוכנות זדוניות או כל איום אחר
לאחר שהסרתם את יישום AdChoices הראשי ואת כל יובליו מהמחשב שלכם, כל שנותר לעשות הוא לוודא שלא נשאר דבר מאחור וכי מכלול הפלישה לתוכנות הפרסום פוצצה עד הסוף. אתה יכול לוודא שנפטרת בהצלחה מ AdChoices ומכל הכאוס שהביא איתה באמצעות יישומי אבטחת מחשב של צד שלישי. מה שאתה צריך לעשות זה:
- ללכת כאן ולחץ על הורדה חינמית להורדת מתקין עבור Malwarebytes - ככל הנראה תוכנית הבכורה נגד תוכנות זדוניות עבור מערכת ההפעלה Windows בשוק כרגע.
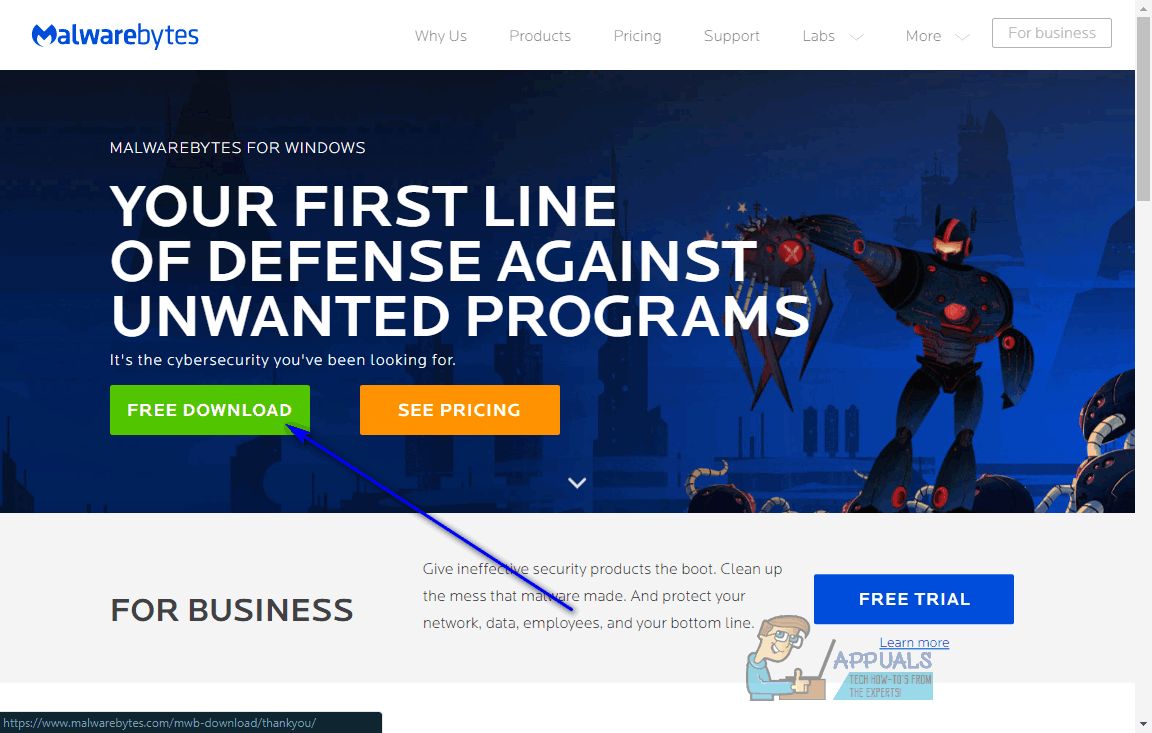
- נווט למקום ששמרת את המתקין, אתר אותו ולחץ עליו פעמיים כדי להפעיל אותו.
- עבור דרך המתקין על ידי ביצוע ההוראות וההנחיות שעל המסך, וכן Malwarebytes יותקן בהצלחה במחשב שלך עד הסוף.
- סגור את כל התוכניות שפועלות כעת במחשב שלך ואז הפעל Malwarebytes .
- לחץ על לסרוק עכשיו .
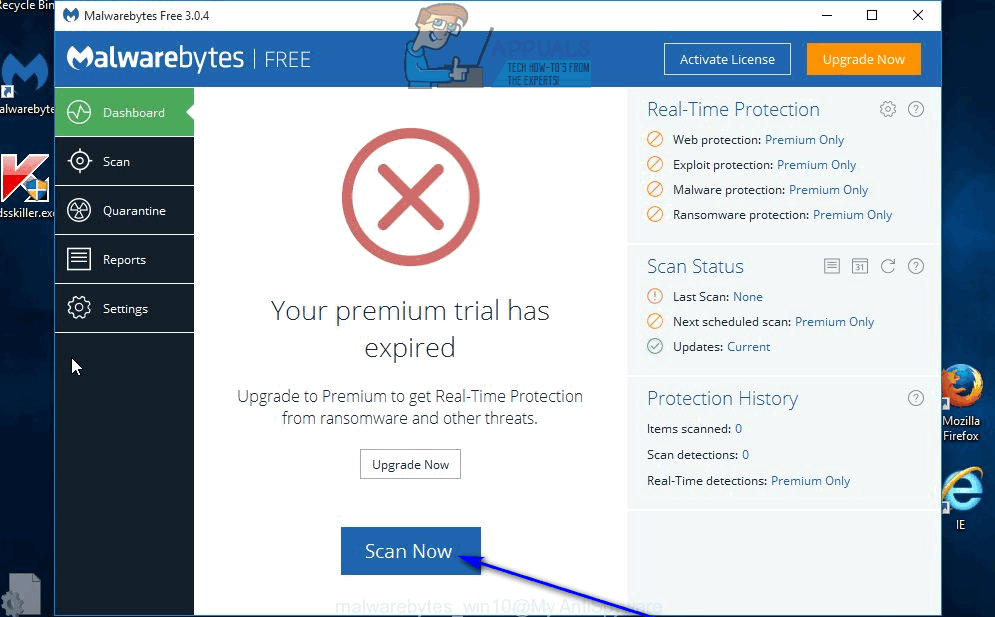
- לחכות ל Malwarebytes כדי לסרוק את המחשב שלך אחר כל התוכנות או הפולשים הלא רצויים, כולל תוכנות פרסום.
- ברגע שלפניכם תוצאות הסריקה, וודאו שנבחרו כל האיומים שנמצאו, ואז לחצו על הסגר נבחר .
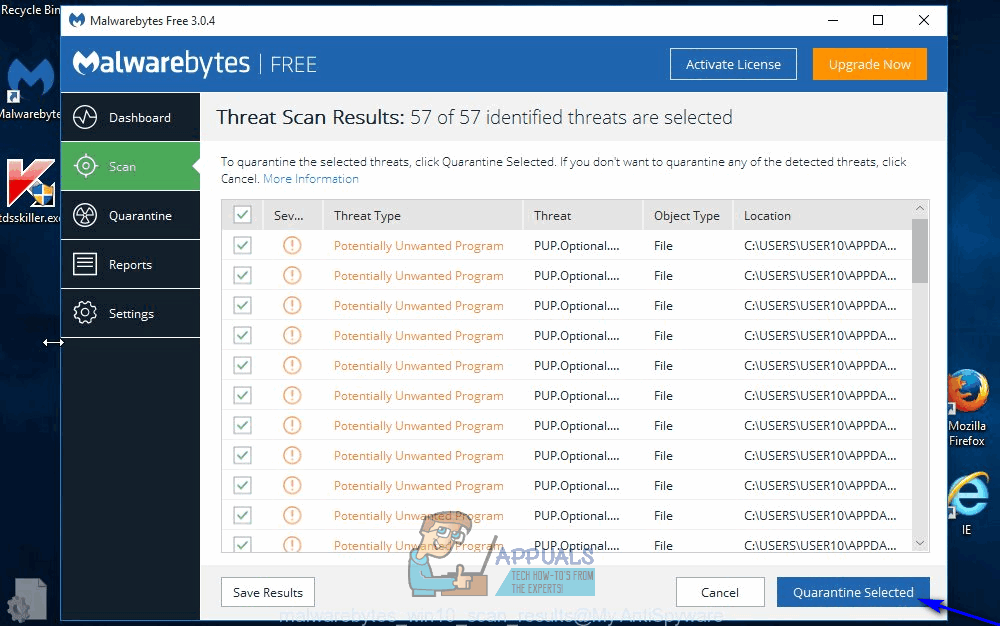
- היישום יחטא את המחשב שלך מכל הפולשים שגילתה. ברגע שזה נעשה, הקפד לעשות זאת אתחול המחשב שלך.
- ללכת כאן ולחץ על הורדה חינמית להורדת גרסה ניידת של AdwCleaner - תוכנית אבטחת מחשבים שתוכננה במיוחד לבדיקת תוכנות פרסום והתמודדות איתן.
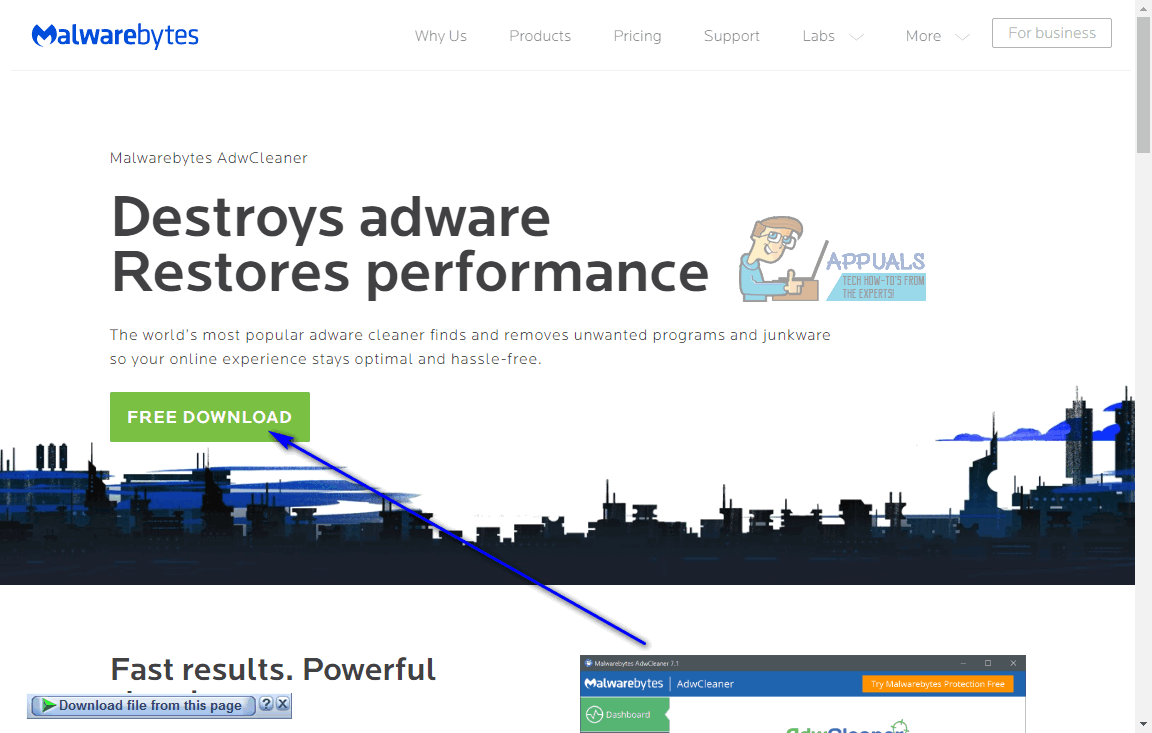
- נווט למקום בו שמרת את הקובץ שהורדת, אתר אותו ולחץ עליו פעמיים כדי להפעיל אותו. כשאתה עושה זאת, AdwCleaner יתחיל - אין צורך בהתקנה שכן מה שהורדת היה גרסה ניידת של היישום.
- לחץ על לִסְרוֹק .
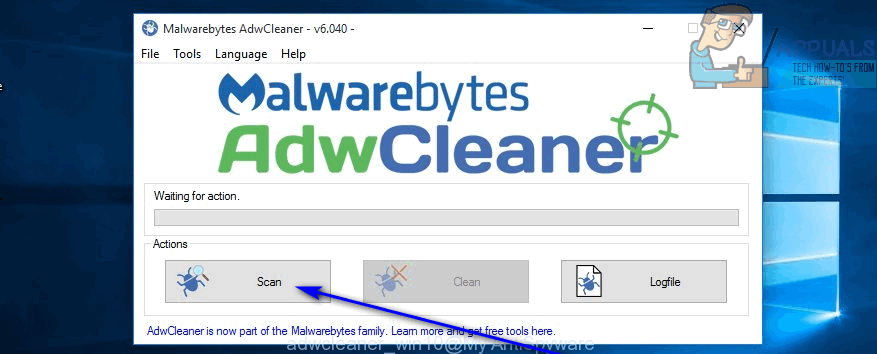
- המתן עד שהיישום יסרוק את המחשב שלך.
- כשאתה מקבל את תוצאות הסריקה, ודא שכל הגופים הזדוניים שסומנו על ידי AdwCleaner נבחרים ואז לחץ על לְנַקוֹת .
- בתיבת הדו-שיח המתקבלת, לחץ על בסדר כדי לאשר את הפעולה.