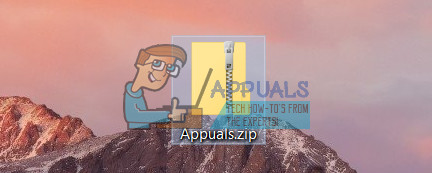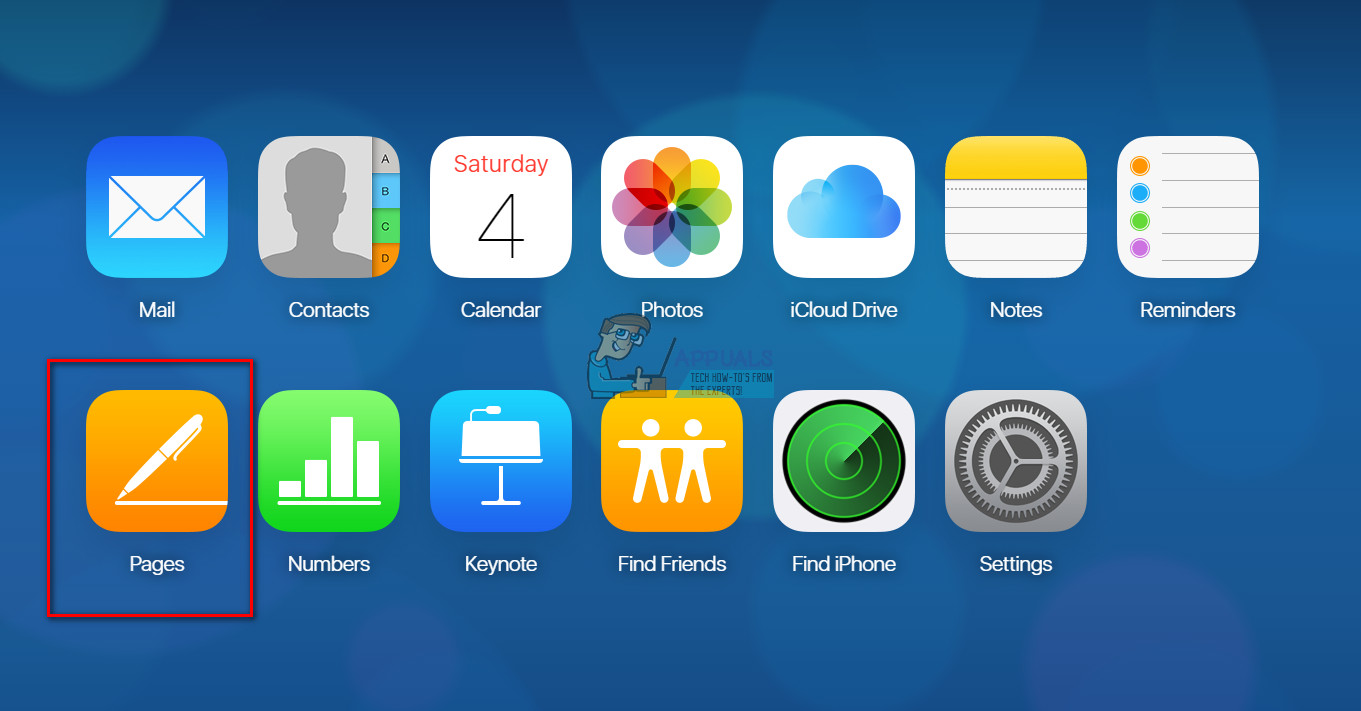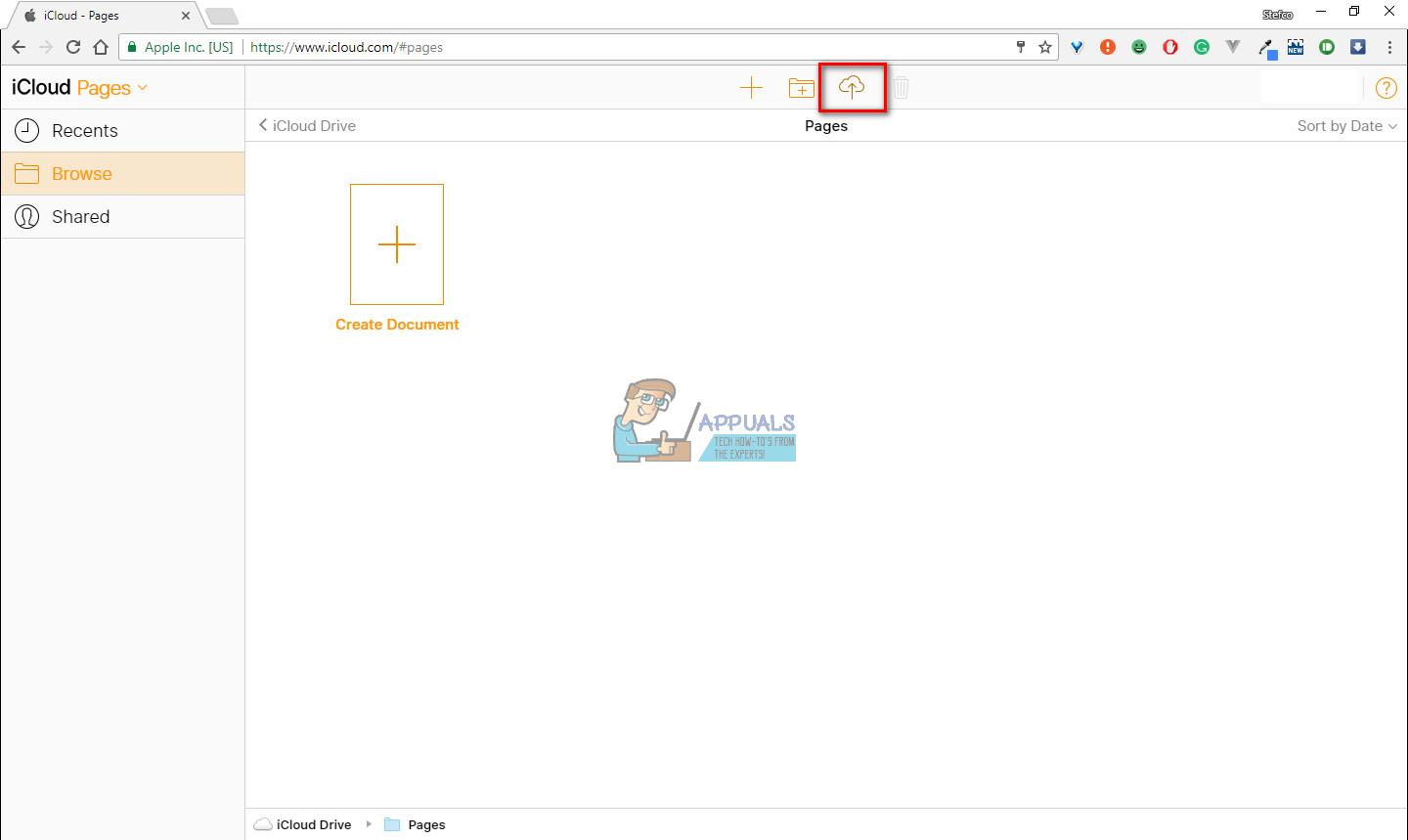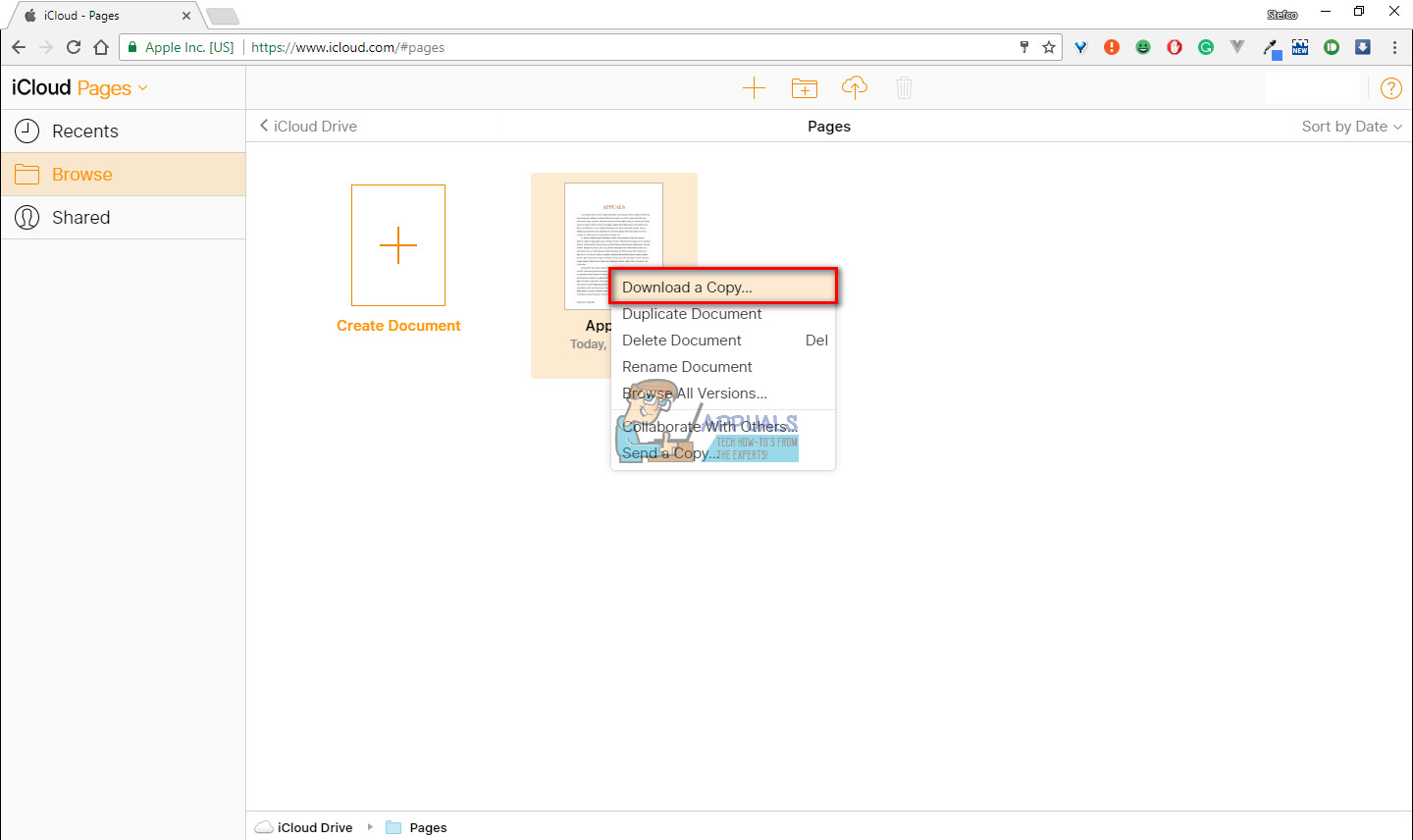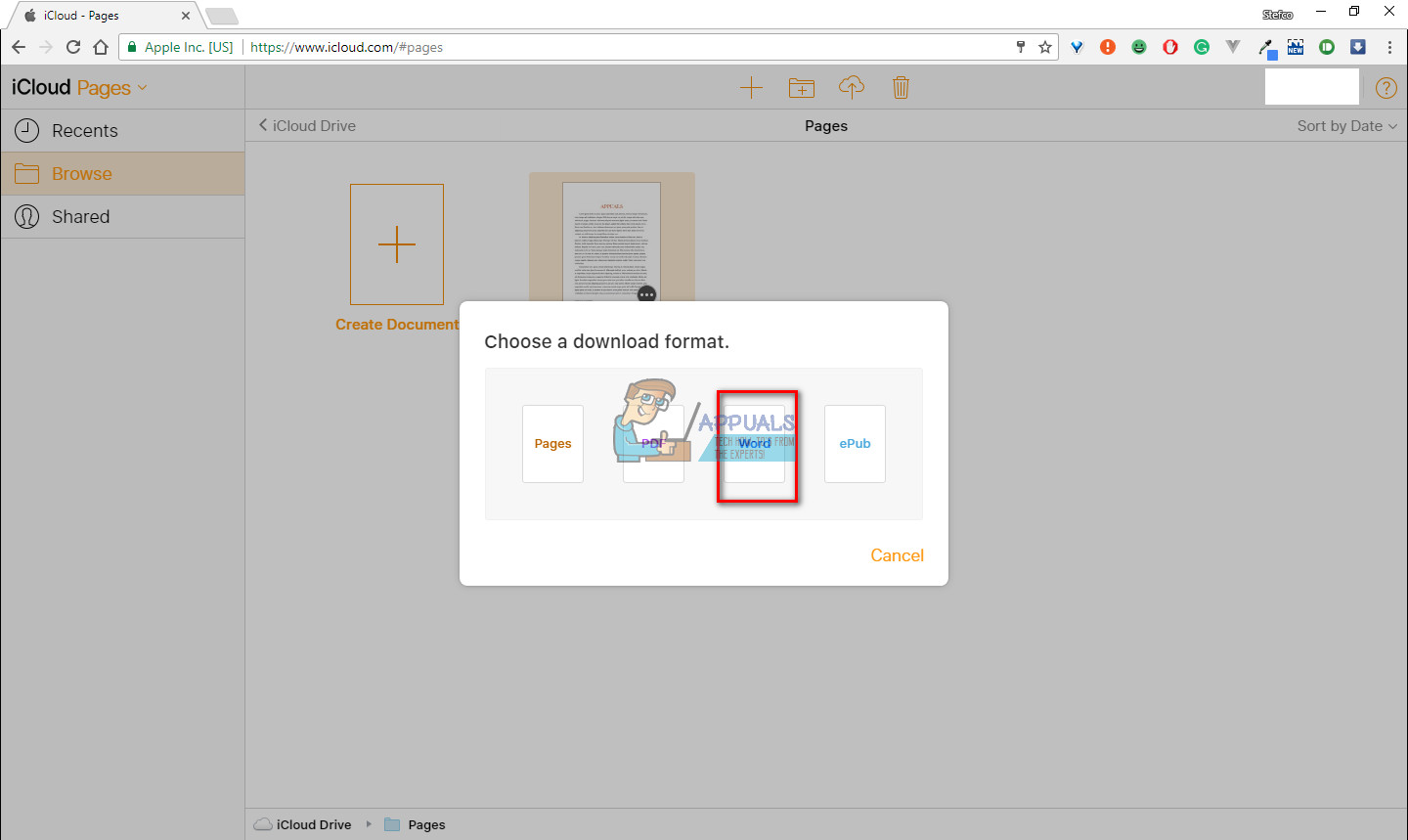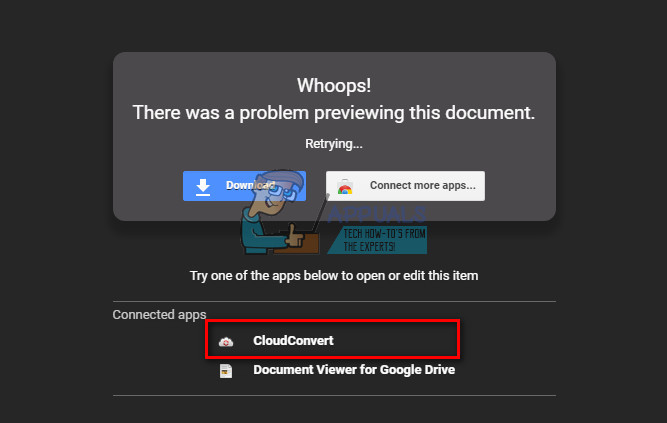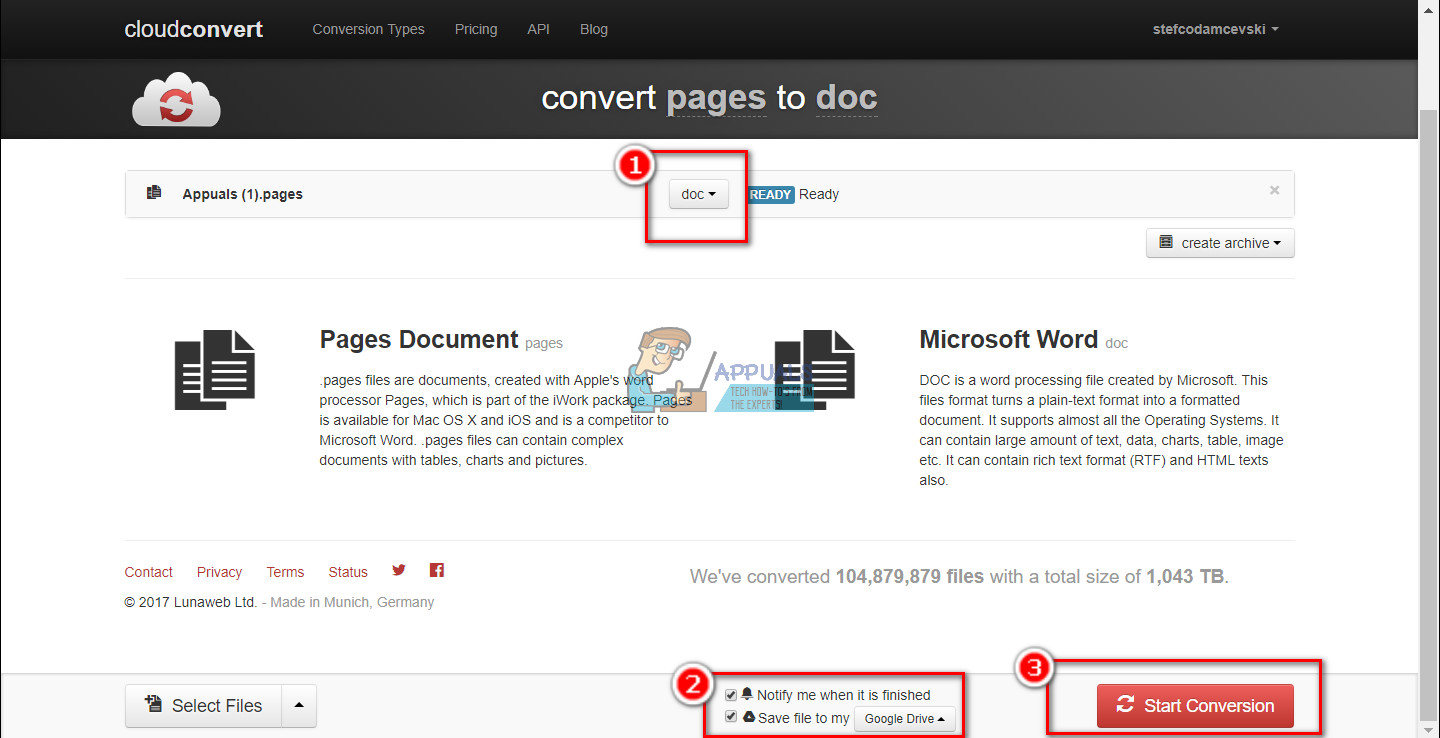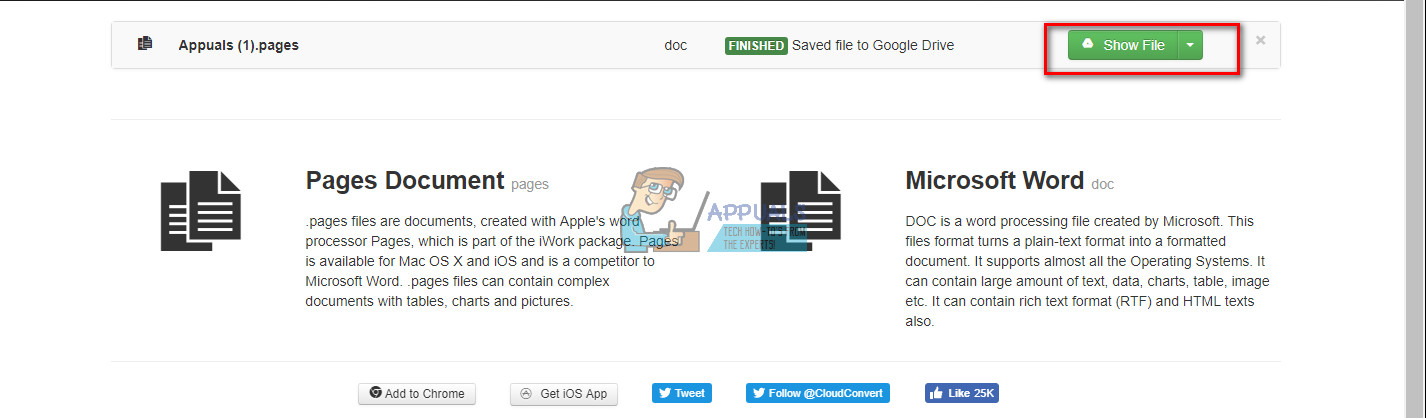אם אתה משתמש במחשב Mac, אתה יודע זאת עמודים הוא אפליקציית מעבד התמלילים של אפל דומה ל- Microsoft Word ב- Windows. כברירת מחדל, מסמכי Pages נשמרים במחשב שלך כפורמט Pages (עם ' .דפים ' סיומת). הסיומת אינה נראית בדרך כלל עבור משתמשי המק, אך אם אתה שולח קובץ Pages למחשב Windows, הדברים שונים מעט. מערכת ההפעלה Windows מציגה את סיומת .pages אך אינו כולל אפליקציה שיכולה לפתוח קובץ מסוג זה . אז, מסמכי העמודים הם בלתי קריא במחשבי Windows. ואם שלחת אי פעם קובץ .pages במחשב Windows אתה יודע עד כמה תסריט זה עשוי להיות מתסכל.
עם זאת, בעולם הטכנולוגיה של ימינו כמעט הכל בר ביצוע, אתה רק צריך למצוא את הדרך הנכונה. כלל זה תקף גם למקרה של ימינו. כעת נראה כי פתיחת קבצי .pages במחשב Windows שלך היא בלתי אפשרי המשימה, אך בדוק את המשך המאמר, ובשביל פחות מחמש דקות תוכל לִפְתוֹחַ ו לַעֲרוֹך . עמודים קבצים על שלך חלונות מחשב .
כיצד לפתוח קבצי .pages במחשב Windows
זוהי שיטה פשוטה בה תוכלו להשתמש לקריאת קבצי .pages במחשב Windows. זה רק מאפשר צפייה הקבצים ו- לֹא עֲרִיכָה . להלן השלבים.
- לִיצוֹר ל עותק של קובץ .pages במחשב Windows שלך. לדוגמה, אם שם הקובץ שלך הוא FileName.pages, הכין שם נוסף בשם Appuals.pages.
- מקש ימני על העתק קובץ (Appuals.pages) ובחר באפשרות שנה שם אפשרות מהתפריט.

- לִמְחוֹק ה .דפים סיומת והקלד “ .רוכסן' אז שם הקובץ שלך יהיה appuals.zip .
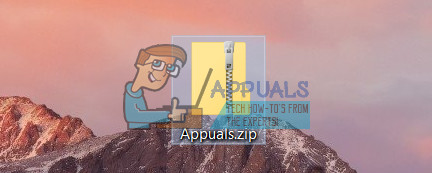
- לִפְתוֹחַ ה קובץ zip יצרת זה עתה (appuals.zip), ותראה שם כמה קבצים ותיקיות. (תיקיית QuickLook, buildBersionHistory.plist, index.xml)
- לִפְתוֹחַ ה מבט מהיר תיקייה וחפש כל אחת מהן PDF קובץ ו / או JPG תמונות עם אותו שֵׁם כמו .דפים מסמך , או בשם תצוגה מקדימה .
- שניהם (קבצי PDF ו- JPG) מכילים את תוֹכֶן ברצונך להציג או להדפיס.
- לִפְתוֹחַ את קובץ ה- PDF ל- נוף המסמך ו- תדפיס את זה . (ה- PDF צריך להכיל את התוכן המלא של הקובץ שלך)
כנראה שיש לך קורא PDF במחשב Windows שלך. ואם אין לך כזה, תוכל להשיג קורא PDF בחינם מהאינטרנט. יתר על כן, אם יש לך אדובי אַקרוֹבָּט ל , אתה יכול להשתמש בו כדי לשמור את קובץ ה- PDF כמסמך Word ותוכלו גם השתמש ב- Adobe Acrobat Pro לשילוב קבצי PDF .
זה הכי פשוט שיטה שבה אתה יכול להשתמש צפייה קבצי .pages במחשב Windows שלך. לאחר שינוי שם הקובץ .pages עם סיומת zip, תוכלו אפילו לחלץ את הקובץ לתיקיה ולקבל את קובץ ה- PDF. זכור לחפש תמיד את קובץ ה- PDF בתיקיית QuickLook.
אם אינך מוצא את קובץ ה- PDF בתיקיית QuickLook, פירוש הדבר שגרסת Pages המשמשת ליצירת המסמך אינה תומכת ב- QuickLook. לכן זה לא יוצר תיקיית QuickLook. אם אתה נתקל בתרחיש מסוג זה, נסה את השיטה הבאה.
כיצד לערוך קבצי דפים במחשב Windows
אם ברצונך לערוך קובץ .pages במחשב Windows שלך, יהיה עליך לשמור את הקובץ מאפליקציית Pages בתבנית אחרת. להלן השלבים.
- לִפְתוֹחַ ה עמודים האפליקציה שלך מק
- נְקִישָׁה עַל קוֹבֶץ .
- גְלִילָה מטה ולחפש את יְצוּא אפשרות, ו נְקִישָׁה על זה.
- נְקִישָׁה בסדר .
- בחר ה פוּרמָט אתה מעדיף. (במקרה זה זה יהיה מִלָה פוּרמָט )
- בחר
- להציל את הקובץ שלך, ובהמשך תוכל לפתוח אותו עם Microsoft Word במחשב Windows שלך.
זכור כי השיטה הטובה ביותר בעת עריכת קובץ .pages במחשב Windows היא לפתוח את הקובץ ב- Pages ולשמור אותו בפורמט Word. בדרך זו, הקובץ שלך מעוצב במלואו עבור Word, וניתן לערוך אותו בקלות.
אין גישה למחשב מק?
הרבה אנשים לַעֲשׂוֹת לֹא יש גִישָׁה אל א מק מחשב, ואם אתה אחד מהם גם סיקרנו אותך. אתה יכול להשתמש iCloud לפתוח .דפים קבצים ו יְצוּא אותם פנימה מִלָה פוּרמָט (קבצי .doc). הנה מה שאתה צריך לעשות בפירוט.
- ללכת ל icloud.com ו עֵץ ב איתך תפוח עץ תְעוּדַת זֶהוּת . אם אין לך מזהה Apple, אל תהסס ליצור כזה, זה לא ייקח יותר משתי דקות.
הערה: תצטרך להיות נרשם לחשבון iCloud . - לאחר שנכנסת לחשבונך, בחר עמודים .
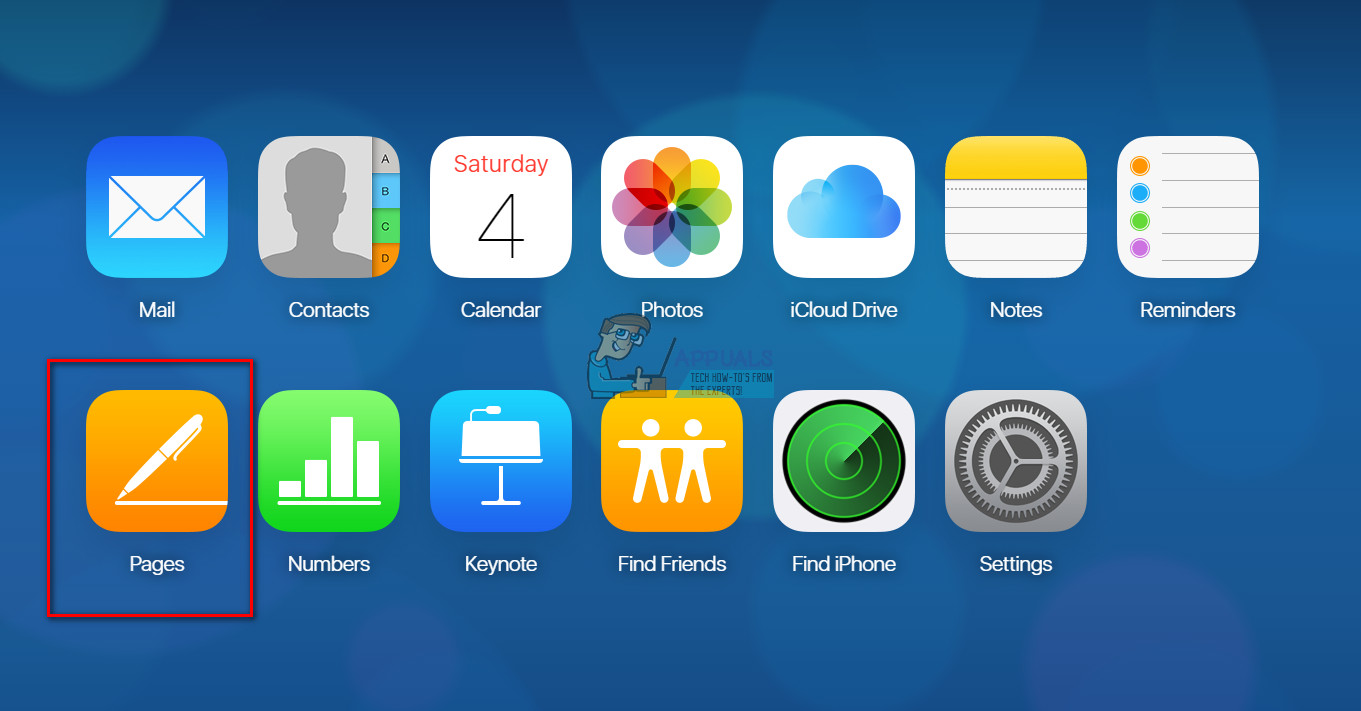
- לִגרוֹר ו יְרִידָה שֶׁלְךָ .דפים הקובץ לדפי iCloud בדפדפן שלך או בחר באפשרות העלה מסמך סמל בסרגל העליון של המסך.
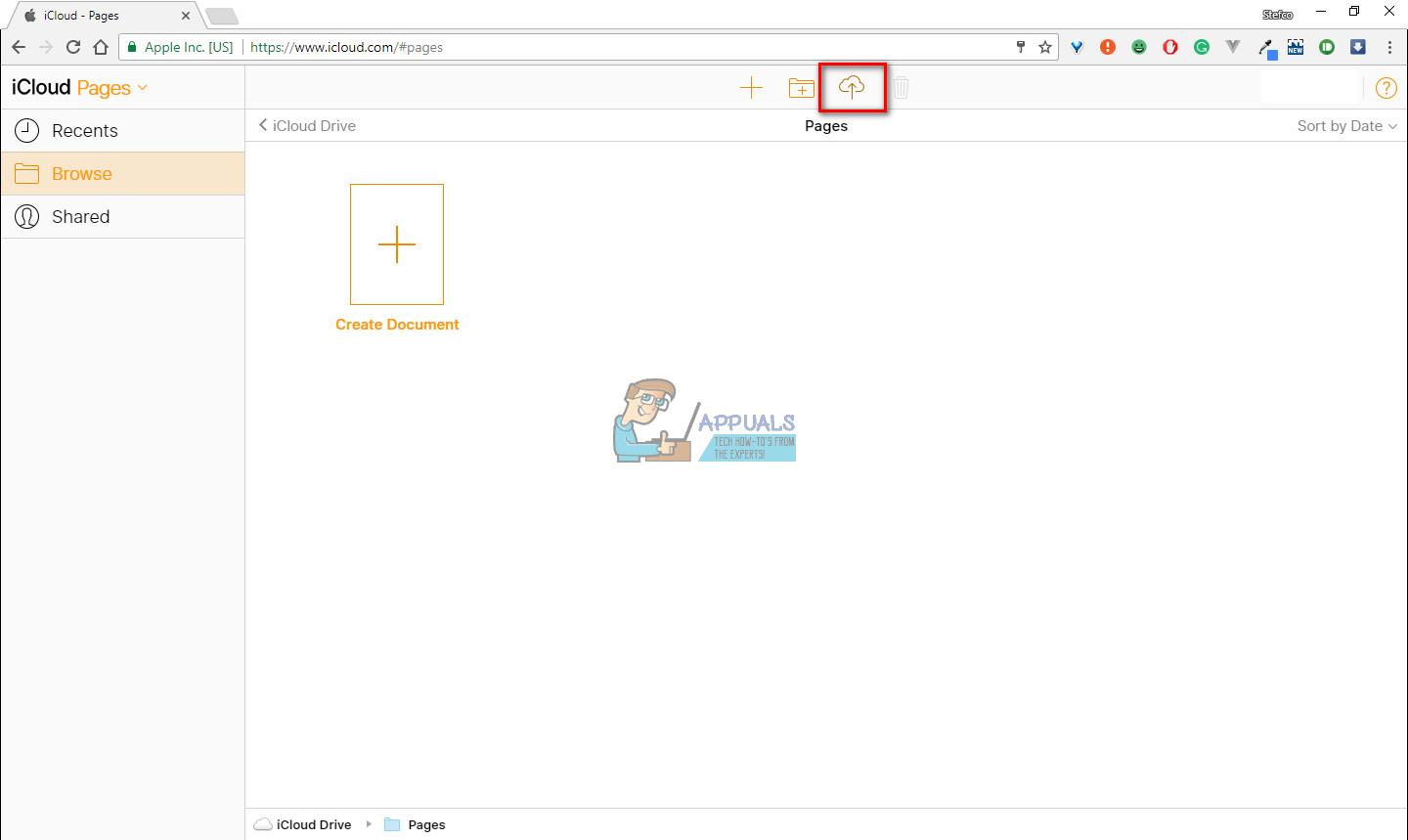
- לאחר העלאת המסמך, מקש ימני על זה ו בחר הורד ל עותק .
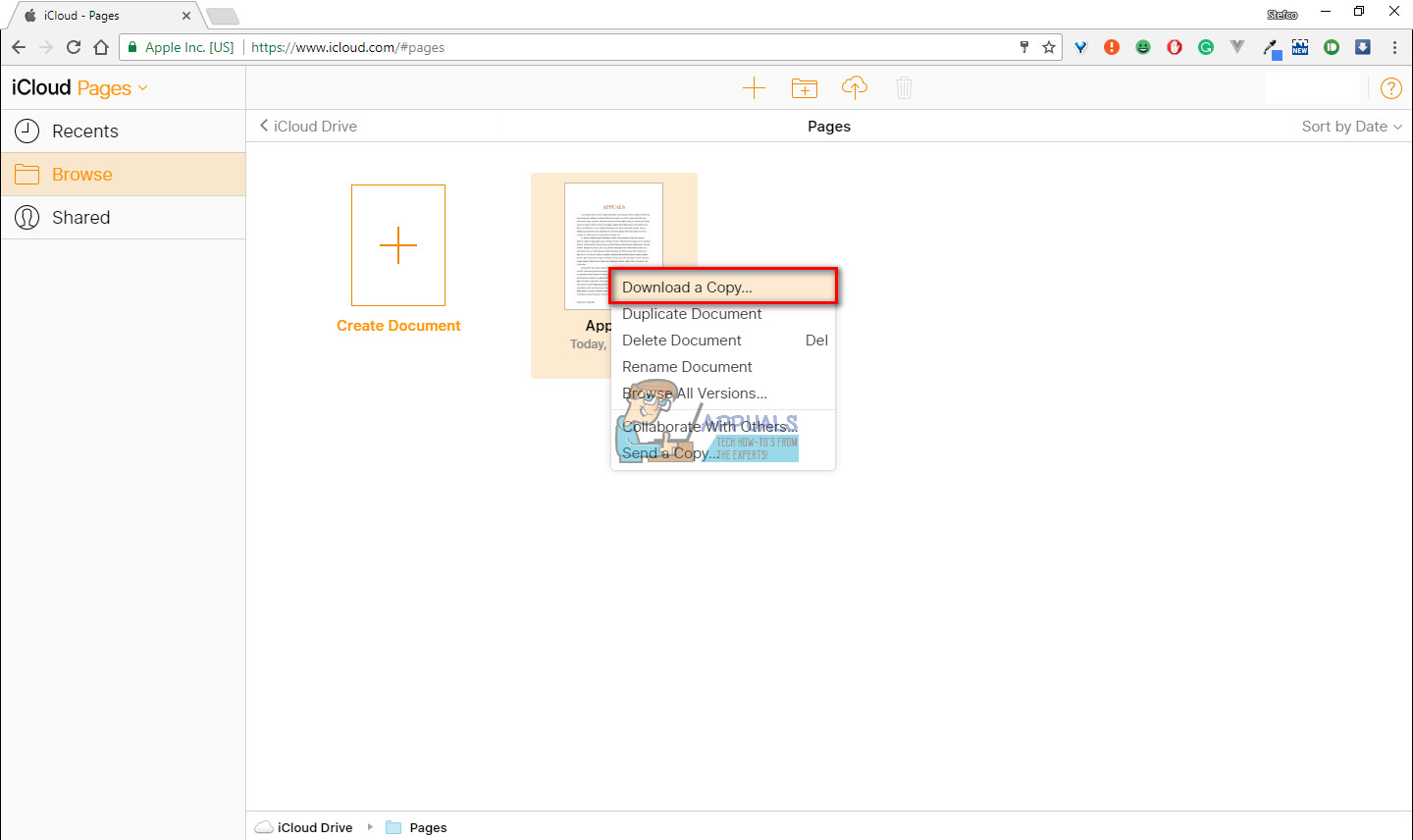
- בחר ה פוּרמָט שאתה אוהב (פורמט Word).
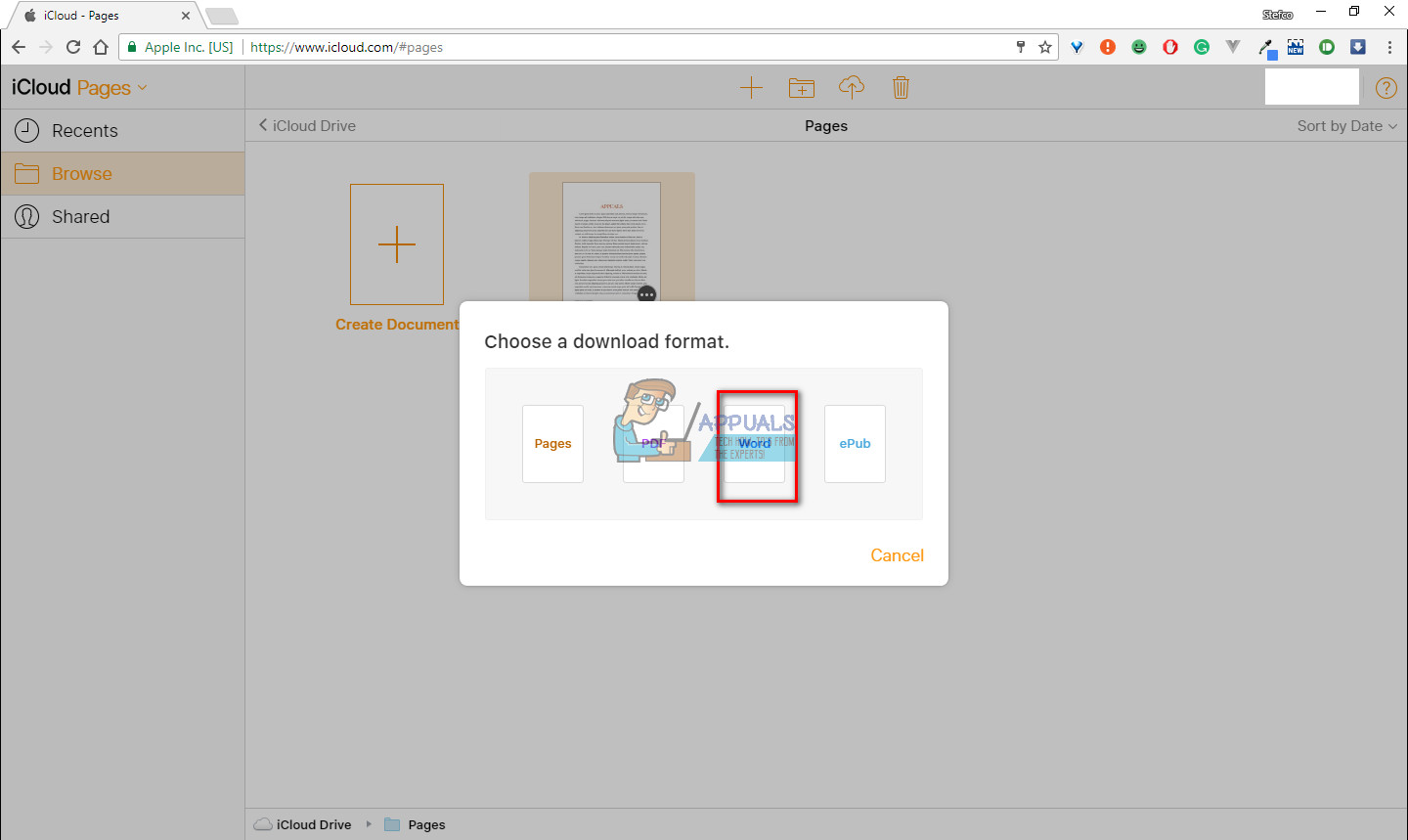
- להציל את המסמך למחשב Windows שלך.
הערה: ניתן גם להשתמש בשיטה זו לפתיחת מסמכי .pages במחשב Mac ללא התקנת iWork.
פתח קבצי .pages באמצעות Google Docs
דרך נוספת לפתיחה. עמודים הקבצים במחשב Windows שלך נעשה באמצעות גוגל מסמכים . ואם אתה מעדיף להשתמש בשירותי גוגל זו עשויה להיות השיטה הנכונה עבורך.
- לך ל ... שלך גוגל (הירשם אם אין לך כזה)
- לאחר הכניסה, עבור אל גוגל מסמכים .
- נְקִישָׁה על תיקיה סמל ל מעלה.

- גרור ושחרר את קובץ .pages שלך לחלון, או לחץ על הלחצן לבחירת קבצים מהמחשב שלך.
- לאחר שהעלית את מסמך .pages, ההודעה תופיע ותאמר לך כי ה- מסמך לא יכול לִהיוֹת הוצג בתצוגה מקדימה .
- נְקִישָׁה על CloudConvert כפתור מתחת להודעה. אם לא חיברת את אפליקציית CloudConverter לחשבון Google שלך, נְקִישָׁה על לְחַבֵּר יותר אפליקציות כפתור ו לחפש בשביל ה CloudConverter
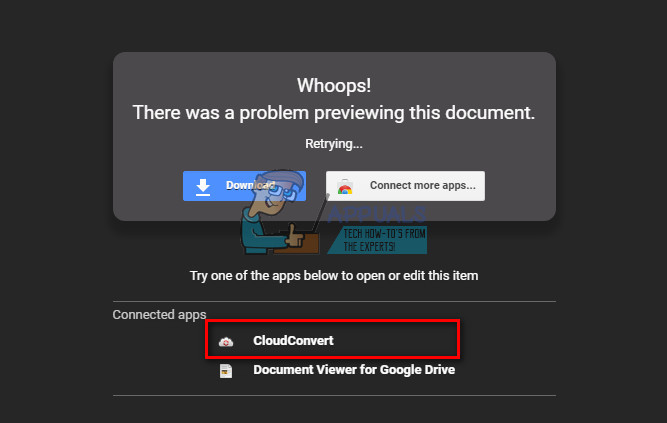
- כאשר CloudConvertor נפתח, בחר איזה סוג הקובץ שאתה רוצה להמיר שֶׁלְךָ מסמך .
- לאחר מכן, ודא שיש לך את התיבה ' שמור קובץ ב- Google Drive שלי ' בדק אם ברצונך לשמור את הקובץ בכונן Google שלך.
- נְקִישָׁה על הכפתור הַתחָלָה הֲמָרָה .
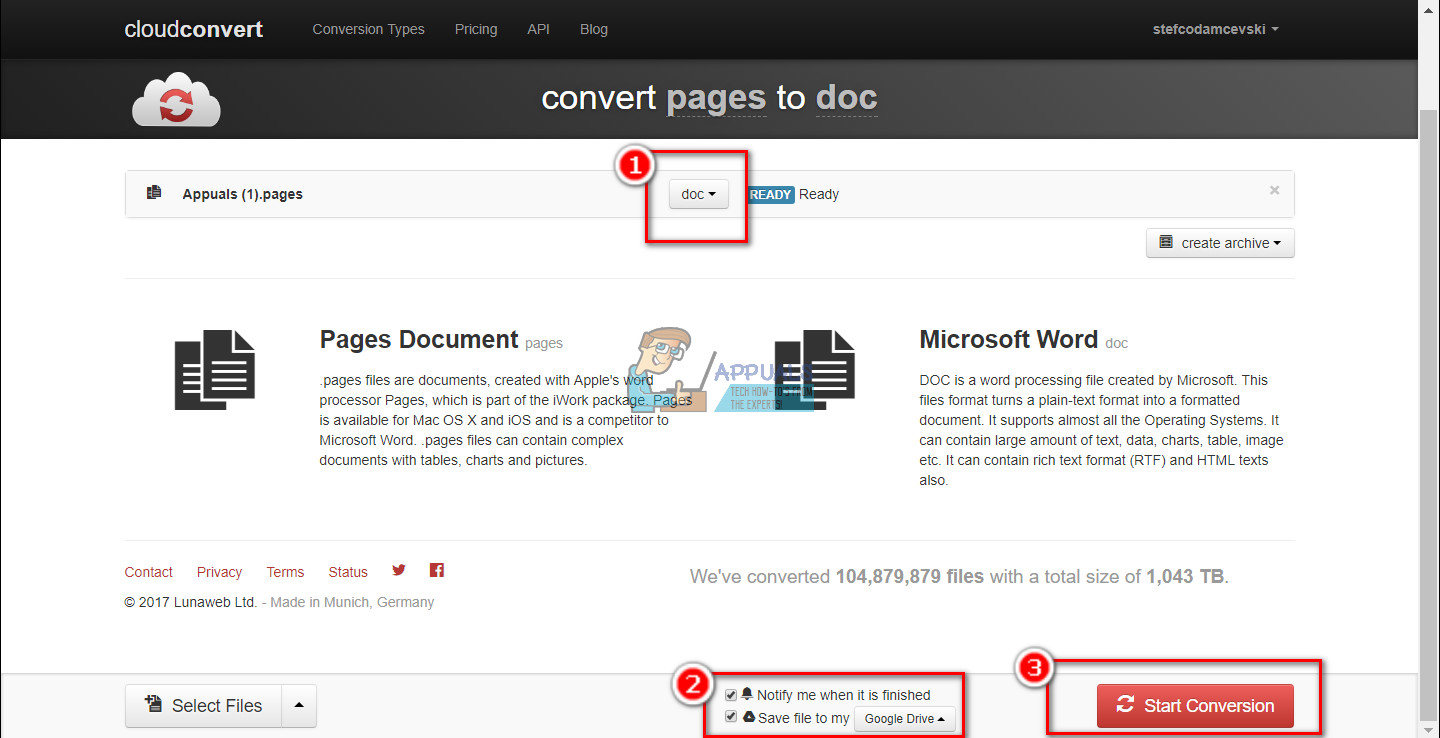
- כאשר התהליך מסתיים, נְקִישָׁה על הופעה קוֹבֶץ כפתור ותוכלו לראות את המירו קוֹבֶץ .
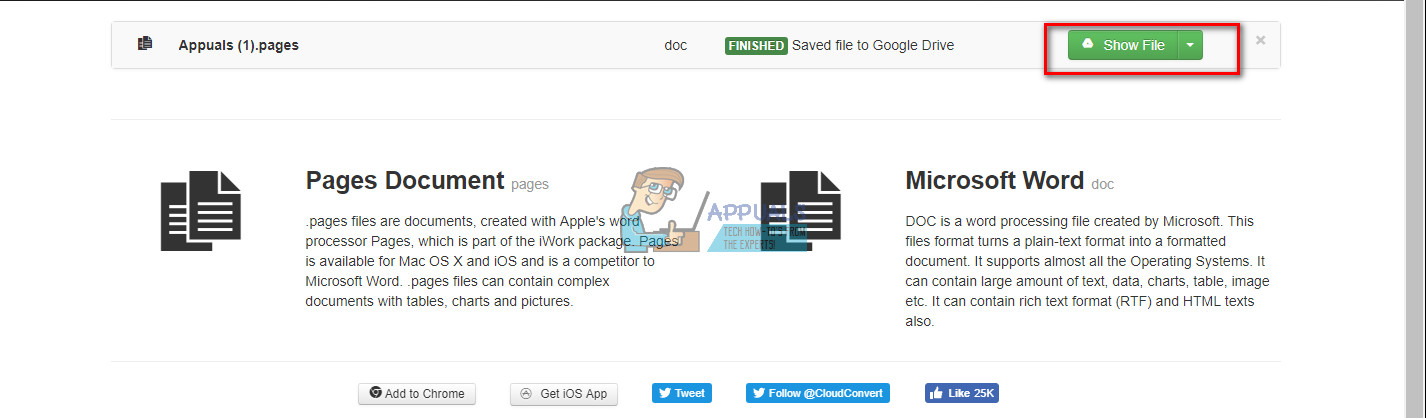
משם, תוכל לשמור אותו בזיכרון המחשב של Windows ולערוך אותו בדיוק כמו כל קובץ Word (.doc) אחר.
סיכום
הזדמנות להציג ולערוך קבצים שונים בפלטפורמות שונות יכולה להיות בִּלתִי נִמנַע במצבים מסוימים. זה המקרה כאשר עליך לפתוח מסמכי .pages במחשבי Windows. אני מקווה שמאמר זה יעזור לך להתמודד עם סוג זה של בעיות. אל תהסס להשתמש בשיטה המתאימה לך ביותר ולשתף אותנו אם אתה מכיר טריק אחר לצפייה ועריכה של מסמכי עמודים במחשב Windows.
4 דקות קריאה