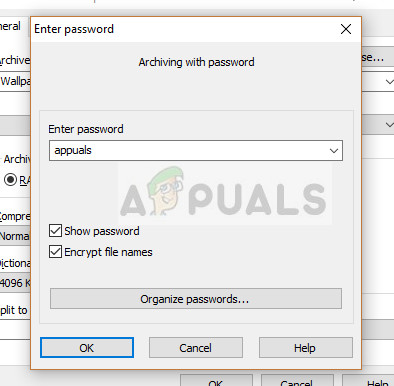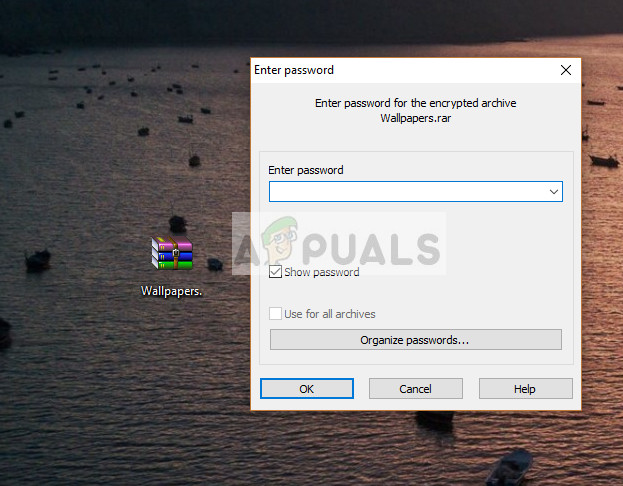רוכסן קובץ מקטין את גודל הקובץ ובכך הופך את העברת הקובץ לקלה וחזקה יותר. לקוחות מיקוד מאפשרים למשתמש להגדיר סיסמה בקבצי ה- zip בכל פעם שהם נפתחים. זה מאפשר בדיקת אבטחה ורק אותם אנשים יכולים לגשת לקובץ שיודע את הסיסמה.

אם אתה רוצה להגן באמצעות סיסמה על הקבצים שלך בתיקיית zip, אתה צריך לקוח רוכסן. לקוח זה יכול להיות כל יישום רוכסן שתומך גם בשילוב סיסמאות. אנו נבחן את לקוחות ה- zip הפופולריים ביותר ונעבור על השיטה כיצד להגן על סיסמאות על הקבצים המוקפצים שלך.
שיטה 1: שימוש ב- WinRAR
WinZip הוא ארכיב וקומפרסור קבצים התומך כמעט בכל הפלטפורמות (Windows, iOS, macOS ו- Android) ומאפשר לך לדחוס או לדחוס קבצים. זה קיים מאז 1995 והוא הבחירה 'עבור אל' כמעט לכל מקומות העבודה הגדולים והשימוש האישי. לפני שנתחיל, וודא כי מותקן במחשב שלך לקוח WinRAR. אתה יכול להוריד אותו מה- אתר רשמי .
- הורד את הלקוח והתקן אותו במחשב שלך. הפעל את היישום ולחץ על ה- לְהוֹסִיף כפתור שנמצא בחלקו העליון של המסך. בחר את הקובץ שברצונך להוסיף באמצעות הסייר למטה ואז לחץ לְהוֹסִיף .

- בחר את שם הקובץ המרוכז ושנה את פורמט הארכיון במידת הצורך. עכשיו לחץ על הגדר סיסמא.

- בחר את הסיסמה שברצונך להגדיר ואז לחץ בסדר . עכשיו לחץ בסדר שוב בחלון הקודם כאשר אתה מנותב מחדש ותהליך הארכיון יתחיל.
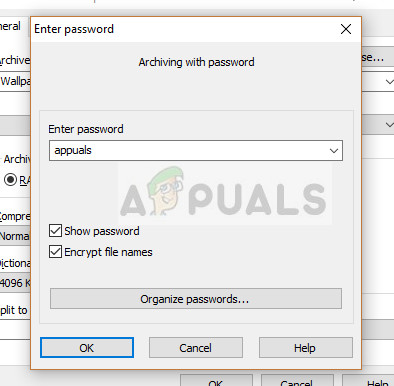
- כעת בכל פעם שתפתח את הארכיון, תידרש להזין את ה- סיסמה לפני שתוענק לך גישה. אתה יכול לבדוק זאת פעמיים על ידי פתיחת הקובץ שהועבר לארכיון לאחר תהליך הארכיון.
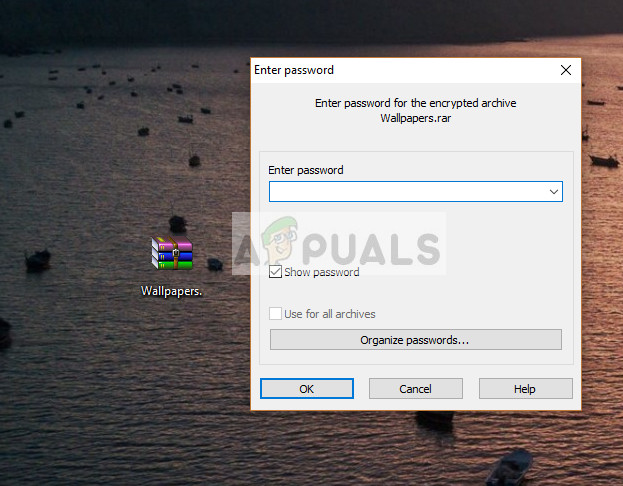
כעת, אם ברצונך להוסיף את הסיסמה עבור קובץ דחוס שכבר קיים, אנו יכולים להשתמש ב- המרת ארכיון השירות והגדר את הסיסמה הנדרשת. אתה לא צריך לרדת מדחיסה ואז לדחוס שוב כדי להוסיף את הסיסמה אם שכחת.
- פתח את יישום WinRAR שלך, לחץ על כלים ובחר המרת ארכיון .

- וודא כי האפשרות רוכסן נבדק סוגי ארכיון . עכשיו בחר לְהוֹסִיף ובחר את הקובץ הדחוס שאליו תרצה להוסיף את הסיסמה.

- לחץ על לְדַפדֵף כדי לבחור את המיקום שבו ברצונך לשמור את הקובץ המאוחסן ואז לחץ על דְחִיסָה .

- לחץ על הגדר סיסמא והקלד את הסיסמה שברצונך להגדיר כנגד הקובץ הרוכסן.

- נְקִישָׁה בסדר להמשך התהליך. האשף ימיר את הקבצים והתיקיה המאוחסנת תהיה זמינה עבורך תוך שניות סיסמה מוגנת.
שיטה 2: שימוש ב- 7-Zip
7-zip היא תוכנה חינמית שהיא קוד פתוח ובעלת אותה פונקציונליות של WinRAR. בניגוד ל- WinRAR, 7-zip אינו מבקש ממך לרכוש את הגרסה המלאה של 30 $ כדי להמשיך ולתפקד. למרות שאתה יכול לבטל את הקופץ ב- WinRAR, זה עדיין מרגיז את המשתמש. השיטה להוסיף סיסמה באמצעות 7-zip היא די פשוטה ואפשר לעשות אותה באופן דומה למה שראינו קודם.
החיסרון של תוכנה חופשית זו הוא שלא תוכלו להוסיף סיסמה לקבצים שכבר דחוסים. תחילה עליך לדחוס אותם ואז לדחוס אותם שוב באמצעות אשף זה,
- לחץ לחיצה ימנית על הקובץ או התיקיה שברצונך לדחוס ובחר 7-Zip> הוסף לארכיון .

- עכשיו בחר את פורמט ארכיון והזן את הסיסמה תחת הצפנה . אתה יכול גם לשנות את שיטת הצפנה לבחירתך.

- לחץ על אישור כדי לשמור ולצאת. עכשיו אתה יכול לבדוק את הארכיון על ידי פתיחה ולראות אם בקשת הסיסמה קיימת.
שיטה 3: שימוש ב- WinZip
WinZip הוא גם אחד השחקנים הוותיקים בהיסטוריית הארכיון ודורג כאחת האפשרויות המובילות עבור רוכסן וארכיב קבצים. זה מאפשר ממשק פשוט עם אותה פונקציונליות כמו כלי ארכיון אחרים. עם זאת, כמו WinRAR, גם WinZip מבקשת ממך לרכוש את הגרסה המלאה העומדת על 40 $. ובכל זאת, תוכלו להשתמש בגרסת הניסיון ולהגן על סיסמת הקבצים הדחוסים שלכם.
- התקן את WinZip במחשב שלך, הפעל אותו ובחר לְהוֹסִיף .
- כעת תתבקש לאשר את פעולותיך להוספת קבצים חדשים לארכיון וחלון קטן יופיע. לחץ על הצפן קבצים שנוספו .

- הזן את הסיסמה שברצונך להגדיר ולחץ על לחץ לְהוֹסִיף והארכיון ייווצר שיוגן באמצעות סיסמה.

- בדוק את קובץ ה- Zip ובדוק אם הוא מבקש סיסמה כשאתה פותח אותו.
רשמנו את הלקוחות הפופולריים ביותר להגדרת סיסמה לקבצים הדחוסים שלך. המחירים שהוזכרו עשויים להשתנות ללא הודעה מוקדמת. אם אתה נקלע לבעיה כלשהי בעת הוספת הסיסמה לארכיון, הזכר בתגובות למטה ואנחנו נעשה כמיטב יכולתנו לעזור לך.
3 דקות קריאה