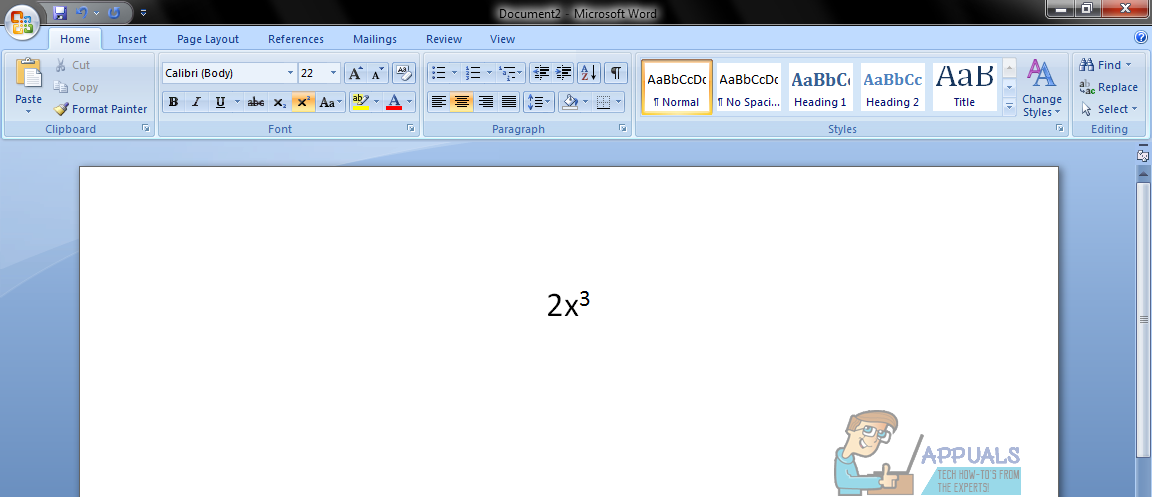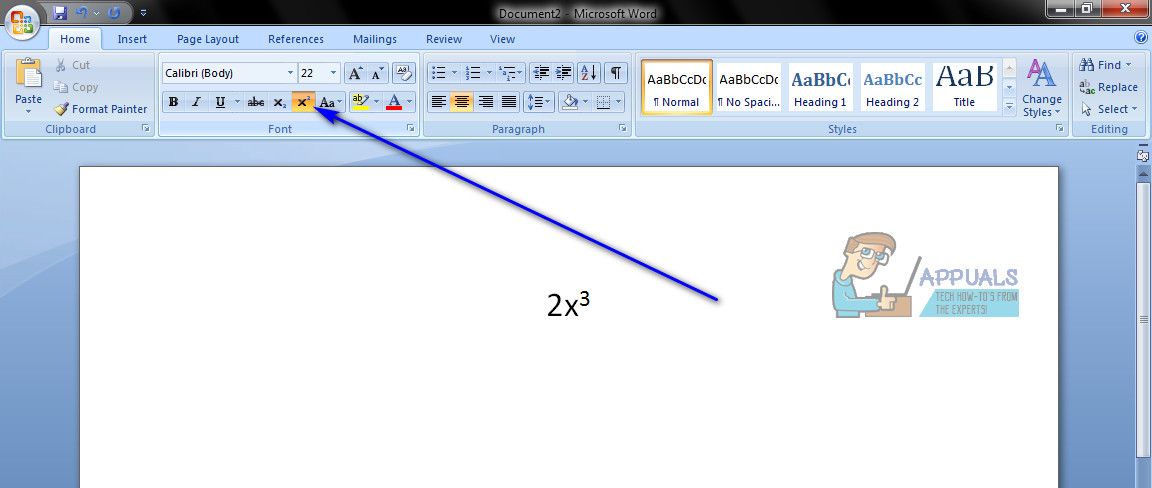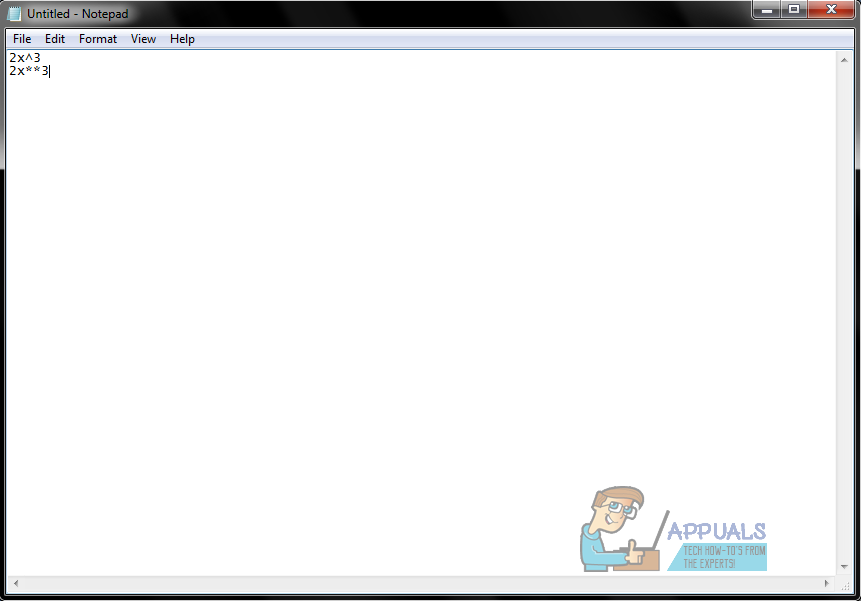מעריצים הם תווים מיוחדים המשמשים בביטויים מתמטיים המעלים דמויות לכוחות ספציפיים. משתמשים במעריצים במגוון רחב של תחומים, ולא רק בספרי הלימוד במתמטיקה של התלמידים - למעשה יש להם שימושים משמעותיים בעולם המעשי. מעריצים נמצאים לעיתים קרובות במסמכים עסקיים שבהם משתמשים בהם לרוב בנוסחאות ריבית דריבית. בנוסף, לעתים קרובות מפתחי תוכנה, מהנדסים ומדענים צריכים לכלול מעריצים בעבודתם. מכיוון שזה המקרה, יש צורך ברור להיות מסוגל להקליד אקספוננטים במחשבים, ולכן זה אפשרי לחלוטין.
הדרך הפשוטה והיעילה ביותר להקליד אקספוננט במחשב היא פשוט להשתמש בתכונה העליונה המובנית כמעט בכל יישומי עיבוד התמלילים (מיקרוסופט וורד, למשל). לעומת זאת, אפליקציות פשוטות יותר לעריכת טקסט אינן מגיעות עם תכונת העל-כתב, ולכן קיימת גם שיטה ידנית להקליד ולייצג מעריצים במחשבים, אם כי התוצאה של שיטה זו נראית הרבה פחות מקצועית והרבה פחות מושך בהשוואה לתוצאות של תכונת העל. אתה יכול ללכת להקליד אקספוננט במחשב בשתי דרכים שונות - אתה יכול להשתמש בתכונת העל-על בתוכנת עיבוד תמלילים, או שתוכל להקליד את האקספוננט ולייצג אותו בבירור כמעריך. להלן השיטות בהן ניתן להשתמש כדי להקליד אקספוננטים במחשב:
שיטה 1: הקלד אקספוננט באמצעות תכונת העל
בראש ובראשונה, אתה יכול להקליד אקספוננט במחשב באמצעות תכונת העל-כתב בתוכנת עיבוד תמלילים כגון Microsoft Word. זוהי השיטה הפשוטה והיעילה ביותר בה ניתן להשתמש לצורך הקלדת אקספוננט, והיא גם השיטה המניבה את התוצאות הטובות ביותר. כדי להקליד אקספוננט באמצעות תכונת העל-על, עליכם:
- לְהַשִׁיק מייקרוסופט וורד .
- הקלד טקסט או ביטוי כלשהו שהמערך הוא חלק ממנו.
- לפני שתקליד את המעריך, לחץ על כתב עליון כפתור ב גוֹפָן החלק של בית בכרטיסיית סרגל הכלים של Microsoft Word כדי להפוך את כתב עליון תכונה מופעלת. לחלופין, אתה יכול גם ללחוץ Ctrl + מִשׁמֶרֶת + = כדי לאפשר את כתב עליון תכונה. עם ה כתב עליון אם התכונה מופעלת, כל דבר שאתה מקליד מוקלד ברמה מוגבהת בשורה המתאימה ובגופן קטן בהרבה משאר הטקסט, מה שהופך את הטקסט שהוקלד למעשה נראה כמו אקספוננט.

- הקלד את המעריך עם כתב עליון התכונה מופעלת.
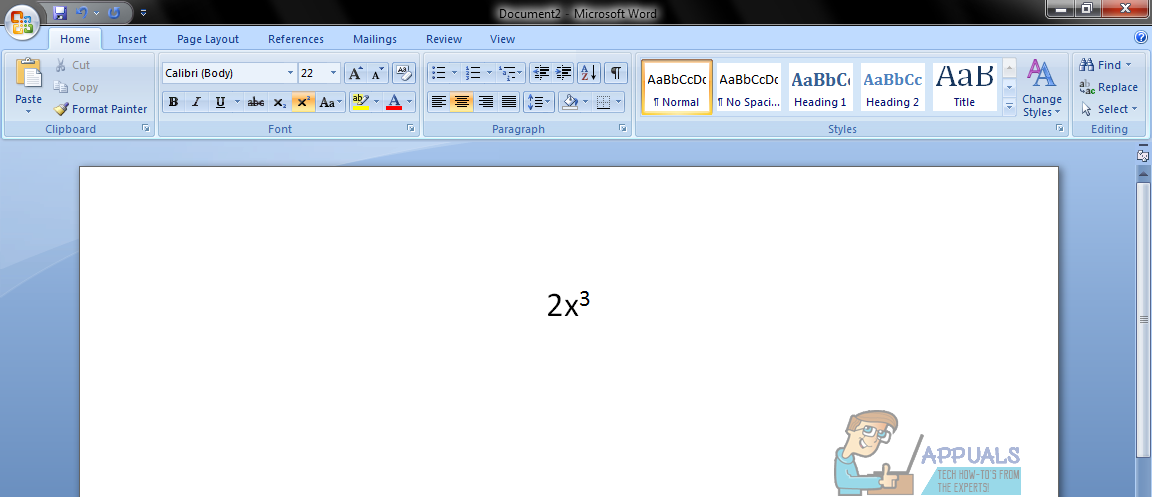
- לאחר שהקלדת את המעריך, לחץ על ה- כתב עליון כפתור ב גוֹפָן החלק של בית בכרטיסייה בסרגל הכלים של Microsoft Word שוב כדי להפוך כתב עליון כבוי. לחלופין, אתה יכול גם ללחוץ Ctrl + מִשׁמֶרֶת + = שוב כדי להשיג את אותה תוצאה. השבתת ה- כתב עליון תכונה מבטיחה שהטקסט שאתה מקליד לאחר המעריך יהיה באותה רמה ובאותו גודל גופן כמו שאר הטקסט.
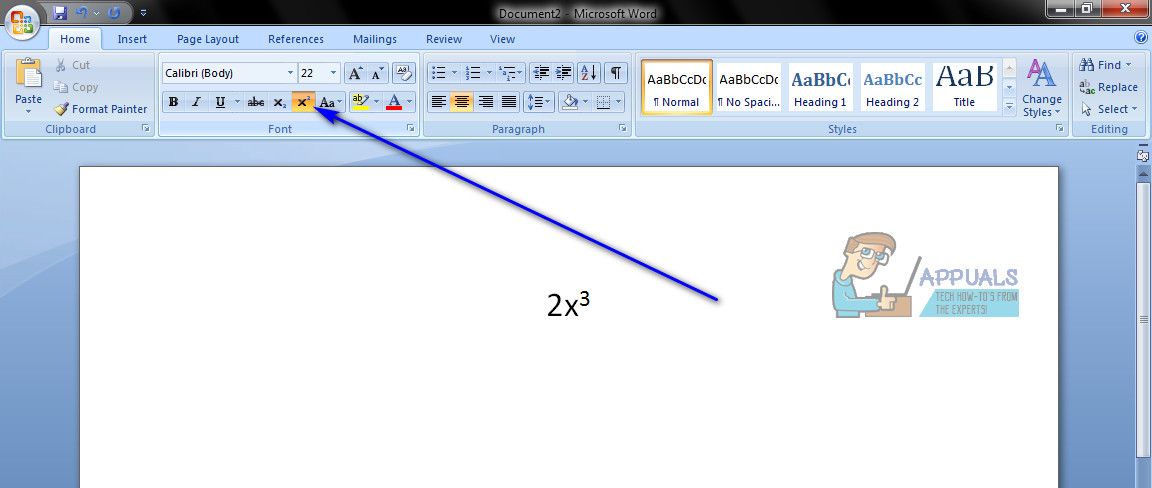
התוצאה הסופית של שיטה זו נראית למעשה כיצד נראה אקספוננט כאשר היא נכתבת ביד, וזה היתרון המשמעותי ביותר שיש לשיטה זו להציע.
שיטה 2: הקלד ידנית אקספוננט וייצג אותו כאחד
אם אתה צריך להקליד אקספוננט איפשהו במחשב שאינו תומך או מכיל את כתב עליון תכונה, אל תפחד - אתה עדיין יכול להקליד אקספוננט. כל שעליך לעשות הוא לוודא כי המעריך שאתה מקליד מיוצג כמעריך באמצעות סמלים מיוחדים. כדי להשתמש בשיטה זו כדי להקליד אקספוננט במחשב, עליך:
- הזז את מצביע העכבר לכל מקום על המסך שתרצה להקליד את המעריך.
- ללחוץ מִשׁמֶרֶת + 6 להקליד את לא סמל ( ^ ). לחלופין, אתה יכול גם ללחוץ מִשׁמֶרֶת + 8 פעמיים להקליד שניים כוכביות ( * ). שתי האפשרויות עונות על הכישורים - בכל מקום שאחת מהן נמצאת, מובן שהמספר שנמצא ישירות אחריהן הוא אקספוננט של הטקסט שהגיע לפני הסמלים.
- הקלד את המעריך מיד אחרי הסמל / ים.
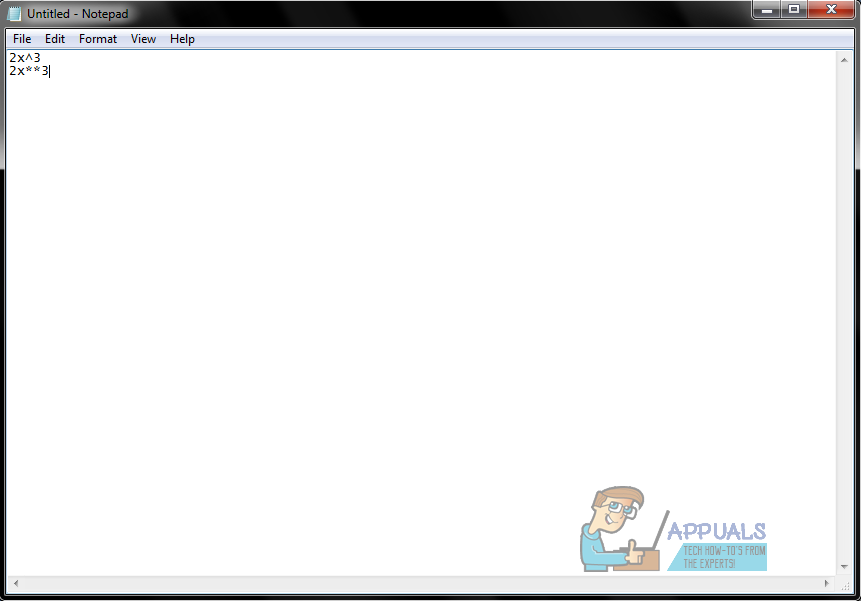
התוצאה הסופית של שיטה זו אינה מראה מקצועי או נקי כמו התוצאה הסופית של כתב עליון תכונה, אך הקלדת אקספוננט ושימוש בסמל מיוחד כדי לוודא שהוא מיוצג ככזה הוא די והותר בכדי לבצע את העבודה.
3 דקות קריאה