שחקני Warzone 2.0 התמודדו עם בעיות בפיגור וגמגום במהלך המשחק. זה התרחש לאחר התקנת עדכון Windows עבור חלק מהמשתמשים, בעוד שאחרים מצאו שגרסת קושחת ה-BIOS שלהם היא האשמה.

Warzone 2
ישנן סיבות מרובות לכך שהבעיה המדוברת יכולה להתרחש, ובמאמר זה, פירטנו מספר שיטות שבהן תוכל להשתמש כדי לתקן את הבעיה בעצמך. לא כל טכניקה עשויה לעבוד עבורך מכיוון שהסיבה בכל מקרה יכולה להשתנות. לכן, ודא שאתה עובר עליהם עד שהבעיה שלך תיפתר.
1. שנה את הגדרות הגרפיקה
הדבר הראשון שעליך לעשות כאשר אתה מתמודד עם גמגומים במשחק הוא להנמיך את הגדרות הגרפיקה שלך. זה יכול לעזור באופן משמעותי כאשר אין לך מחשב מתקדם וההגדרות שלך מוגדרות לרמה גבוהה.
במקרה כזה, שינוי הגדרות הגרפיקה שלך מגבוה לבינונית יכול לעזור להגביר את ה-FPS שלך ולהחליק את המשחק. ל-Warzone 2 יש חמש הגדרות מוגדרות מראש שתוכל להשתמש בהן מחוץ לקופסה. אלו הם מינימום, בסיסי, מאוזן, אולטרה, ו קיצוני.
אתה יכול להשתמש באחת מההגדרות המוזכרות מראש כדי לראות אם זה משנה את המשחק שלך. לחלופין, אתה יכול לשנות את הגדרות הגרפיקה באופן ידני ולקבל תצורה מותאמת אישית. אם תלך בדרך זו, כמה הגדרות שתצטרך להתאים הן פרטים ומרקמים , איכות גלובלית, צל & תאורה , ו אפקטים לאחר עיבוד .
לבסוף, אתה יכול גם לשנות את רזולוציית המשחק שלך, שלעתים קרובות עושה הבדל משמעותי. אם שינוי הגדרות הגרפיקה אינו פותר את הבעיה, עבור לשיטה הבאה למטה.
2. השבת שכבות-על במשחק
חלק מיישומי צד שלישי שבהם אתה משתמש במחשב שלך מגיעות לרוב עם שכבות-על במשחק. שכבות-על אלו מאפשרות לך לגשת לאפליקציה תוך כדי משחק. למרות שזה חוסך לך את הטרחה של יציאה, לתכונה יש מחיר.
שכבות-על במשחק יכולות לפעמים לספוג מכה בביצועי המשחק, משמעותית במשחקים מסוימים מאשר באחרים. בתרחיש כזה, יהיה עליך להשבית את שכבות-העל במשחק של היישומים השונים המותקנים במחשב שלך.
ניקח אותך בשלבים של השבתת שכבות העל הנפוצות ביותר שנמצאות בימים אלה.
מַחֲלוֹקֶת
- ראשית, פתח את ה מַחֲלוֹקֶת לקוח במחשב שלך.
- ליד סמל הפרופיל שלך, לחץ על סמל גלגל השיניים ללכת ל הגדרות.
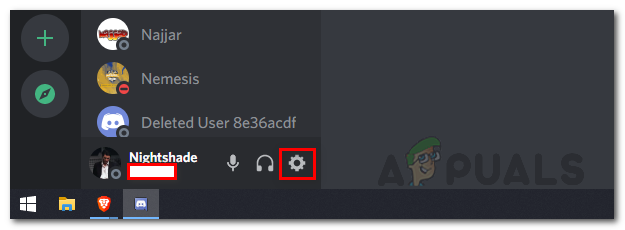
ניווט להגדרות דיסקורד
- לאחר מכן, בצד שמאל, גלול מטה ועבור אל שכבת-על למשחק .
- שם, לחץ על אפשר שכבת-על במשחק המחוון כדי לכבות אותו.
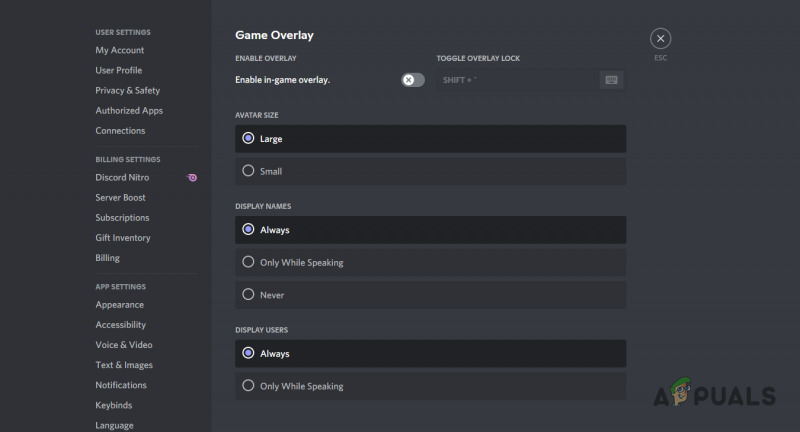
השבתת שכבת דיסקורד
אם אתה משתמש בכל אפליקציה אחרת לתקשורת עם חברים, הקפד להשבית את שכבת העל במשחק אם יש לה כזו.
GeForce Experience
- התחל בפתיחת ה GeForce Experience אפליקציה.
- בפינה השמאלית העליונה, לחץ על סמל גלגל השיניים כדי לפתוח את ההגדרות.
- לאחר מכן, על כללי לשונית, לחץ על המחוון שליד שכבת-על במשחק אפשרות להשבית אותו.
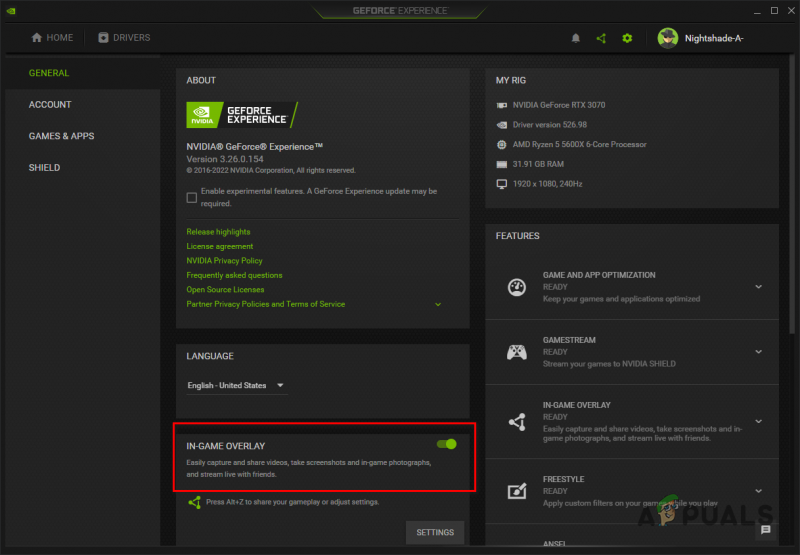
השבתת שכבת-על של GeForce Experience In-Game
לאחר שהשבתת את שכבות-העל במשחק של היישומים השונים שבהם אתה משתמש, בדוק אם זה משנה. במקרה של היפוך, עבור לשיטה הבאה.
3. עדכן מנהלי התקנים גרפיים
כשזה מגיע למשחקים, מנהלי התקנים גרפיים ממלאים תפקיד חיוני. זה ברור מכיוון שמשחקים מסתמכים במידה רבה על כרטיס המסך שלך, ומנהלי ההתקן משמשים לתקשורת עם הכרטיס הגרפי בלוח האם שלך.
Warzone 2 ביקשה משחקנים בהשקה הראשונה שלהם לעדכן את מנהלי ההתקנים הגרפיים שלהם אם המשתמשים משתמשים בגרסה ישנה. רוב השחקנים לא נשמעים להוראות כאלה וממשיכים לשחק את המשחק.
אמנם זה בסדר במקרים מסוימים, אבל עבור משחק חדש כמו Warzone 2, המבוסס על Call of Duty Modern Warfare II, עדכון הדרייברים הגרפיים שלך הוא משהו שאתה לא יכול להזניח. כדי לעדכן את מנהלי ההתקנים הגרפיים שלך, תצטרך להסיר את התקנתם הנוכחיים ולהוריד את הגרסה העדכנית ביותר הזמינה עבור הכרטיס שלך מאתר היצרן שלך. בצע את ההוראות הבאות כדי לעשות זאת:
- ראשית, פתח את ה מנהל התקן על ידי חיפוש אותו בתפריט התחל.
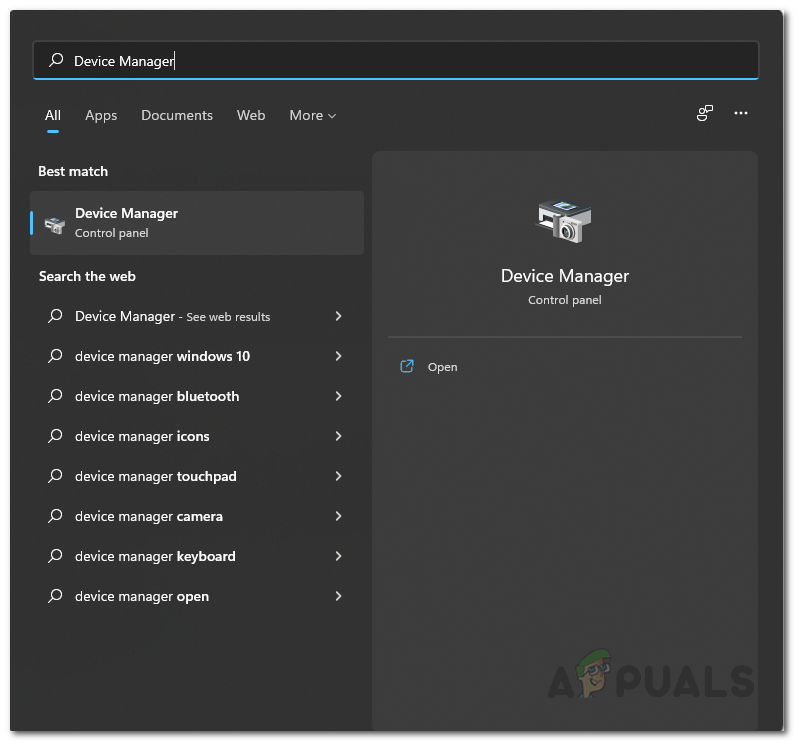
פתיחת מנהל ההתקנים
- בחלון מנהל ההתקנים, הרחב את ה מתאמי תצוגה רשימה.
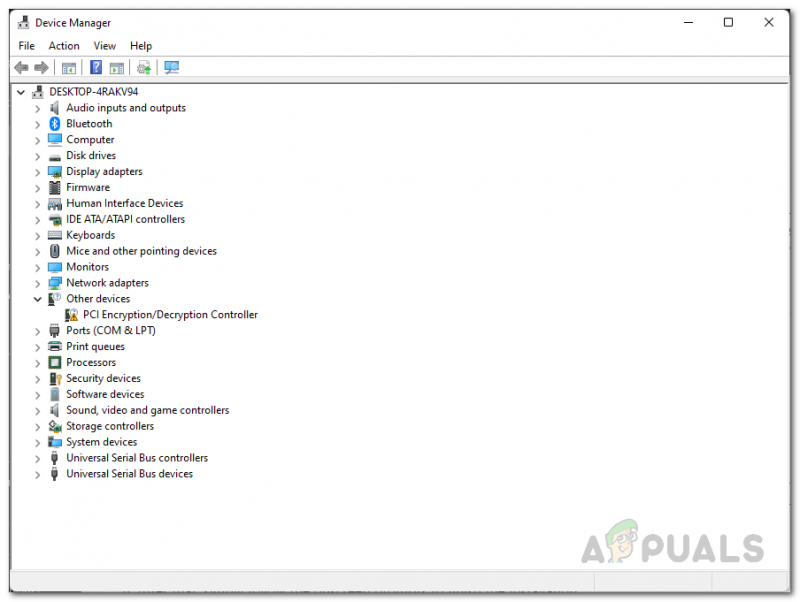
מנהל התקן
- לאחר מכן, לחץ לחיצה ימנית על מנהלי ההתקן הגרפיים שלך ובחר הסר את התקנת המכשיר.
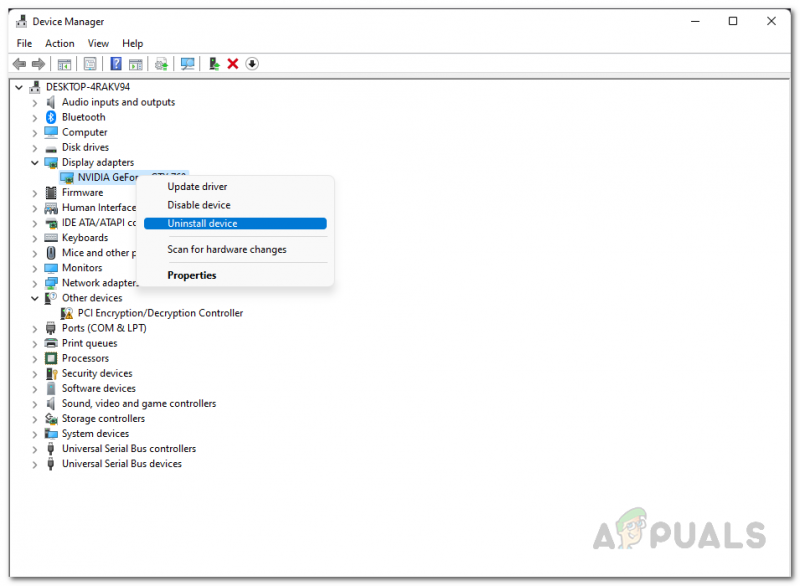
הסרת מנהלי התקנים גרפיים
- לאחר מכן, עבור אל אתר האינטרנט של היצרן שלך והורד את מנהלי ההתקן הגרפיים העדכניים ביותר הזמינים עבור הכרטיס שלך.
- התקן את מנהלי ההתקן החדשים ולאחר מכן הפעל מחדש את המחשב.
- לאחר שתעשה זאת, ראה אם בעיית הפיגור שלך באזור ה-warzone נעלמת.
4. הפעל את Windows Ultimate Performance Plan
ל-Windows יש תוכניות צריכת חשמל שונות שבהן תוכל להשתמש בהתבסס על הצרכים שלך. תוכניות צריכת חשמל אלה יכולות להגביל את ביצועי המחשב שלך על ידי הפחתת צריכת האנרגיה של המחשב.
רוב האנשים מודעים לתוכנית הביצועים הגבוהים, הזמינה כברירת מחדל בתפריט 'אפשרויות צריכת חשמל'. עם זאת, קיימת תוכנית Ultimate Performance המוסתרת כברירת מחדל, ותצטרך להפעיל אותה לפני שתוכל להשתמש בה.
תוכנית הכוח הביצועים האולטימטיבית מתאימה למחשבי PC מתקדמים מכיוון שהיא דוחפת את הרכיבים ואינה מגבילה את צריכת האנרגיה. אם אתה משתמש במחשב נייד, זה כנראה פתרון אופטימלי עבורך, שכן הוא יגרום לשימוש מופרז בסוללה.
עם זאת, עקוב אחר ההוראות שלהלן כדי להפעיל את תוכנית הביצועים האולטימטיבית:
- ראשית, פתח את תפריט התחל וחפש את ה שורת הפקודה . בצד שמאל, לחץ על הפעל כמנהל אוֹפְּצִיָה.
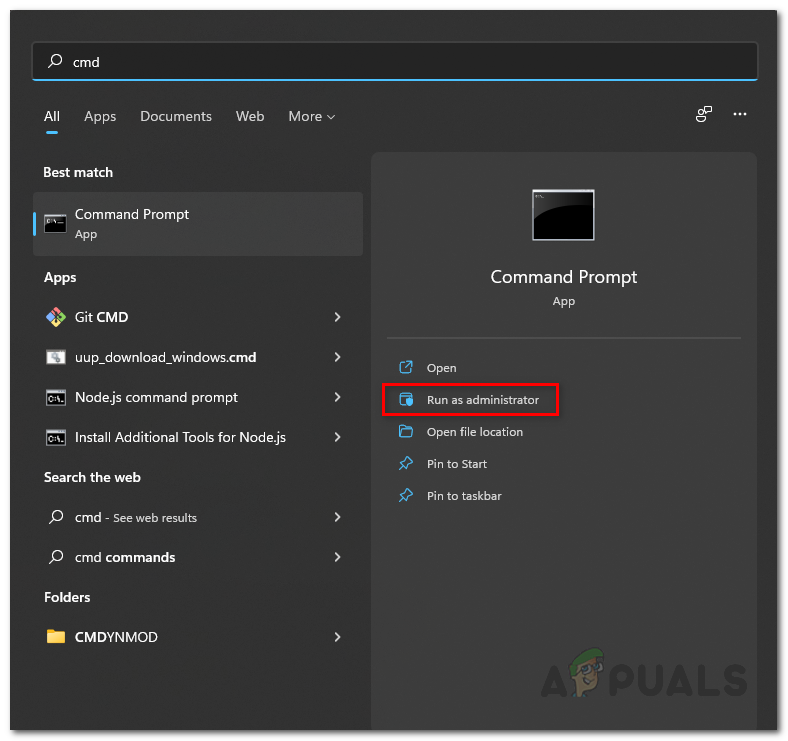
פתיחת שורת הפקודה כמנהל
- בחלון שורת הפקודה, העתק והדבק את הפקודה הבאה ולחץ להיכנס:
powercfg -duplicatescheme e9a42b02-d5df-448d-aa00-03f14749eb61
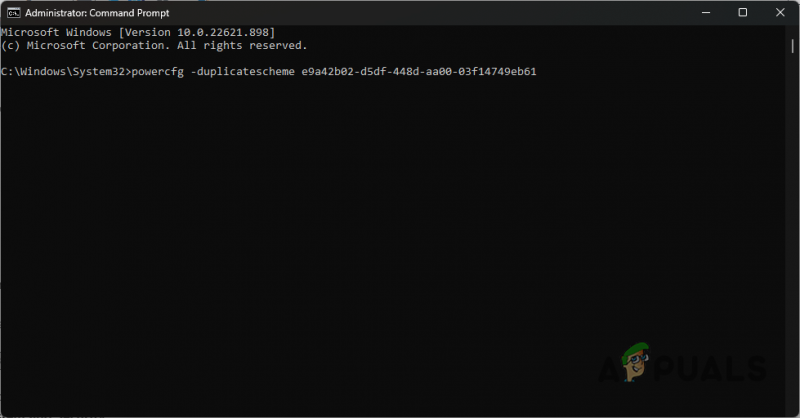
הפעלת תוכנית ביצועים אולטימטיבית
- לאחר מכן, פתח את לוח בקרה על ידי חיפוש אותו בתפריט התחל.
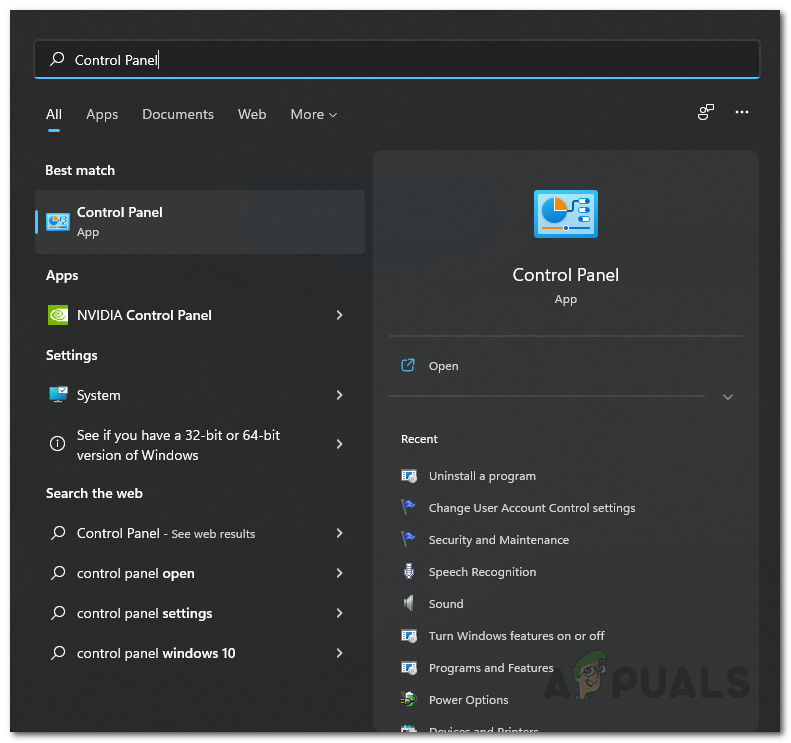
פתיחת לוח הבקרה
- בחלון לוח הבקרה, נווט אל מערכת ואבטחה .
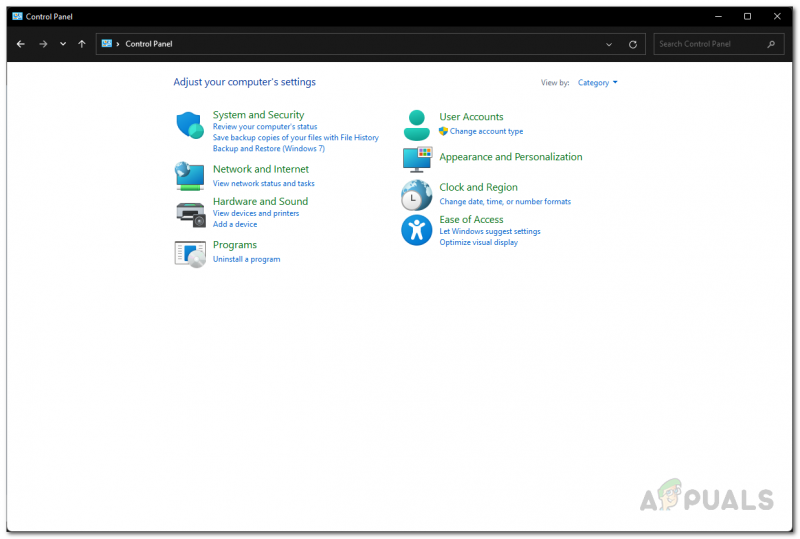
לוח בקרה
- שם, לחץ על אפשרויות צריכת חשמל .
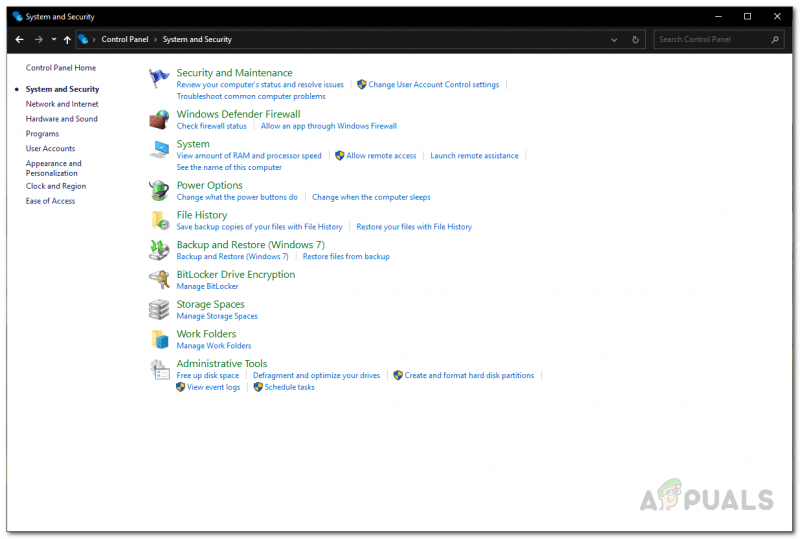
ניווט אל אפשרויות צריכת חשמל
- לבסוף, בחר את ביצועים אולטימטיביים אוֹפְּצִיָה. תראה אם זה פותר את הבעיה.
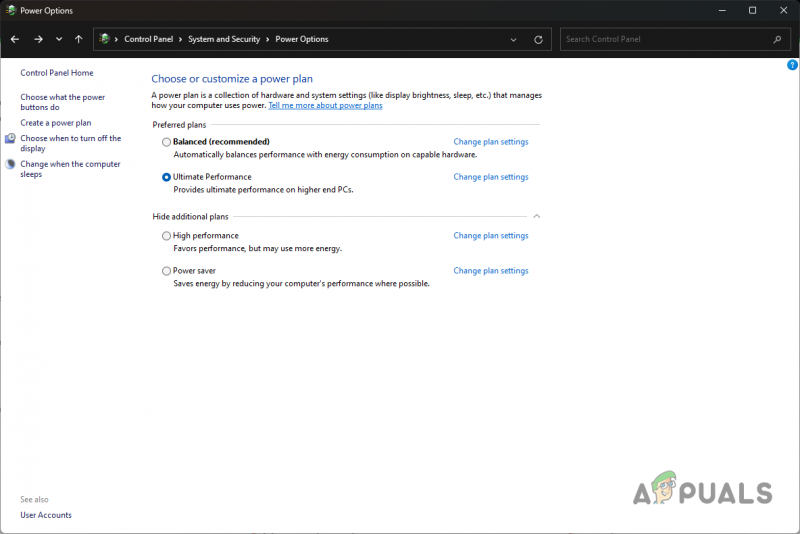
בחירת תוכנית הביצועים האולטימטיבית
5. סיום אפליקציות רקע
האפליקציות והתהליכים הרצים ברקע גוזלים את משאבי המחשב שלך. אפליקציות מסוימות צורכות הרבה יותר משאבים מאחרות, מה שיכול להיות בעייתי בעת משחק.
רוב משאבי המחשב אמורים להיות זמינים למשחק, ואם יש אפליקציה של צד שלישי ברקע שמנסה להשתמש בהם גם כן, הביצועים של המשחק שלכם עלולים לספוג מכה.
זה יכול להשפיע רבות במערכות שאין להן משאבים רבים זמינים. בתרחישים כאלה, תצטרך להרוג את אפליקציות הרקע כדי לפנות את זיכרון ה-RAM ומשאבים אחרים שהם עשויים להשתמש בהם עבור המשחק. כדי לעשות זאת, בצע את ההוראות למטה:
- ראשית, לחץ לחיצה ימנית על תפריט התחל סמל בשורת המשימות ובחר מנהל משימות מהתפריט שמופיע.
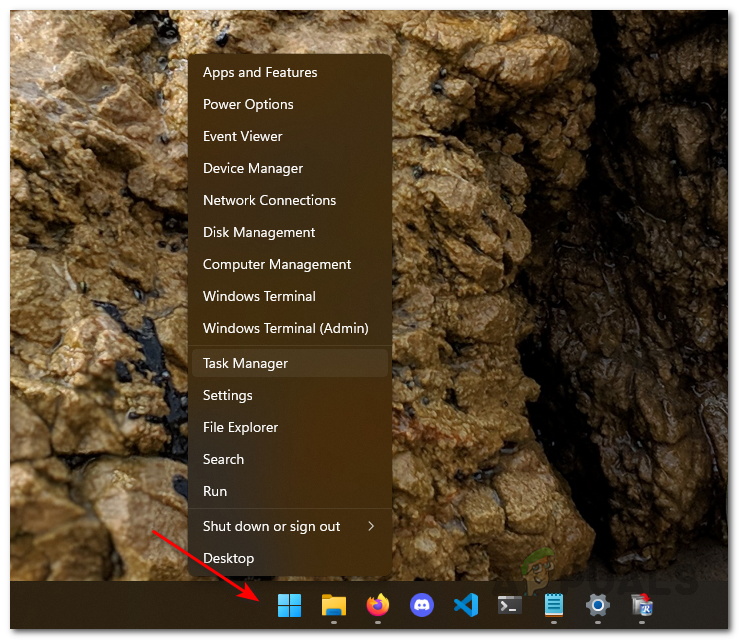
פתיחת מנהל המשימות
- לאחר שמנהל המשימות פתוח, חפש תהליכי רקע המשתמשים במשאבי המחשב הרבים ביותר.
- סיים את התהליך על ידי בחירתו ולאחר מכן לחיצה על סיום המשימה אוֹפְּצִיָה.
- לאחר שתעשה זאת, פתח את המשחק ובדוק אם הבעיה נעלמה.
6. הפעל מחדש את Shaders Optimization
אופטימיזציה של Shaders נעשית כדי לשפר את הביצועים של Warzone 2 כשאתה מפעיל אותו. זה עוזר להבטיח שכל המרקמים יוצגו כראוי ולמנוע בעיות ביצועים אפשריות.
לאחר שסיימתם, ההצללות האופטימליות מאוחסנות במטמון ההצללות שלך ומשמשות אותן. לפעמים, אתה עלול להיתקל בגמגום ב-Warzone בגלל הצללות שלא עברו אופטימיזציה.
כאשר זה קורה, עליך למחוק את מטמון ההצללות שלך ולבצע אופטימיזציה מחדש של ההצללות שלך. כדי לעשות זאת, בצע את ההוראות שלהלן:
- התחל בפתיחה אזור מלחמה שתיים .
- בפינה השמאלית העליונה, לחץ על הגדרות סמל.
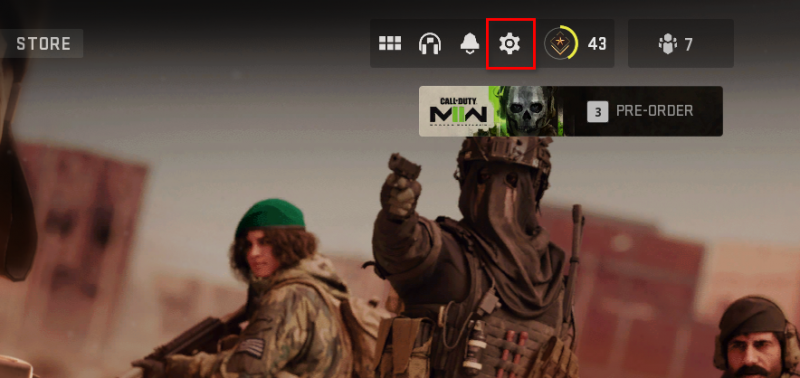
פתיחת הגדרות Warzone
- לאחר מכן, לחץ על גרָפִיקָה אוֹפְּצִיָה.
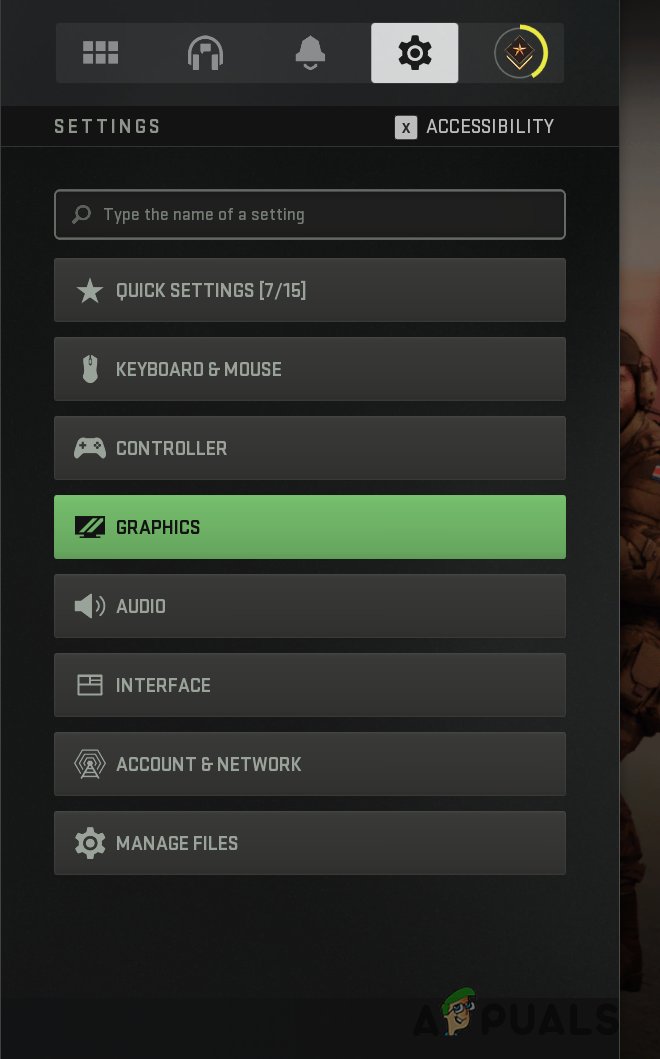
ניווט אל Warzone Graphics Settings
- תחת הכרטיסייה תצוגה, גלול מטה ולחץ על הפעל מחדש את Shaders Optimization אוֹפְּצִיָה.
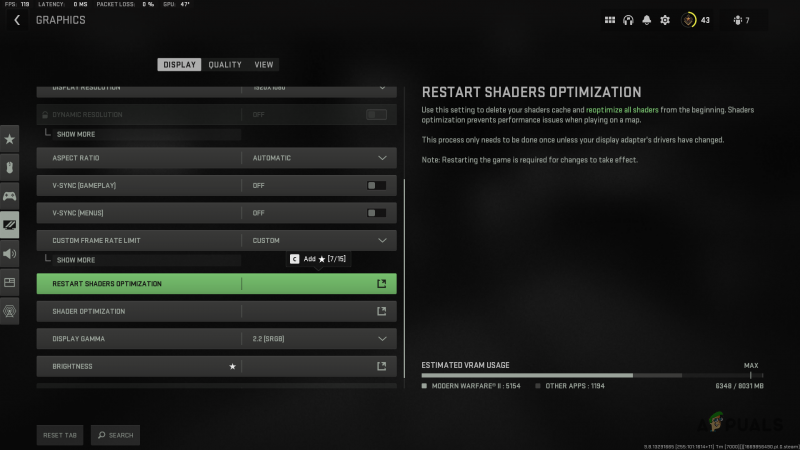
הפעלה מחדש של Warzone Shaders Optimization
- ברגע שתעשה זאת, מטמון ה-shaders יימחק, ותהליך האופטימיזציה יתחיל מחדש.
אם הבעיה נמשכת לאחר ביצוע אופטימיזציה מחדש של ההצללות שלך, עבור לשיטה הבאה למטה.
7. השבת אופטימיזציה של מסך מלא
אופטימיזציה של מסך מלא היא תכונה ב-Windows שאמורה לשפר את חווית המשחק שלך על ידי שיפור ביצועי המחשב שלך. זה מאפשר לך ליהנות משני העולמות של מסך מלא ומצב חלונות ללא גבולות.
עם זאת, חלק מהמשתמשים דיווחו על בעיות ביצועים עקב תכונה זו והשבתתה עזרה להם לפתור את הבעיה. כדי לעשות זאת, בצע את ההוראות שלהלן:
- ראשית, פתח סייר קבצים במחשב שלך.

פתיחת סייר הקבצים
- בחלון סייר הקבצים, נווט אל ספריית ההתקנה של Warzone. אם אינך בטוח בנתיב, לחץ לחיצה ימנית על המשחק ב-Steam ולחץ ניהול > עיון בקבצים מקומיים .
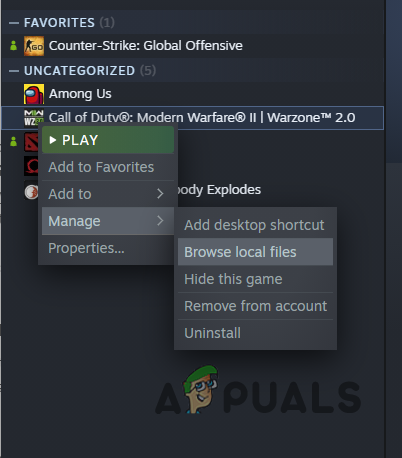
ניווט אל ספריית ההתקנה של Warzone
- לאחר מכן, מרשימת הקבצים, אתר code.exe ולחץ עליו באמצעות לחצן העכבר הימני. עבור אל נכסים.
- בחלון המאפיינים, עבור ל- תְאִימוּת לשונית.
- שם, סמן את השבת אופטימיזציות במסך מלא תיבת סימון.
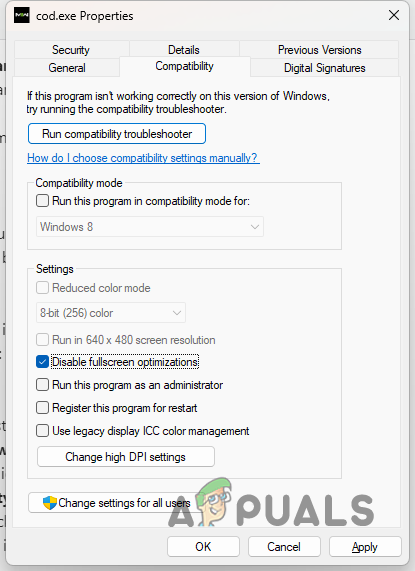
השבתת אופטימיזציה של מסך מלא
- מכה להגיש מועמדות ולאחר מכן לחץ בסדר. הפעל את המשחק כדי לראות אם זה פותר את הבעיה.
8. התקן את עדכוני Windows
גרסאות חדשות יותר של Windows מכילות לעתים קרובות תכונות חדשות המשמשות משחקים שונים. משחקים מסוימים דורשים שתהיה לך גרסה ספציפית של Windows ומעלה כדי שתוכל לשחק. ככזה, התקנת עדכוני Windows הופכת להיות הכרח.
מצד שני, כמה עדכונים הם תיקונים שמתקנים באג שעלול לגרום לבעיה באחד מהיישומים שבהם אתה משתמש. חלק מהמשתמשים תיקנו את בעיית הפיגור המתמדת של Warzone פשוט על ידי עדכון Windows שלהם.
זה די פשוט לביצוע. בצע את ההוראות למטה:
- התחל ללחוץ על מקש Windows + I במקלדת כדי לפתוח את הגדרות אפליקציה.
- בחלון ההגדרות, נווט אל עדכון חלונות.

הגדרות Windows
- לאחר מכן, לחץ על בדוק עדכונים אפשרות להוריד ולהתקין עדכונים זמינים.

עדכון חלונות
- לאחר התקנת העדכונים, הפעל את המשחק ובדוק אם הבעיה עדיין מתרחשת.
9. הפעל מצב משחק
ל-Windows יש מצב ייעודי עבור כשאתה משחק במשחק במחשב שלך. מצב משחק מסייע בשיפור הביצועים של המחשב שלך, אפילו הנמוכים שבהם.
בנוסף, מצב המשחק מסיר כל הודעות צד שלישי מהמחשב שלך כדי לעזור לך להתמקד במשחק ולא להסיח את דעתך. היו משתמשים ששיפרו את הביצועים שלהם ב-Warzone על ידי הפעלת מצב משחק.
מצד שני, חלק מהמשתמשים דיווחו גם כי השבתת מצב משחק עזרה להם לתקן את הבעיה. לפיכך, אנו ממליצים להפעיל את מצב משחק אם הוא כבוי ולהיפך בהתאם למקרה שלך. עקוב אחר ההוראות למטה כדי לגשת למצב משחק:
- ראשית, פתח את חלון ההגדרות על ידי לחיצה על מקש Windows + I .
- באפליקציית ההגדרות, עבור ל- משחקים לשונית בצד שמאל.

הגדרות Windows
- שם, נווט אל מצב משחק.
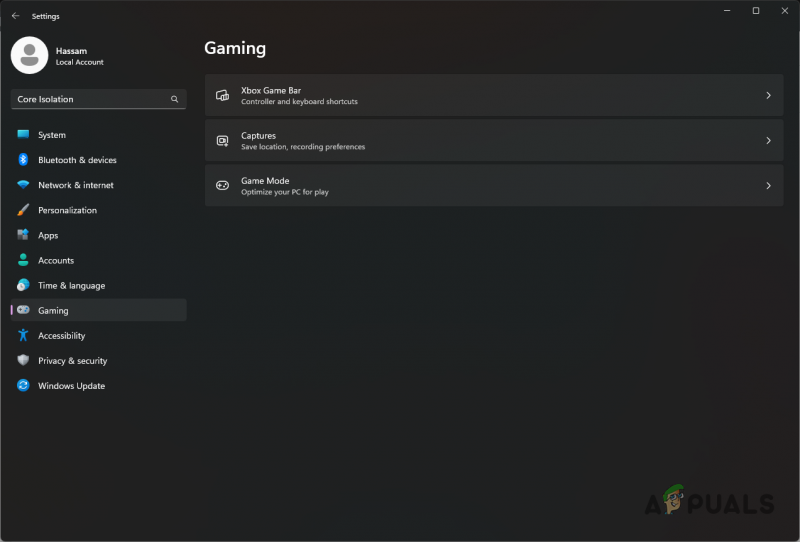
הגדרות משחק של Windows
- לבסוף, אם מצב משחק מופעל, קדימה והשבת אותו. אחרת, הפעל אותו ובדוק אם זה יוצר הבדל בביצועי Warzone שלך.
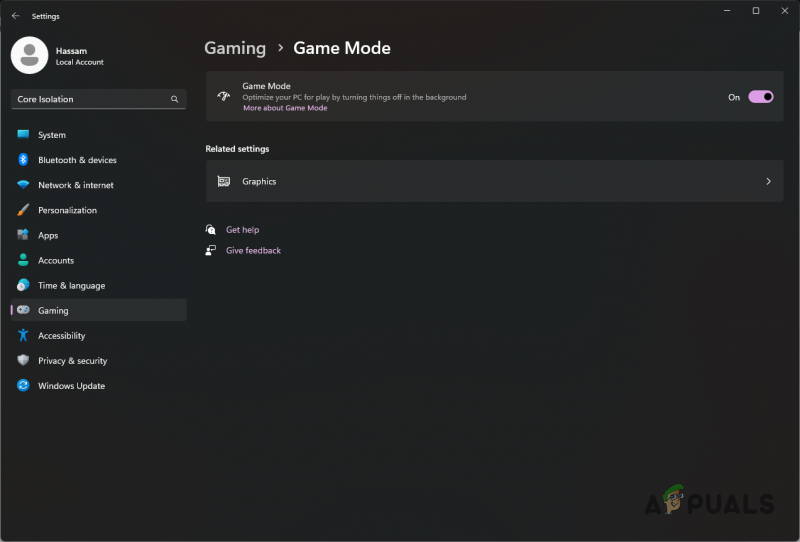
הגדרות מצב משחק של Windows
10. השבת את בידוד הליבה
ל-Windows 11 יש תכונת אבטחה חדשה בשם Core Isolation שמציעה הגנה נוספת מפני קוד זדוני ותוקפים. הוא מכיל תכונת שלמות זיכרון המונעת מתוכנות זדוניות לחטוף תהליכים אחרים במחשב שלך.
תכונות אלו מבוססות על וירטואליזציה ולעיתים יכולות להשפיע על ביצועי יישומים ספציפיים. במקרה כזה, תצטרך השבת את בידוד הליבה בהגדרות האבטחה של Windows כדי לפתור את הבעיה. בצע את ההוראות שלהלן כדי לעשות זאת:
- פתח את ה הגדרות האפליקציה על ידי לחיצה על מקש Windows + I במקלדת שלך.
- לאחר מכן, בסרגל החיפוש המסופק, חפש בידוד ליבה.
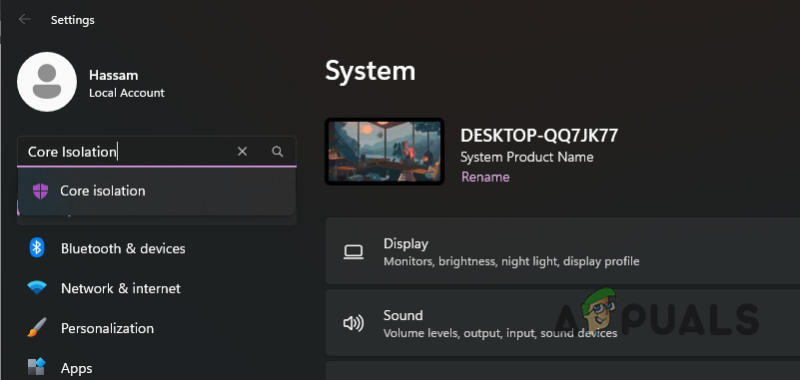
מחפשת בידוד ליבה
- ברגע שאתה שם, כבה את שלמות זיכרון המחוון.
- לאחר מכן, קדימה והפעל מחדש את המחשב.
- לאחר אתחול המחשב שלך, בדוק אם Warzone עדיין בפיגור.
11. תיקון קבצי משחק
במקרים מסוימים, הפיגור או הגמגום של Warzone יכולים להיות קשורים לקבצי המשחק שלו. אם חלק מקובצי ההתקנה ניזוקו, המשחק לא יוכל לפעול בצורה חלקה ואתה עלול להיתקל בבעיות ביצועים.
אם מקרה זה רלוונטי, תצטרך לסרוק ולתקן את קבצי המשחק שלך כדי לתקן את הבעיה. פעולה זו תוריד את כל הקבצים הפגומים ותחליף אותם במחשב שלך. בצע את ההוראות שלהלן כדי לעשות זאת:
- ראשית, פתח קִיטוֹר ונווט אל שלך סִפְרִיָה.
- לחץ לחיצה ימנית על Warzone 2, ומהתפריט הנפתח, בחר נכסים.
- בחלון המאפיינים, עבור אל תיקים מקומיים.
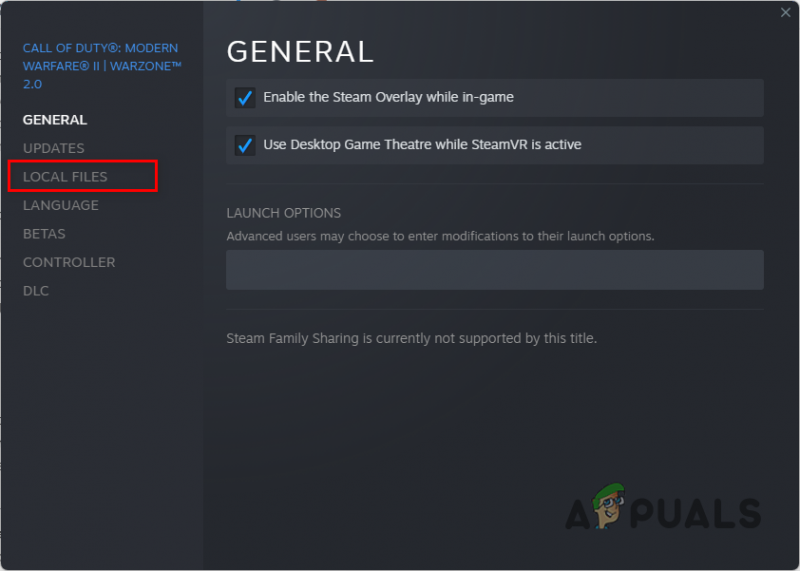
ניווט ללשונית קבצים מקומיים
- שם, לחץ על ודא את תקינות קבצי המשחק אוֹפְּצִיָה.
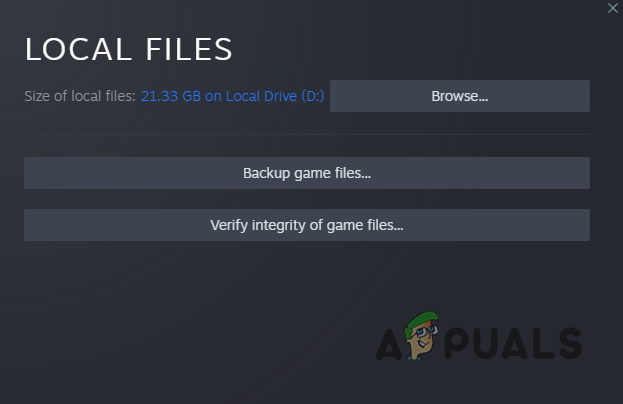
אימות תקינות קובצי המשחק ב-Steam
- המתן עד להשלמת התהליך. לאחר שתסיים, בדוק אם הבעיה נעלמת.
12. הסר את ההתקנה של עדכוני Windows אחרונים
בעוד שרוב עדכוני Windows מכילים תיקונים לבאגים שונים, עדכונים מסוימים יכולים, בתורם, לגרום לבעיה במחשב שלך. זה לא משהו נדיר וקרה עם מספר משתמשים במספר הזדמנויות.
אם לא עמדת בפני בעיה בפיגור בהתחלה והיא התחילה לקרות משום מקום, יש סיכוי טוב שעדכון חלונות אחרון עשוי לגרום לזה. בתרחיש כזה, תצטרך לעבור על היסטוריית העדכונים של Windows ולחפש עדכונים אחרונים שעלולים לגרום לבעיה.
בצע את ההוראות שלהלן כדי לגשת להיסטוריית עדכוני Windows:
- כדי להתחיל, לחץ על מקש Windows + I במקלדת כדי להעלות את ה הגדרות אפליקציה.
- לאחר מכן, נווט אל עדכון חלונות.

הגדרות Windows
- בקטע Windows Update, לחץ על עדכן היסטוריה אוֹפְּצִיָה.

עדכון חלונות
- חפש עדכונים אחרונים ברשימה המסופקת.
- אם אתה מוצא עדכון אחרון שעלול לגרום לבעיה, לחץ על הסר את התקנת העדכונים אפשרות להסיר אותו.
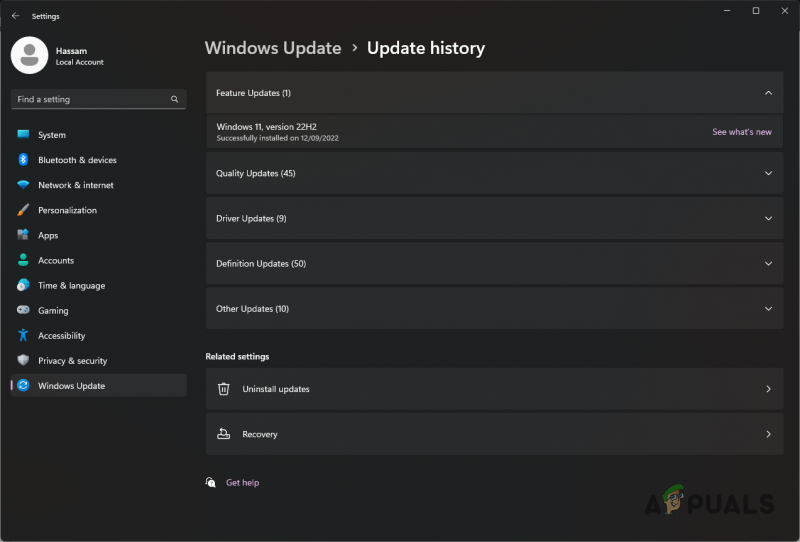
היסטוריית עדכוני Windows
- תראה אם זה פותר את הבעיה.
13. עדכן קושחת BIOS
לבסוף, אם כל השיטות הללו לא פתרו את הבעיה שלך, ייתכן שקושחת ה-BIOS שלך גורמת לבעיה. משתמשים מרובים דיווחו שעדכון קושחת ה-BIOS שלהם פתר בעיות בפיגור וגמגום.
בדרך כלל אנחנו לא צריכים לדאוג לגבי קושחת ה-BIOS, אבל במקרים מסוימים, עדכון זה יכול לפתור בעיה די מעצבנת. למרבה המזל, עדכון קושחת ה-BIOS שלך נעשה אוטומטית במהלך השנים, וסביר להניח שתוכל למצוא כלי עזר ייעודי מיצרן לוח האם שלך כדי לבצע את העבודה.
כדי לעדכן את ה-BIOS שלך, תצטרך מצא את דגם לוח האם שלך . ברגע שיש לך את זה, עבור לאתר שלהם והורד את כלי השירות הייעודי לעדכון ה-BIOS. הכלי אמור לעדכן את ה-BIOS שלך תוך מספר דקות.
לאחר עדכון ה-BIOS שלך, פתח שוב את Warzone 2 ובדוק אם הבעיה מתרחשת עוד.























