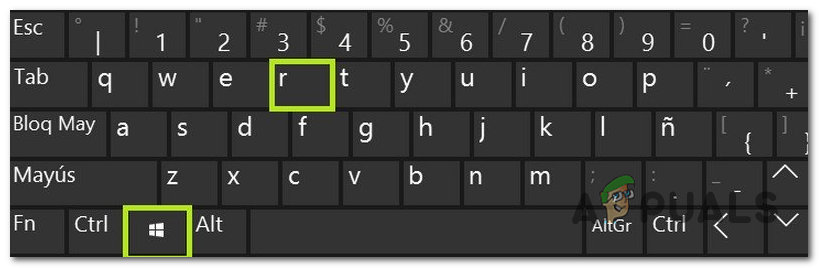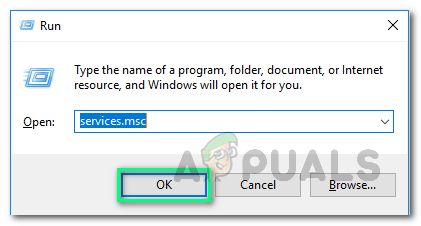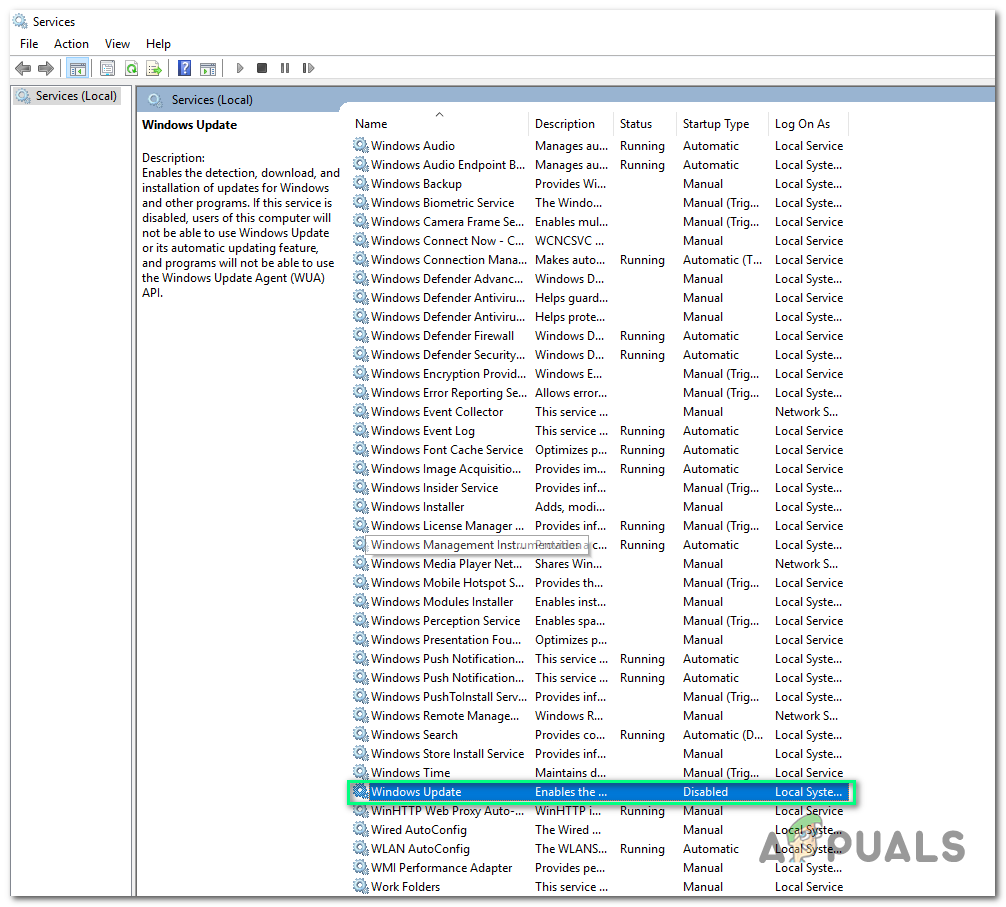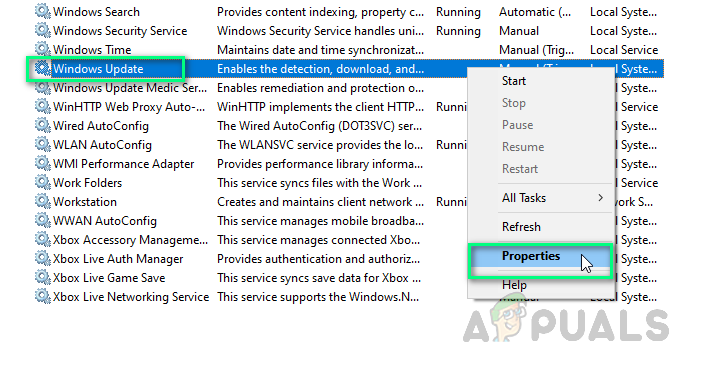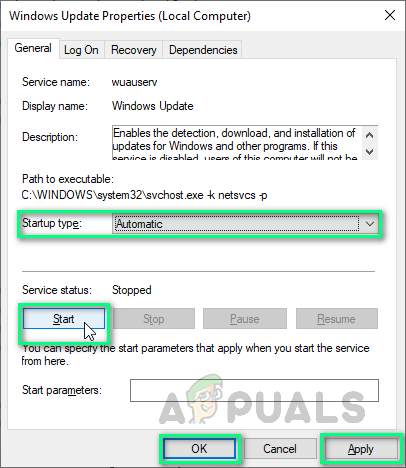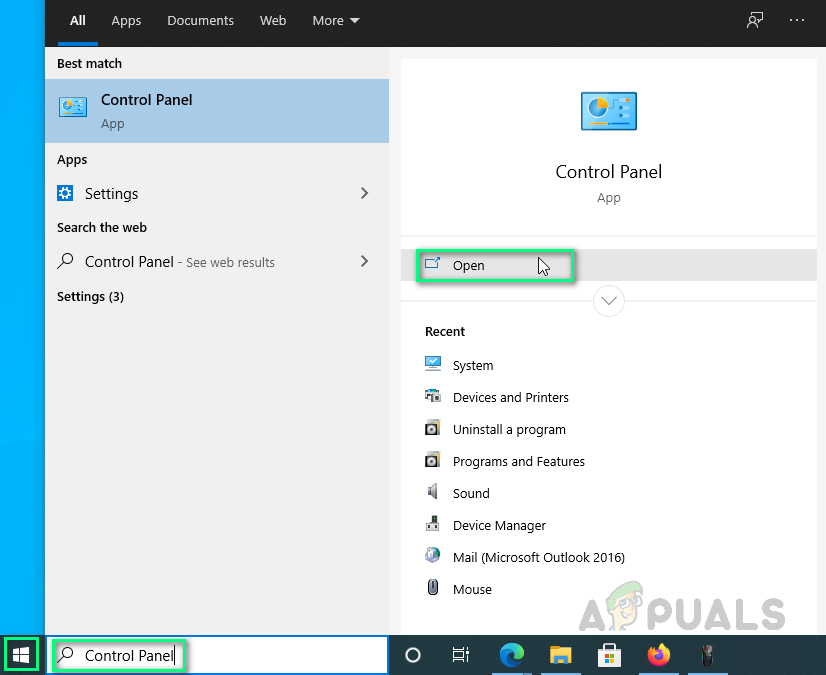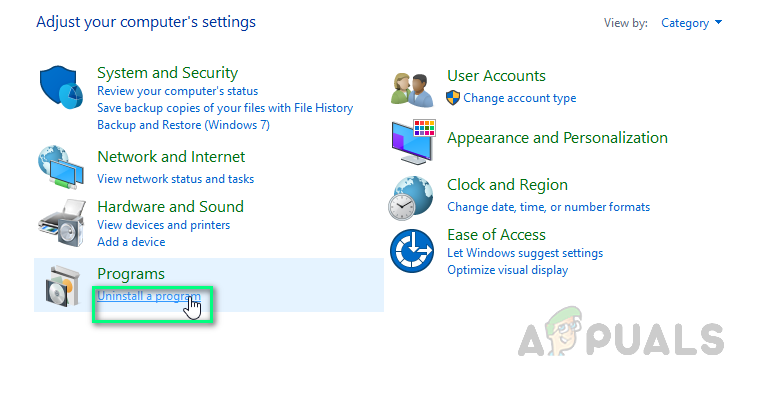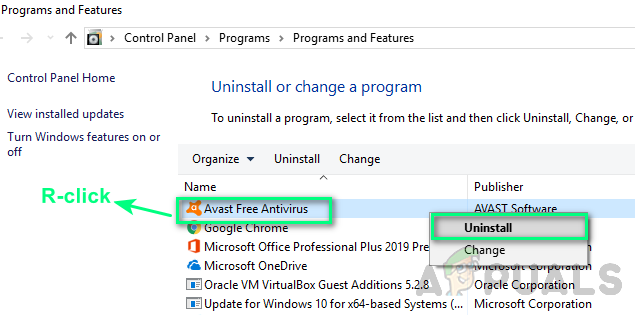Windows Update הוא תכונה המאפשרת ל- Windows לבדוק עדכונים בנוגע לפרטיות ואבטחה, גרסאות Windows ועוד. זה נוהג טוב לאפשר ל- Windows להוריד ולהתקין עדכוני Windows באופן אוטומטי מכיוון שהוא ישמור על המערכת שלך ללא שגיאות במשך רוב הזמן. למרות שלעתים, משתמשים עלולים להיתקל בשגיאה בהצהרה 'לא הצלחנו להשלים את ההתקנה מכיוון ששירות העדכונים נסגר' אשר משבית את מערכת Windows שלהם כדי לקבל עדכוני אפליקציות / אבטחה שהם חיוניים מבחינת בטיחות וביצוע.

הודעת שגיאה
מה גורם לשגיאת Windows Update?
פירטנו את הגורמים לבעיה זו לאחר שבדקנו בפירוט את משוב המשתמשים ואת הרשויות הטכניות. בעיה זו עשויה להיווצר בגלל אחת מהסיבות הבאות:
- זמן תאריך: תאריך ושעה שגויים משביתים את Windows כדי לוודא שפורסמו תיקוני אבטחה שגורמים בסופו של דבר לשגיאה זו.
- רשומות התוכנית: רשומות תוכניות פגומות משנות קבצי מערכת שבגללם עלולה להיווצר שגיאת Windows Update. זו דווחה כבעיה קבועה ביחס לשגיאה זו.
- וירוס / תוכנה זדונית: סביר להניח כי נגיפים משחיתים קבצי מערכת ויש אפשרות חזקה שהם עשויים לבלגן את שירות העדכונים של Windows. נושא זה הוא מדי פעם וגורם בסופו של דבר לבעיות בדיוק כמו זו בהישג יד.
- שונות: כל יישום, הגדרה וכו 'שהותקנו לאחרונה עשויים להיות הסיבה מאחורי שגיאת עדכון זו. סוג זה של בעיות שורש קשה להתחקות באופן כללי.
ערכנו מחקר מעמיק בנושא ורשמנו את פתרונות העבודה שדווחו עם משוב חיובי בקהילה המקוונת.
פתרון 1: הפעל מחדש את Windows Update Services
משתמשים דיווחו באופן מקוון כי הפעלה מחדש של שירותי העדכון של Windows עזרה להם לתקן בעיה זו מכיוון שההפעלה מחדש של שירותי העדכון של Windows תבטל כל תצורה לא רצויה שנעשית למערכת על ידי המשתמש או יישום כלשהו. לכן, בצע את השלבים הבאים להפעלת שירותי Windows Update:
- ללחוץ Windows + R. מקשים יחד במקלדת כדי לפתוח הפעל את תיבת הדו-שיח .
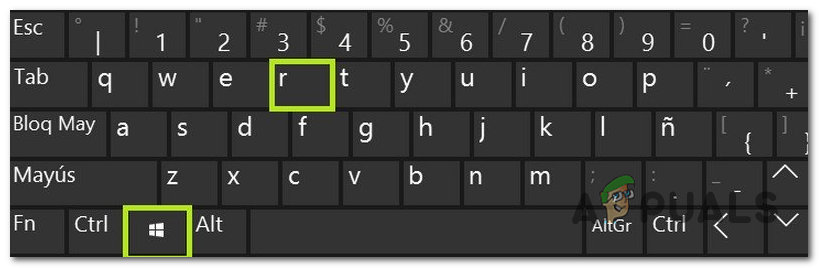
פתיחת תיבת הדו-שיח Run
- סוּג services.msc בתיבה ולחץ בסדר להמשיך. פעולה זו תפתח את שירותי Windows שבדרך כלל מתחילים אוטומטית כאשר אתחול המחשב.
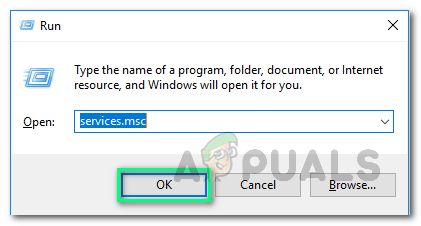
הפעלת פיקוד
- בחלון השירותים, גלול מטה כדי למצוא עדכון חלונות שֵׁרוּת. שירות זה אחראי לבדיקה, הורדה והתקנה של עדכונים עבור Windows 10.
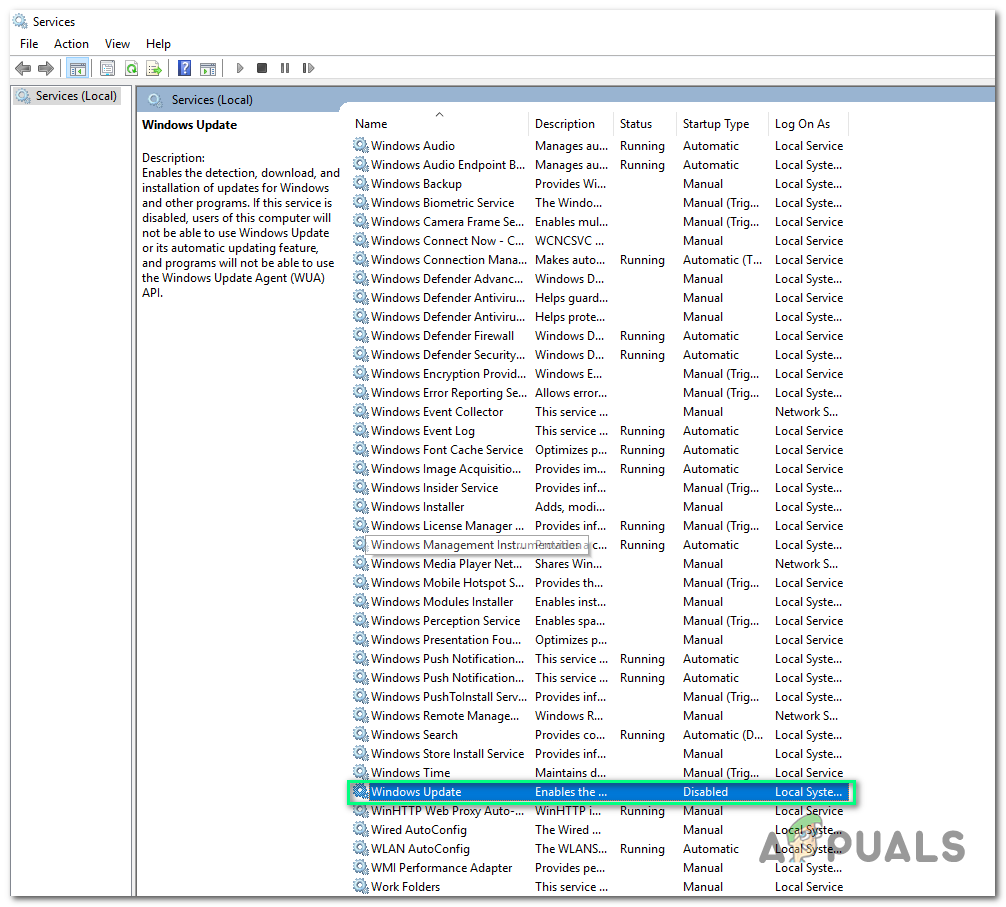
תפריט שירות העדכונים של Windows
- לחץ עליו לחיצה ימנית ובחר נכסים . פעולה זו תפתח את חלון המאפיינים.
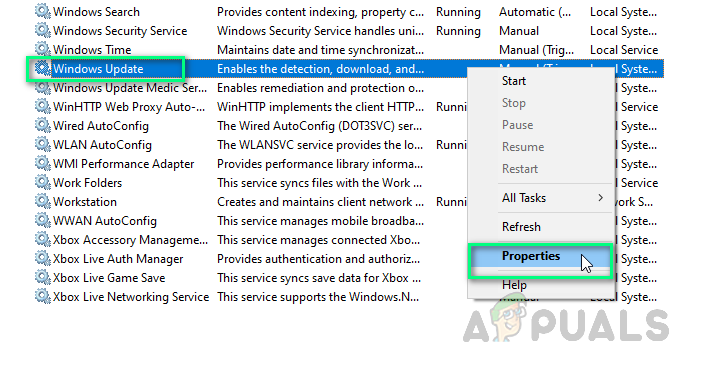
פתיחת נכסי שירות
- שנה את סוג ההפעלה שלו ל אוֹטוֹמָטִי לחץ הַתחָלָה > להגיש מועמדות > בסדר . זה יאפשר ל- Windows במחשב שלך להפעיל את העדכונים שלו באופן אוטומטי (לא מחויב עוד ברשות המשתמש).
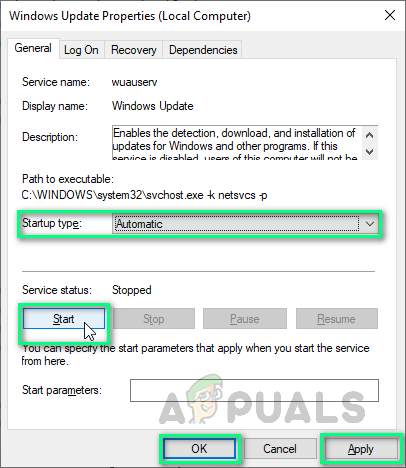
שינוי הגדרות שירות העדכונים של Windows
- אתחול במחשב שלך והפעל את Windows Update שוב כדי לבדוק אם הבעיה נפתרה או לא. במקרה שזה לא אז המשך לפיתרון הבא.
פתרון 2: הסר את תוכנת האנטי-וירוס של צד שלישי
שגיאה זו עלולה להיגרם על ידי תוכנת האנטי-וירוס של צד שלישי, מכיוון שהיא עלולה לחסום את התקנת עדכון Windows. זה היה המקרה עבור משתמשים רבים ברשת ולכן זה יכול להיות גם שלך. לכן, כדי לתקן שגיאה זו, הסר את התקנת תוכנת האנטי-וירוס של צד שלישי על ידי ביצוע השלבים הבאים:
- נְקִישָׁה הַתחָלָה , לחפש לוח בקרה, ופתח אותו.
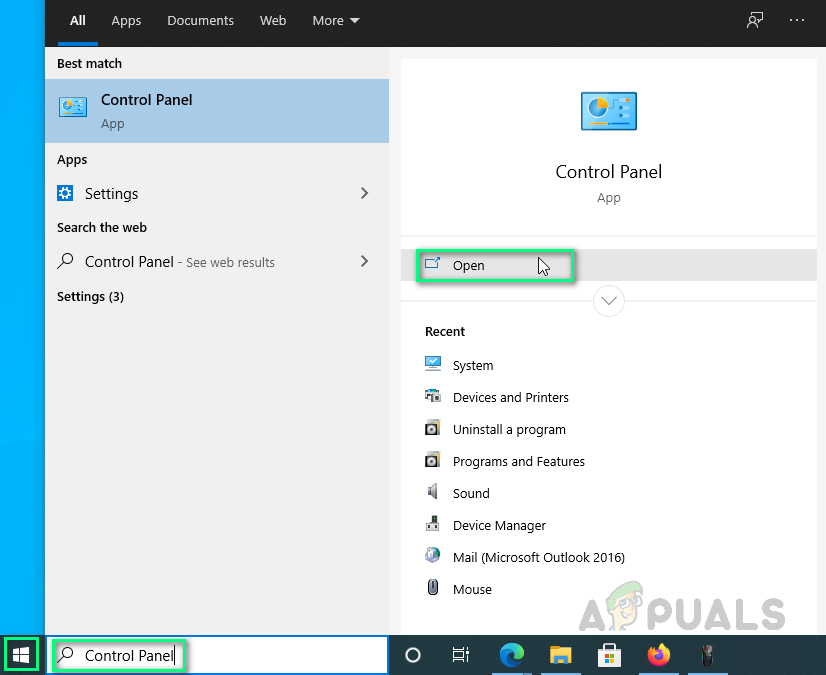
פתיחת לוח הבקרה
- בחר הסר התקנה של תוכנית תחת סעיף התוכניות.
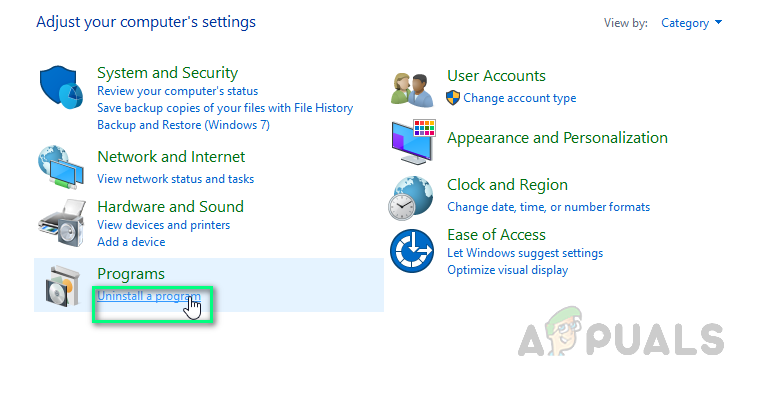
רשימת תוכניות פתיחה
- מצא את תוכנת האנטי-וירוס של צד שלישי, לחץ עליה באמצעות לחצן העכבר הימני ובחר הסר התקנה . המתן זמן מה עד ש- Windows תסיר לחלוטין תוכנת אנטי-וירוס של צד שלישי.
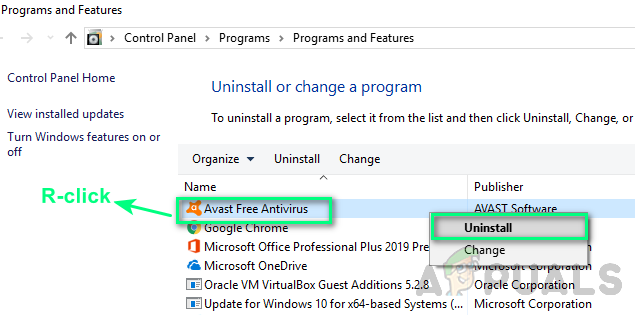
הסרת התקנת תוכנת אנטי-וירוס של צד שלישי
- אתחול במחשב שלך והפעל שוב עדכוני Windows. זה אמור סוף סוף לפתור את הבעיה שלך.
הערה: לאחר התקנת עדכוני Windows בהצלחה, תוכל להתקין שוב תוכנת אנטי-וירוס כדי להגן על המחשב שלך אם תרצה בכך. למרות שבמקרה שאין לך אנטי-וירוס מורשה של צד שלישי, ההצעה שלנו היא להישאר עם Microsoft Windows Defender אך לוודא שהעדכונים מוגדרים אוטומטיים. (תיקוני אבטחה מיושנים ישמרו על המחשב האישי שלכם בסיכון גדול)
קריאה של 2 דקות