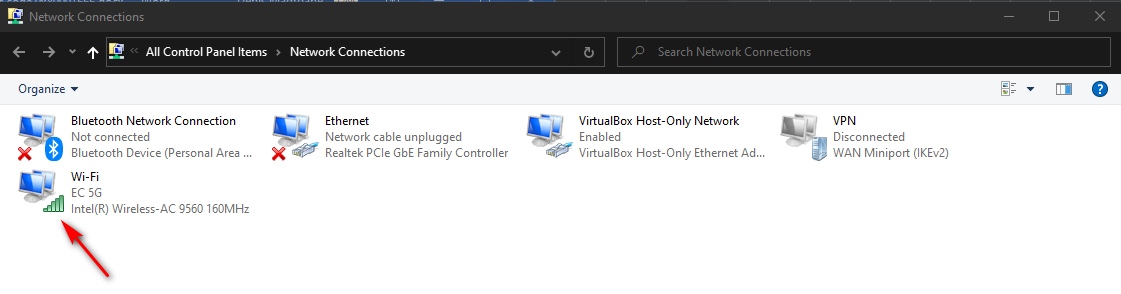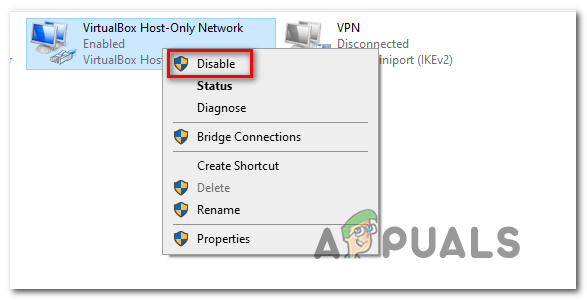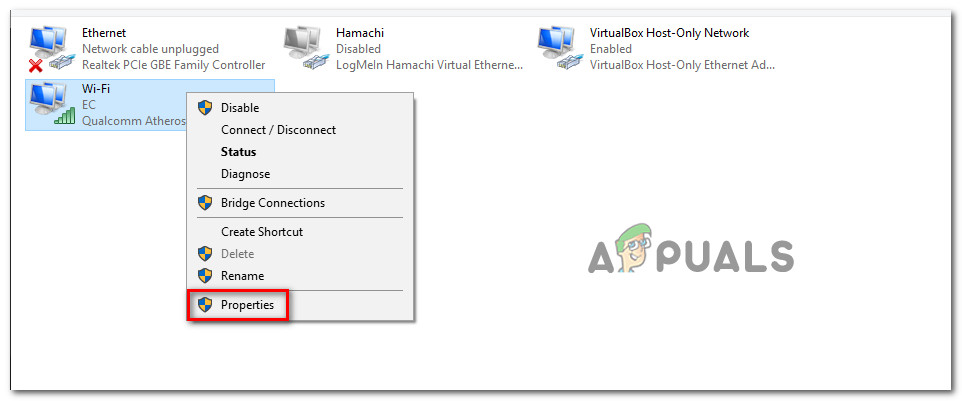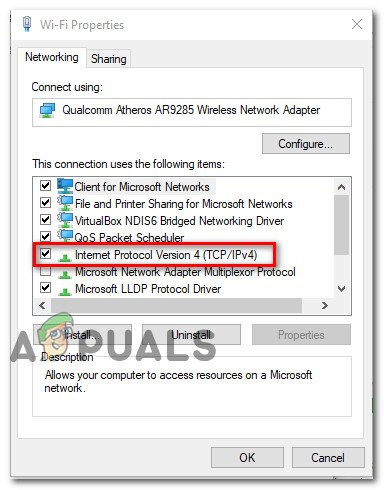ה ' שגיאה בהתחברות לשגיאת השרת 'מופיע בדרך כלל כשנגני Runescape מגיעים למסך הכניסה הראשון. המשתמשים המושפעים ביותר מדווחים כי הם רואים את אותה שגיאה בעת ניסיון להפעיל את המשחק מהדפדפן או ממשגר המשחקים הייעודי.

שגיאה בחיבור לשרת ב- Runescape
כפי שמתברר, כמה אשמים פוטנציאליים שונים עשויים בסופו של דבר לגרום להודעת שגיאה מסוימת זו. הנה רשימה של מקרים פוטנציאליים שבהם שגיאה בחיבור לשרת ב- Runescape שגיאה עלולה להתרחש:
- בעיית השרת הבסיסית - יתכן שאתה נתקל בשגיאה זו עקב תקופת הפסקת שרת בלתי צפויה או עקב תקופת תחזוקה שנמצאת כעת בתוקף מלא. במקרה זה, עליך להתחיל לבדוק אם משתמשים אחרים נתקלים כרגע בבעיות דומות עם Runescape.
- מתאמי רשת מתנגשים - כפי שמתברר, יתכן שאתה רואה בעיה זו עקב התנגשות בין שני מתאמי רשת שהתקנת כרגע במחשב שלך. כדי לפתור בעיה זו, עליך להשבית כל מתאם רשת שאינו חיוני.
- חוסר עקביות ב- DNS אם אתה משתמש ב- ברירת מחדל שהוקצה ל- DNS , רוב הסיכויים שאתה משתמש כרגע בטווח שנדחה על ידי שרת המשחק. אם תרחיש זה ישים, אתה אמור להיות מסוגל לפתור את הבעיה על ידי מעבר לערכי ה- DNS שמספקת Google.
- עדכון חלון של Windows - כפי שמתברר, בעיה זו יכולה להתרחש גם בגלל עדכון Windows Update שהותקן בסופו של דבר עם לקוח RuneScape. אם תרחיש זה ישים, תוכל לפתור בעיה זו על ידי הסרת ההתקנה של העדכון הבעייתי ולהסתרתו על מנת למנוע מהמערכת ההפעלה שלך להתקין אותו מחדש בעת אתחול המחשב הבא.
שיטה 1: בדיקת בעיה בשרת
לפני שתנסה תיקונים אחרים שעשויים לפתור בעיה זו, עליך להתחיל במדריך זה לפתרון בעיות על ידי בדיקה האם ל- Runescape יש כרגע בעיית שרת שבסופו של דבר משפיעה על משתמשים אחרים באזורך.
כדי לבדוק אם תרחיש זה עשוי להיות ישים, עליך לבדוק בספריות אינטרנט כמו DownDetector אוֹ IsItDownRightNow כדי לראות אם משתמשים אחרים באזור שלך נתקלים באותה שגיאה גם בעת ניסיון להפעיל את Runescape.

בודק אם קיימת בעיה בשרת
הערה: אם אתה רואה מספר דוחות ממשתמשים באזור שלך הטוענים לבעיות שרת עם Runescape, רוב הסיכויים שאתה רואה את השגיאה עקב בעיית הפסקת תקופה או תקופת תחזוקה שנמצאת כעת בתוקף מלא. במקרה זה, התיקון המשתלם היחיד הוא לחכות בסבלנות עד שמפתח המשחק (Jagex) יסיים עם הפעולה.
אם חקירותיך העלו כי אין בעיות שרת בסיסיות עבור משתמשים אחרים באזורך, תוכל להמשיך לתיקון הפוטנציאלי הבא להלן.
שיטה 2: השבתת מתאמי רשת מיותרים
כפי שמתברר, בעיה זו יכולה להתרחש גם בגלל מתאם רשת מפריע בסופו של דבר מתנגש עם המתאם הפעיל. חלק מהמשתמשים שנפגעו שבעבר נאבקו באותה בעיה אישרו כי הם הצליחו לפתור בעיה זו באמצעות גישה ל- מרכז רשת ושיתוף חלון והשבית כל מתאם מיותר.
ברוב המקרים, הפרעות מסוג זה נוצרות על ידי מתאמים וירטואליים השייכים למאצ'י או ל- VirtualBox. אך כפי שמתברר, סביר להניח שהבעיה תתרחש ב- Windows 7 וב- Windows 8.1 מאשר ב- Windows 10.
אם לדעתך תרחיש זה ישים, עקוב אחר ההוראות שלמטה כדי להשבית כל מתאם מיותר ולוודא שאף פריט רשת אחר אינו גורם לסכסוך עם Runescape:
- ללחוץ מקש Windows + R לפתוח א לָרוּץ תיבת דיאלוג. לאחר מכן הקלד 'Ncpa.cpl' ולחץ להיכנס לפתוח את חיבורי רשת הכרטיסייה.

הפעל זאת בתיבת הדו-שיח הפעלה
- ברגע שאתה בתוך חיבור רשת בכרטיסייה s, תראה רשימה של מתאמי רשת המותקנים כעת במחשב שלך. ראשית, קבע איזה מתאם פעיל ברגע זה - על ידי כך לראות למי מהם יש את סמל האות.
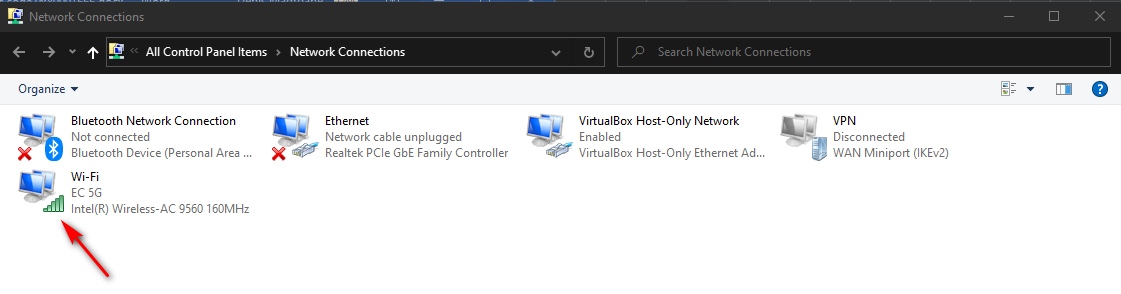
קביעת איזה מתאם פעיל
- לאחר שתדע באיזה מתאם אתה משתמש, המשך והשבית כל מתאם מיותר על ידי לחיצה ימנית עליו ובחירה השבת מתפריט ההקשר שזה עתה הופיע.
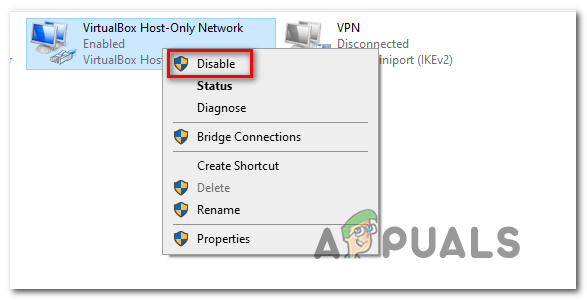
השבתת המתאמים המיותרים
- כאשר מתבקש על ידי UAC (בקרת חשבון משתמש) לחץ כן להעניק הרשאות מנהליות.
- עשה זאת עם כל מתאם רשת שאינו נמצא כעת בשימוש, ואז הפעל מחדש את המחשב והמתין לסיום האתחול הבא.
- לאחר סיום האתחול הבא, הפעל שוב את Runescape ובדוק אם הבעיה נפתרה כעת.
למקרה שאתה עדיין נתקל באותו דבר שגיאה בחיבור לשרת ב- Runescape שגיאה, עבור למטה לתיקון הפוטנציאלי הבא להלן.
שיטה 3: ביצוע המעבר ל- DNS של Google
אם אף אחד מהתיקונים הפוטנציאליים שלמעלה לא עבד בשבילך, יתכן שאתה מתמודד עם חוסר עקביות של ספק שירותי האינטרנט שמקלה על ידי רע. כתובת שם דומיין (DNS) . שימוש בטווח DNS גרוע עשוי להיות ששרת המשחק RuneScape בסופו של דבר דוחה את החיבור ומפעיל את שגיאה בחיבור לשרת מיידי.
אם תרחיש זה חל, אתה אמור להיות מסוגל לפתור בעיה זו במהירות על ידי מעבר ל- DNS שמספקת Google. DNS של Google עבור IPv4 ו- IPv6 ידוע כי יציב הרבה יותר מרוב ה- DNS המוגדר כברירת מחדל שניתן לספק שירותי האינטרנט שלך.
אם אתה חושד ש- DNS גרוע אכן גורם לבעיה, עקוב אחר ההוראות שלהלן כדי לעבור ל- DNS שמספקת Google:
- פתח א לָרוּץ תיבת דו-שיח על ידי לחיצה מקש Windows + R . לאחר מכן הקלד 'Ncpa.cpl' בתוך תיבת הטקסט כדי לפתוח את חיבורי רשת חַלוֹן.

הפעל זאת בתיבת הדו-שיח הפעלה
- לאחר שתצליח להיכנס לתפריט חיבורי רשת, המשך ולחץ באמצעות לחצן העכבר הימני על מתאם הרשת הפעיל שבו אתה משתמש כעת - Wi-Fi (חיבור רשת אלחוטי) אוֹ Ethernet (חיבור לאזור מקומי), תלוי אם אתה משתמש בחיבור קווי עפרתי אלחוטי. לאחר מכן לחץ על נכסים מתפריט ההקשר.
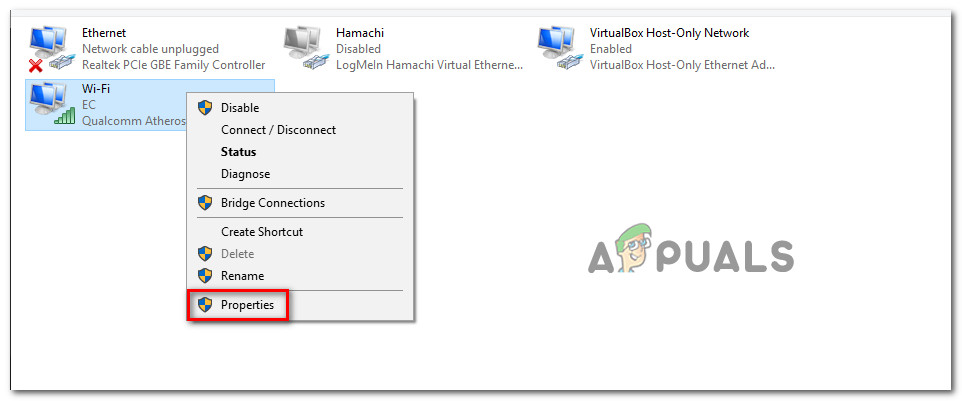
פתיחת מסך המאפיינים של הרשת שלך
- ברגע שאתה בתוך נכסים בתפריט, לחץ על רשת ולאחר מכן עבור אל חיבור זה משתמש בפריטים הבאים לחץ על פרוטוקול אינטרנט גרסה 4 (TCP / IPv4), ולחץ על נכסים לַחְצָן.
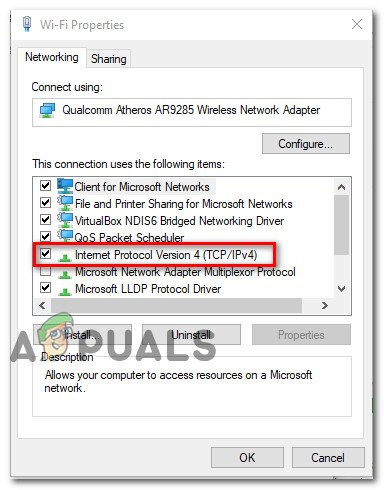
גישה להגדרות פרוטוקול האינטרנט גרסה 4
- ברגע שאתה נכנס לתפריט הבא, המשך ולחץ על כללי ולאחר מכן סמן את התיבה המשויכת השתמש בכתובת שרת ה- DNS הבאה. לאחר מכן, החלף את הערכים הנוכחיים של ה- שרת DNS מועדף ו שרת DNS חלופי עם העוקבים:
8.8.8.8 8.8.4.4
- לאחר שהערכים שונו, לחץ להגיש מועמדות כדי לשמור את השינויים. לאחר השלמת פעולה זו, חזור לראשונה נכסים מסך ובחר פרוטוקול אינטרנט גרסה 6 (TCP / IPV6) הפעם. לאחר מכן לחץ על נכסים, חשבון השתמש בכתובת שרת ה- DNS הבאה והדבק את הערכים הבאים עבור IPV6 ב מועדף שרת DNS ו שרת DNS חלופי בתיבות שלהם:
2001: 4860: 4860 :: 8844 2001: 4860: 4860 :: 8888
- לאחר שהערכים עבור IPv6 הותאמו, לחץ להגיש מועמדות כדי לשמור את השינויים, הפעל מחדש את המחשב ובדוק אם הבעיה נפתרה לאחר סיום הפעלת המערכת הבאה.
אם אתה עדיין רואה את אותו הדבר שגיאה בחיבור לשרת ב- Runescape שגיאה, עבור למטה לתיקון הפוטנציאלי הבא להלן.
שיטה 4: הסר את התקנת Windows Update האחרונה
כפי שמתברר, בעיה זו יכולה להיות מוצגת גם על ידי Windows Update גרוע שבסופו של דבר מציג בעיית תאימות עם Runescape. תרחיש מסוים זה נפוץ למדי ב- Windows 10 וככל הנראה ניתן לפתור אותו באמצעות הסרת ההתקנה של Windows Update הבעייתי והסתרתו על מנת למנוע מהמערכת ההפעלה שלך להתקין אותו מחדש.
אם אתה חושב שתרחיש זה ישים כ- שגיאה בחיבור לשרת ב- Runescape שגיאה החלה להתרחש רק לאחר התקנת Windows Update, עקוב אחר ההוראות שלהלן להסרת ההתקנה של העדכון הבעייתי ולהסתרתו על מנת למנוע את הסרת התקנת מערכת ההפעלה:
- פתח א לָרוּץ תיבת דו-שיח על ידי לחיצה מקש Windows + R . לאחר מכן הקלד ' הגדרות ms: עדכון windows 'בתוך תיבת הדו-שיח, ואז לחץ להיכנס לפתוח את מסך Windows Update של ה הגדרות אפליקציה.
- בתוך ה עדכון חלונות מסך, השתמש בקטע משמאל כדי ללחוץ עליו צפו בהיסטוריית העדכונים.
- לאחר שתעשה זאת, המתן עד שרשימת העדכונים שהותקנו לאחרונה מאוכלסת במלואה, ואז גלול למטה ואתר את העדכון שהותקן לאחרונה.
- לאחר שתראה את העדכון הבעייתי, לחץ עליו לחיצה ימנית ובחר הסר התקנה מתפריט ההקשר שזה עתה הופיע. כשתגיע להנחיית האישור, לחץ כן כדי להתחיל במבצע.
- לאחר השלמת ההתקנה, הורד את הגרסה האחרונה של פותר הבעיות של Microsoft Show או Hide כְּלִי.
הערה: נשתמש בו כדי להסתיר את העדכון הבעייתי על מנת למנוע ממערכת ההפעלה שלך להתקין אותו מחדש בעתיד הקרוב. - לאחר השלמת ההורדה, פתח את קובץ ה-. Diagcab והמתין לטעינת פותר הבעיות. לאחר שתגיע לחלון הראשון, התחל בלחיצה על מִתקַדֵם ולאחר מכן סמן את התיבה המשויכת ל- החל תיקונים באופן אוטומטי.
- לאחר שתעשה זאת, לחץ על הַבָּא, ואז המתן עד שכלי השירות יסיים את הסריקה הראשונית. לאחר סיום הפעולה לחץ על הסתר עדכונים ואז סמן את התיבה המשויכת לעדכון שברצונך להסיר ולהכות הַבָּא ליזום פעולת הסתרת העדכון.
- לאחר השלמת הפעולה, הפעל מחדש את המחשב ובדוק אם הבעיה נפתרה בהפעלה הבאה של המחשב.

הסרת והסרת עדכון האבטחה האחראי לתיקון
תגים רונסקייפ 5 דקות לקרוא