CHKDSK הוא תכונת חלונות המובנית ומעוצבת על ידי מיקרוסופט כדי לבדוק ולהבטיח שלמות הדיסק למגזרים רעים ולמרחבי שבר כדי לייעל את ביצועי הדיסק ולשפר את היעילות הכוללת. כאשר מתגלה שדיסק מכיל שגיאות על ידי Windows, הוא פועל הוא chkdsk או מבקש מהמשתמש להריץ chkdsk.

צריך לבדוק את אחד הדיסקים שלך כדי למצוא עקביות
הערה: ב- Windows 8, הודעת השגיאה שונה במקצת: 'מצאנו שגיאות בכונן. כדי לתקן שגיאות אלה ולמנוע אובדן נתונים, הפעל מחדש את המחשב האישי שלך. התיקון עשוי להימשך זמן מה עד שהושלם. '
מה גורם לשגיאת 'אחד הדיסקים שלך צריך לבדוק אם קיימת עקביות'
בדקנו נושא מסוים זה על ידי בחינת האופן שבו משתמשים אחרים התמודדו עם הבעיה והפתרונות עליהם דיווחו. ממה שאספנו, ישנם מספר סיבות נפוצות שיגרמו להודעת השגיאה. אחד התרחישים להלן אמור לחול על המצב הנוכחי שלך:
- קובץ אחסון הוסר מהמחשב לאחר שינה - יש לזכור שבכל פעם שמחשב מבוסס Windows נכנס למצב שינה (ללא קשר לגרסת Windows), כל המידע הדרוש (תוכן זיכרון, מצב מערכת וכו ') נשמר בקובץ המכונה Hiberfile. אם התוכן של התקן האחסון משתנה כאשר המערכת יוצאת ממצב שינה, אתה יכול לצפות לשחיתות נתונים ואי התאמות אחרות.
- Windows 8 מותקן בתצורה שאינה נתמכת - זה בדרך כלל קורה אם התקנת את Windows 8 עם מערכות הפעלה אחרות. הבעיה מתרחשת כאשר אתה מנסה להפעיל את מערכת ההפעלה Windows 8 עם תצורה שאינה נתמכת.
- הדיסק הקשיח מכיל שגיאות מערכת קבצי NTFS - הבעיה עלולה להתרחש גם אם הדיסק הקשיח של המחשב שלך מכיל שגיאות במערכת הקבצים. במקרה זה, הפיתרון הוא פשוט לסרוק ולתקן את השגיאות בכונן.
- בדוק שהזנת הדיסק אינה נמחקת מהרישום - ידוע שזה קורה בנסיבות מסוימות. במקרה זה, הפתרון הוא לנקות את ערכי הרישום של CHKDSK באופן ידני באמצעות עורך הרישום.
אם אתה מחפש כרגע או פתרון להודעת שגיאה מסוימת זו, מאמר זה יספק לך כמה שלבים לפתרון בעיות. להלן אוסף של שיטות שמשתמשים אחרים במצב דומה השתמשו בהצלחה בכדי לפתור את הבעיה.
לקבלת התוצאות הטובות ביותר, עקוב אחר השיטות הבאות לפי סדר הצגתן עד שתגלה תיקון יעיל לפתרון השגיאה בתרחיש הספציפי שלך.
שיטה 1: מתן אפשרות להשלמת סריקת CHKDSK
לפני שחושדים במשחק רע, חשוב לבחון את האפשרות של- Windows יש סיבה לגיטימית להצגת ' צריך לבדוק את אחד הדיסקים שלך כדי למצוא עקביות. ' שגיאה בכל הפעלה.
סביר להניח שהוא מנסה להתמודד עם שגיאת קובץ מערכת שמפריעה לתהליך ההפעלה. אם לא ניסית זאת לפני כן, התר לסריקת CHKDSK להסתיים על ידי לחיצה על מקש כלשהו כדי למנוע בדיקת דיסק.
ניתן גם להפעיל סריקת CHKDSK ידנית על ידי ביצוע ההוראות שלהלן:
- ללחוץ מקש Windows + R כדי לפתוח תיבת דו-שיח הפעלה. לאחר מכן הקלד ' cmd ”ולחץ Ctrl + Shift + Enter כדי לפתוח חלון שורת פקודה מוגבה. כאשר מתבקש על ידי UAC (בקרת חשבון משתמש) לחץ כן להעניק הרשאות מנהליות.

הפעל את תיבת הדו-שיח: cmd, ואז לחץ על Ctrl + Shift + Enter
- בתוך חלון שורת הפקודה המוגבה, הקלד את הפקודה הבאה ולחץ להיכנס להפעיל א CHKDSK לִסְרוֹק:
chkdsk / r
לאחר סיום ההליך, אפשר למחשב שלך להשלים את הליך ההפעלה (במידת הצורך), ואז הפעל מחדש מחדש.
אם אתה כבר לא נתקל בשגיאה, אתה יכול להתחיל. במקרה שאתה עדיין רואה את ' צריך לבדוק את אחד הדיסקים שלך כדי למצוא עקביות. ' שגיאה בכל הפעלה, המשך למטה בשיטה הבאה למטה.
שיטה 2: ניקוי רשומות דיסק הדיסק באופן ידני באמצעות עורך הרישום
אם אתה מסוגל להפעיל את המחשב לאחר סיום הליך CHKDSK (אך אתה עדיין מקבל את ' צריך לבדוק את אחד הדיסקים שלך כדי למצוא עקביות. ' שגיאה בכל הפעלה, ייתכן שאתה מתמודד עם שגיאת ניקוי רשומות בתוך הרישום.
מספר משתמשים הנתקלים באותה בעיה דיווחו כי מבחינתם הבעיה נפתרה לאחר שהשתמשו בעורך הרישום כדי לנקות כל סריקות CHKDSK מתוזמנות מעורך הרישום. ייתכן שתקבל שגיאה זו מכיוון שהסריקה המתוזמנת של דיסק הבדיקה לא נמחקת מהרישום לאחר סיום ההליך.
להלן מדריך מהיר לפתרון בעיה זו באמצעות עורך הרישום כדי לנקות את סריקות CHKDSK המתוזמנות:
- ללחוץ מקש Windows + R כדי לפתוח תיבת דו-שיח הפעלה. ואז הקלד “ רגדיט ”ולחץ להיכנס כדי לפתוח את עורך הרישום. ב UAC (בקרת חשבון משתמש) בקש, לחץ כן להעניק הרשאות מנהליות.
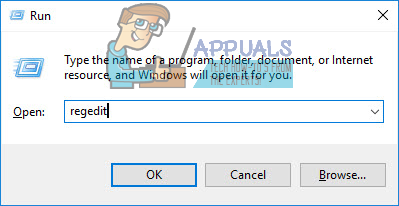
הפעל את דו-שיח: ערוך מחדש ואז לחץ על כן כדי לפתוח כמנהל
- בתוך עורך הרישום, נווט למיקום הבא באמצעות החלונית השמאלית:
HKEY_LOCAL_MACHINE SYSTEM CurrentControlSet Control Session Manager
- לאחר שתגיע למיקום הנ'ל, עבר לחלונית הימנית ולחץ פעמיים על BootExecute.
- אם ה נתוני ערך של ביצוע האתחול מוגדר ל בדוק אוטומטי autochk * / r DosDevice C: ל בדיקת אוטומטית אוטומטית * ולחץ בסדר כדי לשמור את השינויים.
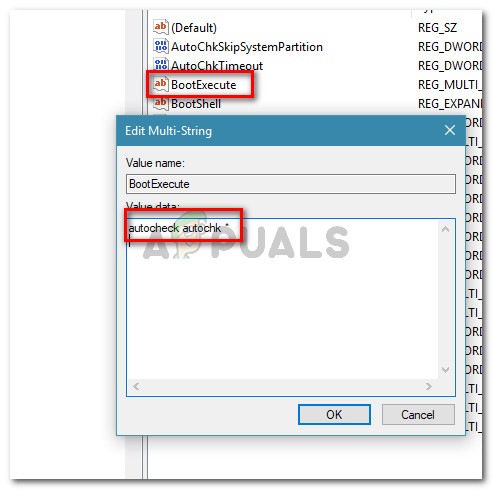
לוודא שערך BootExecute מוגדר לבדיקה אוטומטית של *
הערה: אם נתוני הערך כבר מוגדרים ל בדיקת אוטומטית אוטומטית * , אל תשנה דבר ועבר ישירות לשיטה הבאה למטה.
- הפעל מחדש את המחשב ובדוק אם השגיאה חוזרת בהפעלה הבאה.
אם אתה עדיין רואה את צריך לבדוק את אחד הדיסקים שלך כדי למצוא עקביות שגיאה, עבור למטה לשיטה הבאה למטה.
שיטה 3: אימות סטטוס הסיבית שלכאורה מלוכלך
אחת הסיבות מדוע אתה רואה באופן עקבי סריקות CHKDSK מבלי לתזמן דבר היא אם מוגדר 'המעט המלוכלך' של הדיסק. מצב זה ייאכף אם Windows לא הושבת כהלכה, כמה שינויים בקבצים לא הושלמו או אם הדיסק פגום.
במקרים מסוימים, זה עשוי גם להיות אינדיקטור לכך שהדיסק עומד להיכשל. לחלופין, אם אתה חווה את זה עם כונן חיצוני, זה כנראה בגלל שהסרת אותו בלי להשתמש ב- הסר חומרה באופן בטוח פוּנקצִיָה.
בכל אחד מהמקרים שהוצגו לעיל, תוכל להשתמש בפקודה fsutil כדי לבדוק את מצב הביט המלוכלך. אבל תצטרך לעשות זאת בשורת פקודה מוגבהת עם זכויות ניהול.
הנה מה שאתה צריך לעשות:
- לחץ על מקש Windows + R כדי לפתוח תיבת דו-שיח הפעלה. לאחר מכן הקלד ' cmd ”ולחץ Ctrl + Shift + Enter כדי לפתוח שורת פקודה מוגבהת. כאשר מתבקש על ידי UAC (בקרת חשבון משתמש) לחץ כן להעניק זכויות מנהל.

הפעל את תיבת הדו-שיח: cmd, ואז לחץ על Ctrl + Shift + Enter
- בתוך חלון שורת הפקודה המוגבה, הפעל את הפקודה הבאה ולחץ להיכנס כדי לבדוק את מצב החלק המלוכלך.
שאילתת fsutil מלוכלכת X:
הערה: זכור זאת איקס הוא בסך הכל מציין מקום. החלף אותו באות הכונן שאתה נתקל בבעיות איתו.
- אם תקבל הודעה שתאמר שהנפח הממוקד אינו מלוכלך, תוכל לכלול את האפשרות שאתה מתמודד עם כונן מלוכלך. במקרה זה, עברו ישירות לשיטה הבאה בהמשך.
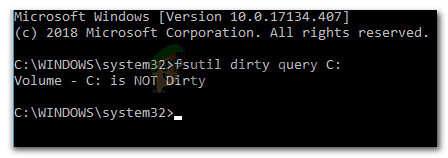
דוגמה לכרך ממוקד שאינו מלוכלך
- אם עוצמת הקול מזוהה כמלוכלכת, הפעל את הפקודה למטה כדי לטפל בבעיה:
chkdsk D: / f / x
- לאחר השלמת התהליך, חזור על שלב 3 שוב כדי לוודא שהסיבית המלוכלכת הוסרה. אם התשובה חיובית, הפעל מחדש את המכונה ובדוק אם ' צריך לבדוק את אחד הדיסקים שלך כדי למצוא עקביות. ' שגיאה מחזירה.

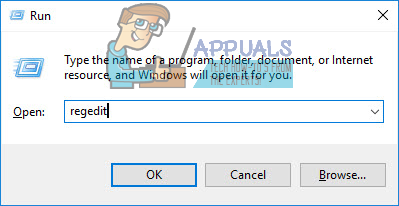
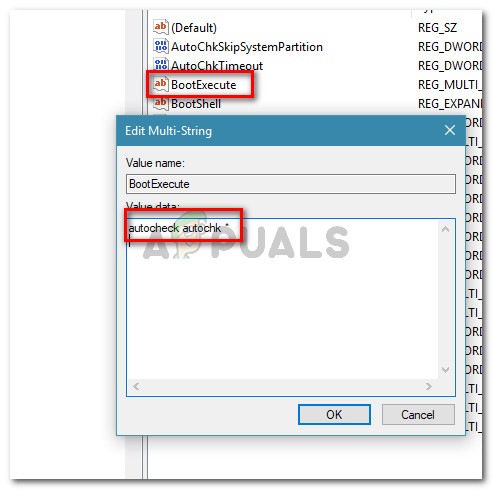
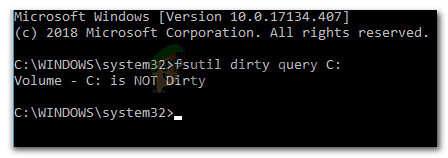

















![[FIX] שגיאה בעת פתיחת Word או Outlook ב- Mac (EXC_BAD_INSTRUCTION)](https://jf-balio.pt/img/how-tos/82/error-when-opening-word.png)




