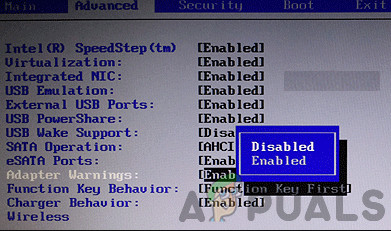החלק המהותי של מחשב נייד שהופך אותו לנייד הוא הסוללה הנטענת. סוללות העניקו למכשירים את חופש התנועה הנחוץ ביותר אליו האנושות חושקת. עם זאת, תזדקק למתאם AC בכדי לטעון את סוללת המחשב הנייד שלך. עבור משתמשי Dell, טעינת הסוללות שלהם הייתה בעיה מסוימת. יש בעיה מסוימת שהטרידה כמה משתמשים; כבר בשנת 2005. כאשר המטען מחובר לחשמל והמחשב מאתחל, המשתמש מקבל שגיאה במסך שחור באומרו ' לא ניתן לקבוע את סוג מתאם החשמל ”. וריאציה של הודעה זו אומרת “ לא ניתן לקבוע את סוג ומתאם מתח החשמל ”.

לא ניתן לקבוע את סוג מתאם החשמל
המחשב יציין את הספק המתאם הדרוש לך למשל. 'אנא חבר מתאם של 130 וואט'. למשתמש אפשרות להתעלם מהודעה זו ולהשלים את האתחול על ידי לחיצה על F1. שגיאה זו מתרחשת גם כאשר הפעלת את המחשב באופן מלא ונכנסת אליו. כאשר אתה מחבר את המטען בשלב זה, מופיעה הודעת התראה במגש המערכת המציינת כי לא ניתן לקבוע את סוג מתאם החשמל. בשני המקרים הסוללה שלך לא תיטען ולא תראה במגש המערכת שום אינדיקציה לכך שהמטען מחובר לחשמל. מאמר זה בוחן בעיה זו ומעניק לך את התרופות לה.
מדוע לא ניתן לקבוע את סוג מתאם החשמל שלך?
כפי שאומרת השגיאה, פירוש הדבר שהמחשב האישי שלך אינו יכול לזהות את המטען שחיברת. מחבר החשמל מורכב משלושה פינים, 2 הם חשמל וארץ, והשלישי הוא קו איתות לזיהוי PSU כיחידה תואמת (Dell). אם המחשב הנייד לא יקבל את האות, הוא לא מאפשר ל- PSU לטעון את הסוללה, אולם הוא יאפשר לו להפעיל את המחשב הנייד. זה יגן על הסוללה מפני זרמים גבוהים אם הספק המטען גבוה ממפרט ה- OEM. אם תבחר להתעלם מהודעה זו, ביצועי המערכת יירדו, ותבחין כי מהירות שעון המעבד שלך הצטמצמה.
בעיה זו יכולה להיגרם על ידי שימוש במטען שגוי. זה יכול להיגרם גם כאשר חיבור הנתונים לזיהוי מטען נשבר; זה יכול להיות בגלל בעיה במטען (כבל, תקע או סיכה מרכזית) או במחשב הנייד (יציאת כניסת חשמל או לוח אם). אמנם ניסוי מתאם חדש הוא רעיון טוב, אבל לא להחליף את הסוללה. שגיאה זו אינה נגרמת על ידי הסוללה בשום צורה שהיא. למעשה, תקבל את אותה שגיאה אם פשוט תחבר את המתאם ללא הסוללה.
פתרון תקלות
אם יש לך מַטעֵן שעבד בעבר, אז אל תדאג. התקלה היא נפוצה וקורה מכיוון שהתקע יושב כל כך גאה מצד המחשב הנייד שהוא דופק כל הזמן וגורם למחבר בלוח החשמל להיכשל; לרוב מעגל פתוח של קו האות. התעסקות סביבו עשויה לפתור את הבעיה אך זמנית. זה עניין של זמן עד שהמטען שלך יצטרך שתחבר אותו בזווית מביכה כדי שהוא יעבוד. בסופו של דבר, זה יפסיק לעבוד בסך הכל.
אתה יכול לדעת את מקור הבעיה שלך על ידי ניסיון שלך מַטעֵן על מחשב נייד דומה, או על ידי חיבור מטען דומה. אם המטען שלך עובד במחשב נייד אחר או שהמטען החדש עדיין מראה את אותה שגיאה במחשב האישי שלך, סביר להניח שהבעיה שלך היא יציאת הטעינה של DC במחשב הנייד שלך, או מערכת טעינה גרועה בלוח האם שלך. אם מטען אחר עובד במחשב שלך או שהמטען שלך מראה את אותה שגיאה במחשב נייד אחר, הבעיה היא המטען. להלן פתרונות תשחץ עבור בעיה זו.
מחזור ההפעלה של המחשב
פריקה מוחלטת של המחשב עלולה לתקן את המצב הלא מגיב של מערכת הטעינה.
- נתק את המטען, כבה את המחשב הנייד והסר את הסוללה
- החזק את המקש כפתור הפעלה למשך 30 שניות לפחות
- הכנס את הסוללה לחזרה, עם המטען והפעל מחדש
- בדוק אם זה תיקן את זה
השג מתאם / מטען AC חדש
אם ניסית לפתור בעיות ומצאת שהמטען שלך לא עובד במחשב דומה או שמטען דומה עובד במחשב שלך, הגיע הזמן להחליף את מתאם ה- AC שלך. אם אתה בטוח שהמטען שלך עבד תקופה ממושכת לפני כן, הבעיה יכולה להיות בכל מקום. זה יכול להיות הלחמה רופפת בלבני המטען, סיכה שבורה, קבלים מטוגנים, חיבור שבור וכו '. אם אתה חושב שתוכל לנסות לתקן את המטען (על ידי החלפת כבלים, קבלים, הלחמה) אז קדימה. ברוב המקרים לא ניתן להציל את המטען ותצטרך לקנות מטען חדש.
שים לב למתח הספק (למשל 65W, 90W, 130W וכו ') של מטען ה- OEM שלך, המתח (12V, 19V) וזרם הטעינה (1A, 2A, 4A). ודא שמספרים אלה תואמים את המטען החדש, אחרת תקבל את אותה שגיאה. 
החלף את שקע החשמל שלך
למען הכנות, מחשבים ניידים של Dell מגיעים עם כמה יציאות הלחמה וטעינה דקיקות. תיקנתי הרבה מחשבי Dell והופתעתי באיזו קלות ההלחמה יורדת, וכמות יציאות הטעינה DC שהייתי צריך להחליף. אם אתה מהסוג שיגרום למחשב להיטען על ידי סיבוב המטען מסביב, הגיע הזמן לשנות את יציאת הטעינה של DC. ניסיון לתקן את הנמל אינו טוב כי תצטרך להשמיד את כל העניין כדי להגיע לחיילים.
לוח החשמל בחלק מדגמי Inspiron הוא יחידה נפרדת ללוח האם ושקע החשמל מותקן ישירות עליו. באפשרותך לפתוח את המחשב האישי שלך, לנתק את יציאת הטעינה מלוח האם ולהחליף אותו במחשב חדש. זה יעלה לכם כמה דולרים ותוכלו להשיג אחד מאמזון, איביי או מ כאן (חפש 'קלט כוח DC' או משהו דומה). בחנות התיקונים המקומית עשוי להיות גם כזה. וודא שמספרי החלקים (למשל DD0R03PB000 או DD0VM9P000) תואמים או לפחות וודא כי החיווט זהה והיחידות שאתה מחליף תואמות. 
אם יציאת הכניסה למחשב הנייד שלך מולחמת על לוח האם שלך. יהיה עליך לבטל את ההלחמה ולהלחין אותה חדשה. אם הבעיה נמשכת, ייתכן כי לוח האם שלך עשוי להיות הבעיה ויהיה צורך בהחלפה.
הערה: אתה יכול לקבל מטען סוללות ישיר / חיצוני אם נראה שאתה לא מוצא את הבעיה. אם המחשב הנייד שלך עדיין באחריות, מומלץ להתקשר ליצרן שלך; תיקון יבוצע, או שיישלח לו החלפה. כמו כן, וודא שאתה מחבר את המטען ישירות לשקע החשמל: מגיני נחשולי מתח וציוד מיזוג חשמל אחר עלולים להשפיע על אופי הסינוסי של אספקתך ולזרוק שגיאה זו. 
השבתת אזהרות חשמל
אם אתה מסוגל לטעון את המחשב שלך כרגיל אך האזהרה ממשיכה להופיע, אתה יכול לגרום לאזהרות להיעלם לצמיתות על ידי שינוי הגדרות ה- BIOS. לכל מחשב נייד יש הגדרות שקובעות אם אזהרות החשמל יופיעו או לא. בפתרון זה ננווט אל ה- BIOS שלך ונשבית את אזהרות החשמל.
הערה: זה לא אומר שהנושא העומד בפניך ייעלם. אנו פשוט נשבית את האזהרות.
- הפעל מחדש את המחשב והזן את BIOS על ידי לחיצה על של ה מקש או F2 על פי דגם המחשב שלך.
- ברגע ש- BIOS, עבור אל ה- מִתקַדֵם ולאחר מכן החלף את האפשרות של אזהרות מתאם . אפשרות זו עשויה להיות קיימת גם בכרטיסייה אחרת.
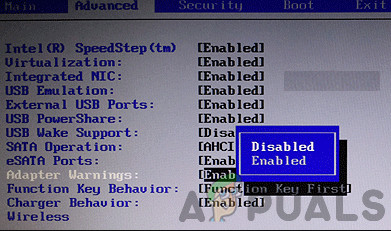
השבתת אזהרות מתאם
- שמור שינויים וצא. הפעל מחדש את המחשב והאזהרה תיעלם.