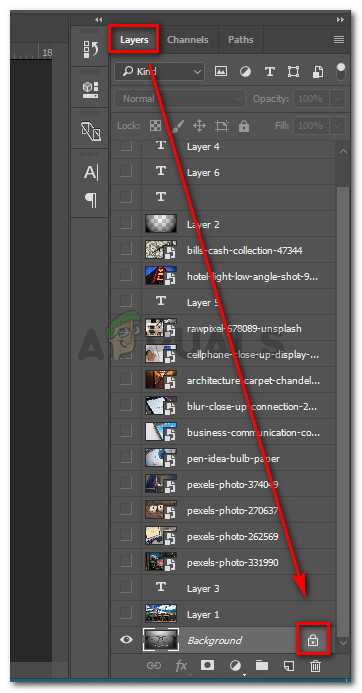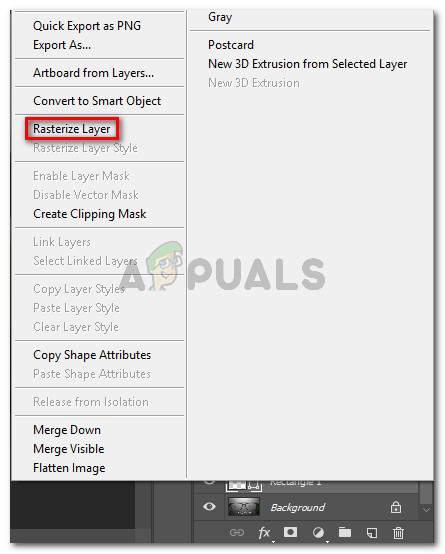כמה משתמשים רואים את לא ניתן היה להשלים את בקשתך מכיוון שהאובייקט החכם אינו ניתן לעריכה ישירות שגיאה בעת ניסיון לחתוך או למחוק חלק נבחר מתמונה בפוטושופ. דיווח על שגיאה מסוימת זו ב- CS3, CS4, CS5, CS6 ובכל גרסאות ה- CC של Photoshop.

לא ניתן היה להשלים את בקשתך מכיוון שהאובייקט החכם אינו ניתן לעריכה ישירות
מה גורם לאובייקט החכם אינו ניתן לעריכה ישירות?
חקרנו נושא מסוים זה על ידי בחינת דוחות משתמשים שונים. הצלחנו לשחזר את השגיאה באחת ממכונות הבדיקה שלנו. ממה שאספנו, ישנם כמה תרחישים שיובילו להופעת הודעת השגיאה הזו:
- שכבת התמונה המעורבת בבחירה נעולה - הסיבה השכיחה ביותר להופעה זו היא כאשר שכבת התמונה שנבחרה נעולה או נעולה חלקית. עקוב אחר שיטה 1 לצעדים לפתיחת שכבת התמונה שנבחרה.
- השכבה המעורבת מכילה נתונים וקטוריים - בעיה זו עשויה להתרחש גם אם אתה מנסה למחוק בחירה המכילה נתונים וקטוריים. רסטר שכבה אמור לפתור את הבעיה במקרה זה.
אם אתה מתקשה לפתור בעיה מסוימת זו, מאמר זה יספק לך כמה אסטרטגיות תיקון. להלן יש לך כמה תיקונים שהרבה משתמשים שנתקלים באותה בעיה השתמשו בהם כדי לעקוף את ' לא ניתן היה להשלים את בקשתך מכיוון שהאובייקט החכם אינו ניתן לעריכה ישירות ' שגיאת שגיאה.
שיטה 1: נעילת שכבת התמונה
כפי שכמה משתמשים דיווחו כי מבחינתם, הפיתרון היה פשוט כמו לפתוח את התמונה שמייצרת את השגיאה בפוטושופ ולפתוח את שכבת התמונה.
זה יאפשר לך למחוק, לחתוך או לשנות את בחירת התמונה מבלי לקבל את לא ניתן היה להשלים את בקשתך מכיוון שהאובייקט החכם אינו ניתן לעריכה ישירות ' שְׁגִיאָה.
הנה מדריך מהיר כיצד לעשות זאת:
- פתח את Photoshop וטען את התמונה שמציגה את הודעת השגיאה.
- לפני ביצוע הבחירה, עבור אל שכבות הכרטיסייה באמצעות התפריט הימני ולחץ על לנעול סמל לפתיחת השכבה הנעולה חלקית.
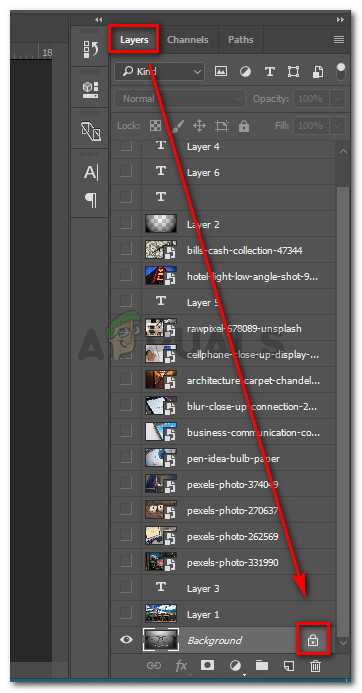
נעילת השכבה הנעולה בחלקה
- כשהשכבה נעולה, בחר את האזור שברצונך לחתוך, להעתיק ולמחוק ולראות אם השגיאה עדיין מתרחשת.
אם אתה עדיין רואה את אותה שגיאה, עבור אל שיטה 2.
שיטה 2: פתרון הסכסוך הווקטורי
גישה נפוצה נוספת שתייצר שגיאה זו היא אם ניסית להשתמש בכלים מבוססי רסטר מעל שכבת צורה. ישנן שתי דרכים בהן ניתן לפתור את הסכסוך של המלך הזה:
- אתה משתמש בכלי וקטור כדי לערוך או להסיר את כל האלמנטים הווקטוריים (כלי עט, כלי בחירה ישירה וכו ').
- אתה משנה את הרובד בשכבה כדי שתוכל להשתמש בכלים מבוססי רסטר
מכיוון שהרסטר הוא הרבה יותר קל וניתן להחיל אותו על מרבית התרחישים, אנו הולכים להתמקד בכך. להלן מדריך מהיר כיצד לבצע רסטר של השכבה הגורמת לך לבעיות:
- לִפְתוֹחַ את קובץ הפוטושופ בו אתה נתקל בבעיה.
- מקש ימני בשכבה שמציגה את הודעת השגיאה ובחר Rasterize Layer .
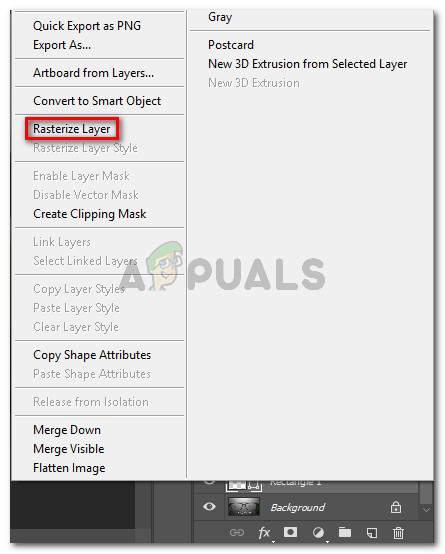
עיבוד רסטר של שכבת האובייקט החכם
הערה: ניתן גם להשתמש בפונקציה Simplify Layer כדי להמיר את האובייקט החכם לשכבה רסטרסטית רגילה.
- לאחר שהאובייקט החכם עבר רסטר, מחק, חתך או חזור על אותו הליך שהפעיל את הבעיה. לא תהיה לך שום בעיה להשלים אותו.