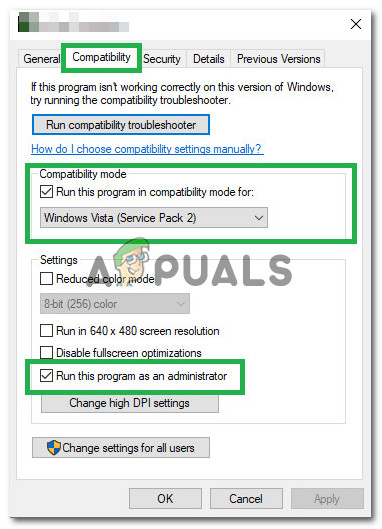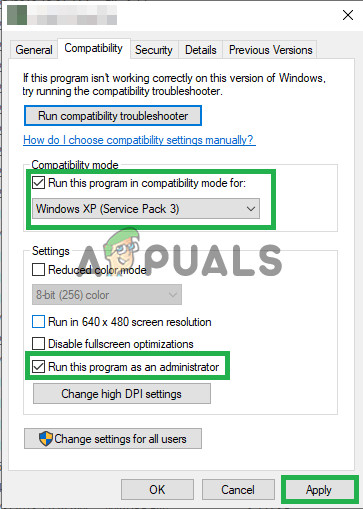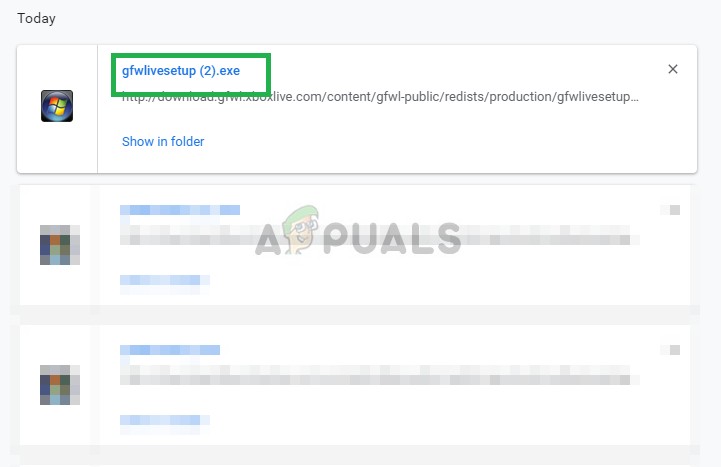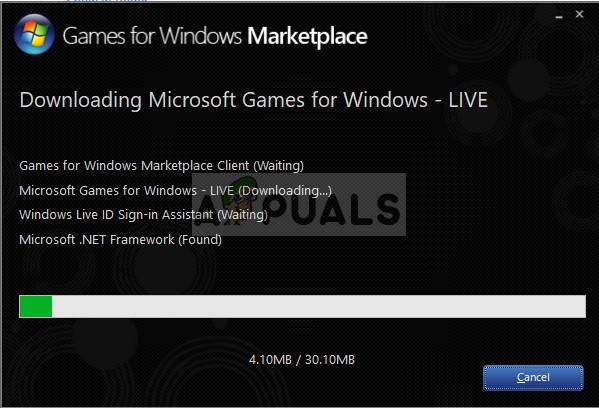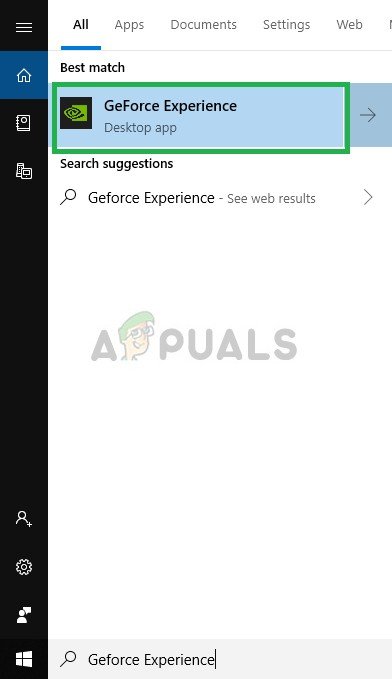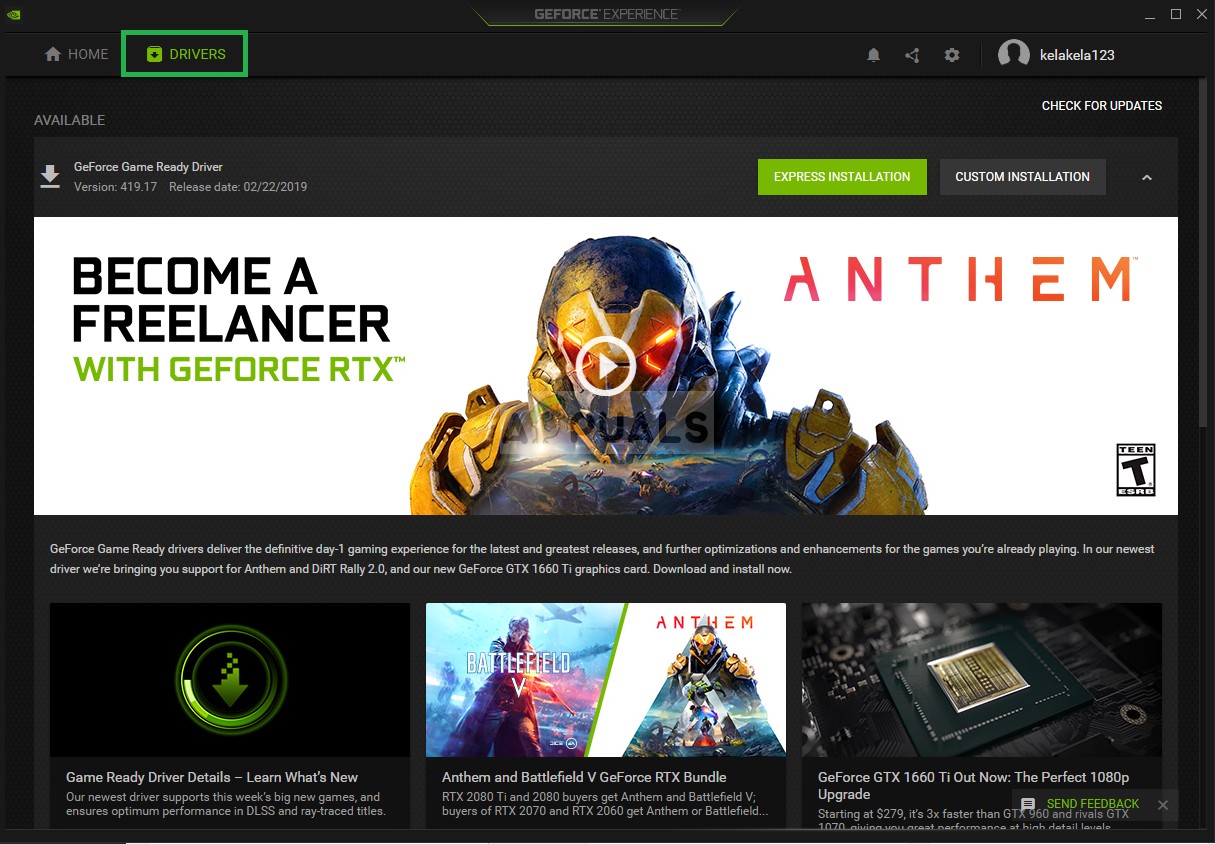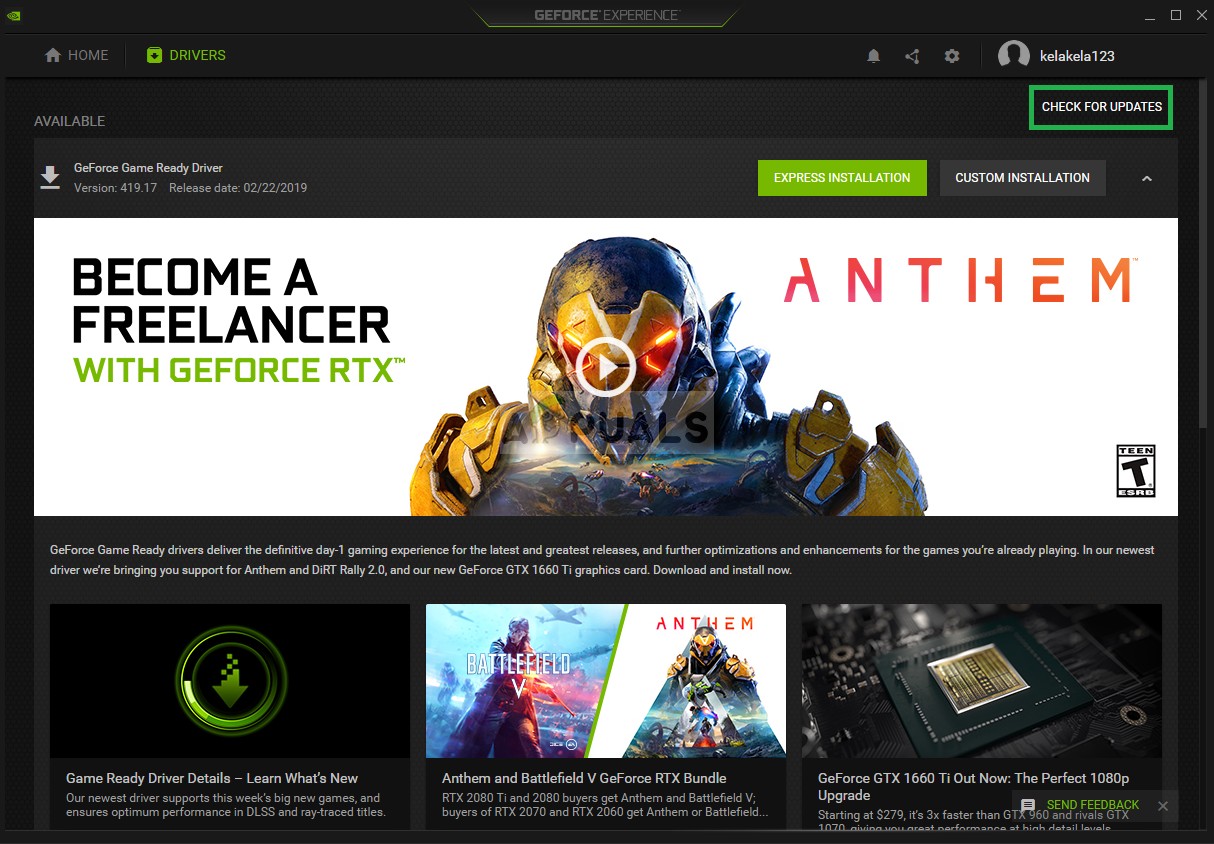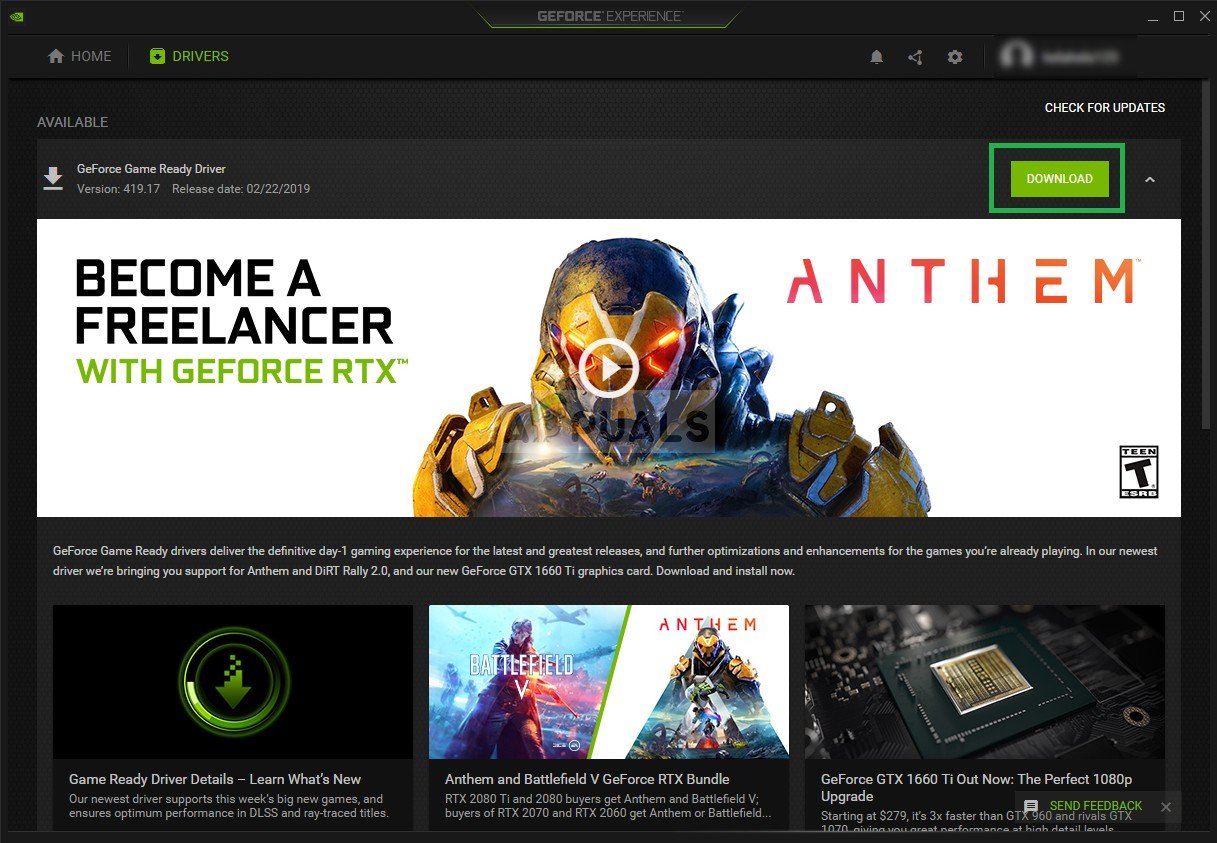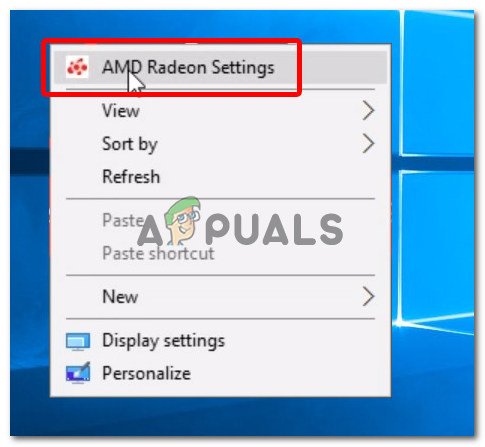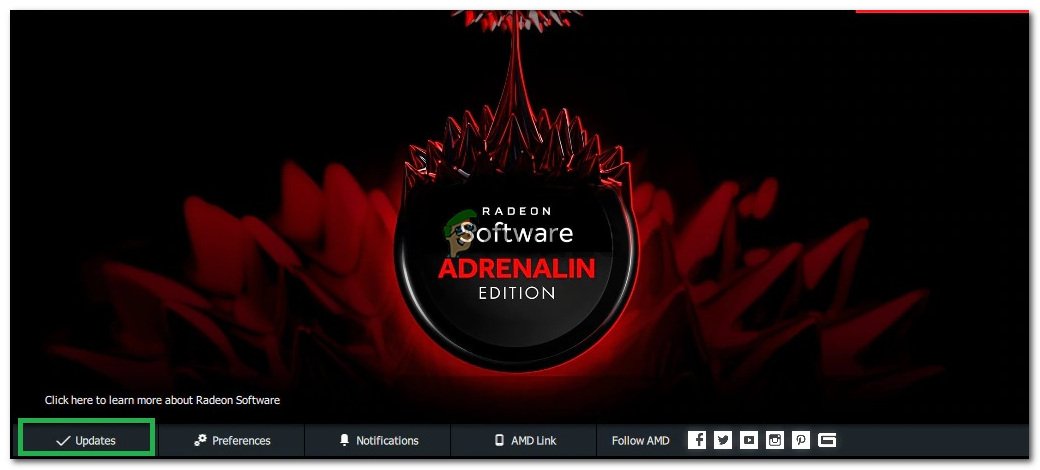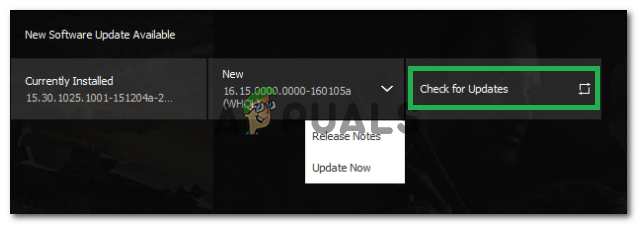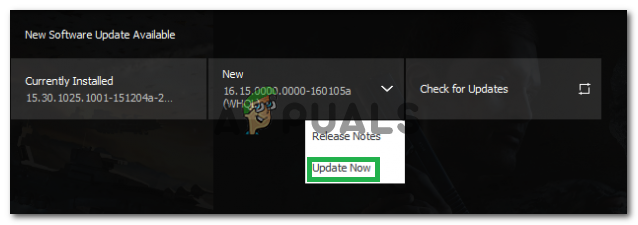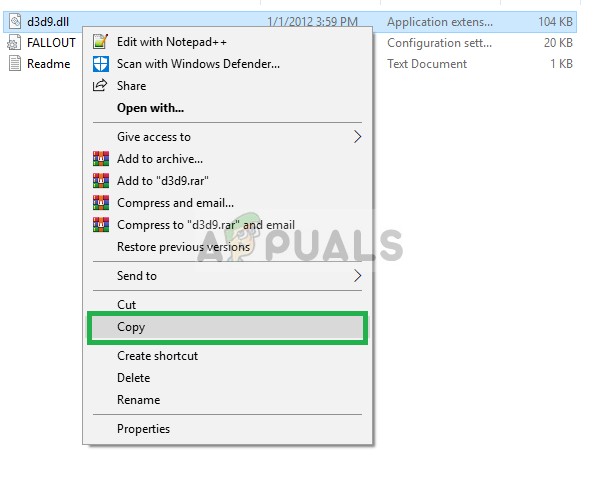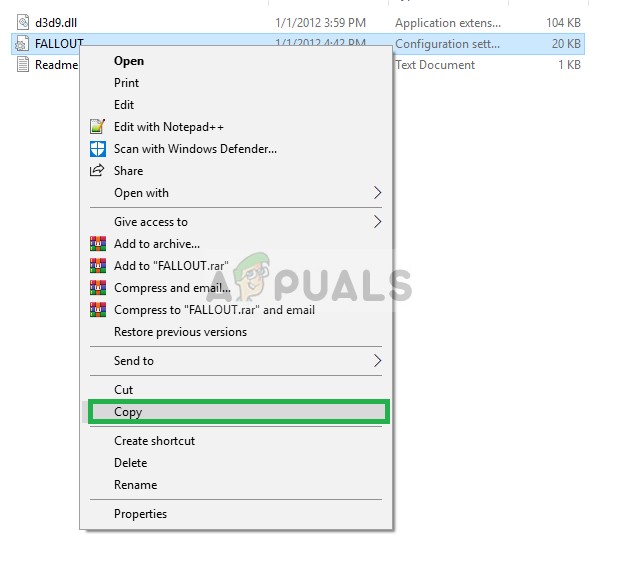Fallout 3 הוא משחק תפקידים פוסט-אפוקליפטי משחק תפקידים פתוח בעולם שפותח על ידי אולפני Bethesda Game ופורסם על ידי Bethesda Softworks. הפרק השלישי העיקרי ב הושמט סדרה, זהו המשחק הראשון שנוצר על ידי בת'סדה מאז שקנתה את הזיכיון מאינטרפליי בידור. הוא שוחרר ברחבי העולם באוקטובר 2008 עבור Microsoft Windows, PlayStation 3 ו- Xbox 360.

נפילה 3
עם זאת, לאחרונה הגיעו הרבה דיווחים על המשחק שלא הושק כראוי ב- Windows 10. המשחק התרכז סביב הארכיטקטורה של Windows Vista ולכן יש לו הרבה אי התאמות עם Windows 10 שלעתים קרובות גורם לקריסות ולמשחק, לא להשקה. במאמר זה נדון בכמה מהסיבות שבגללן ניתן להפעיל את השגיאה ונספק לכם פתרונות בר-קיימא על מנת להבטיח מיגור מוחלט של הבעיה.
מה גורם לנפילה 3 לא להפעלה ב- Windows 10?
הגורם לשגיאה אינו ספציפי והשגיאה יכולה להתרחש בגלל מספר סיבות, אך חלק מהסיבות הנפוצות ביותר הן:
- אי התאמה: המשחק התרכז בכדי להתנהל סביב הארכיטקטורה של חלונות ויסטה ולכן יש לו הרבה אי התאמות עם הארכיטקטורה של חלונות 10. בשל כך המשחק מתמודד עם משוכות רבות בזמן ההשקה ולעתים קרובות קורס.
- GFW Live: בגרסאות הוותיקות יותר של Windows הותקנה תוכנה זו מראש ומשולבת במערכות ההפעלה, אך היא אינה קיימת ב- Windows 10 והמשחק מחייב אותה לפעול כראוי, לכן יש להתקין אותה כדי להפעיל את המשחק.
- נהגים מיושנים: כמו כן, לפעמים מנהלי ההתקן המיושנים של כרטיסי המסך מעלים בעיות רבות בזמן שהם משיקים משחקים ו- Windows 10 לא עושה עבודה טובה מאוד לספק לך חדשים.
- גרפיקה משולבת של אינטל: בגלל תקלה בתצורת המשחק לאחר העדכון האחרון מ- Windows 10 המשחק מנסה לרוץ על הגרפיקה המשולבת של אינטל. בשל כך, המשחק מנוע מהשקה.
עכשיו שיש לך הבנה בסיסית של אופי הבעיה נעבור לכיוון הפתרונות.
פתרון 1: שינוי הגדרות התאימות.
המשחק התרכז בכדי להתנהל סביב הארכיטקטורה של חלונות ויסטה ולכן יש לו הרבה אי התאמות עם הארכיטקטורה של חלונות 10. בשל כך המשחק מתמודד עם משוכות רבות בזמן ההשקה ולעתים קרובות קורס. למרבה המזל, Windows 10 מאפשר למשתמשיה להריץ תוכנית במצב תאימות למערכות ההפעלה הקודמות. בשביל זה:
- פתח את סייר הקבצים ונווט לתיקיית ההתקנה של המשחק.
- לחץ באמצעות לחצן העכבר הימני על 'Fallout3Launcher.exe' ובחר מאפיינים.

בחירת מאפיינים
- לחץ על הכרטיסייה 'תאימות', סמן את התיבה 'הפעל תוכנית זו במצב תאימות עבור' ובחר 'Windows Vista Service Pack 2'.
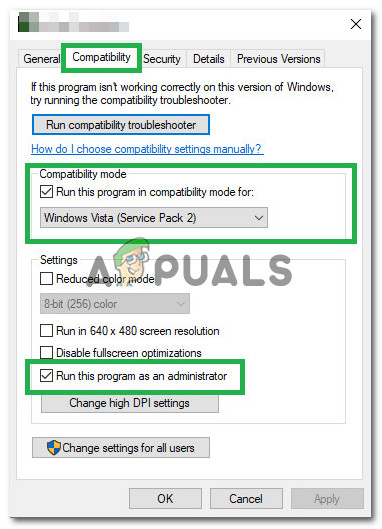
ציון הגדרות
- כמו כן, סמן את התיבה 'הפעל כמנהל'.
- לחץ באמצעות לחצן העכבר הימני על 'Fallout3.exe' ובחר מאפיינים.

בחירת מאפיינים
- לחץ על הכרטיסייה 'תאימות', סמן את התיבה 'הפעל תוכנית זו במצב תאימות עבור' ובחר 'Windows Vista Service Pack 2'.
- כמו כן, סמן את התיבה 'הפעל כמנהל'.
- לחץ באמצעות לחצן העכבר הימני על 'ערכת היצירה של Fallout 3 Garden of Eden' ובחר נכסים.

בחירת מאפיינים
- לחץ על הכרטיסייה 'תאימות', סמן את התיבה 'הפעל תוכנית זו במצב תאימות עבור' ובחר 'Windows XP Service Pack 3'.
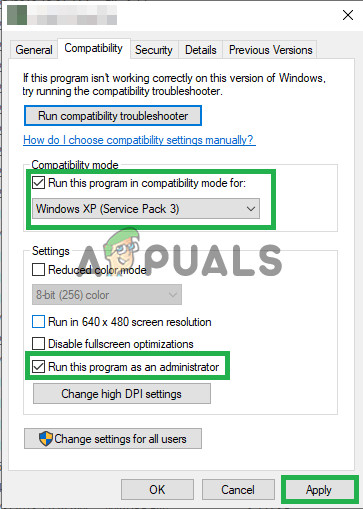
ציון הגדרות
- כמו כן, סמן את התיבה 'הפעל כמנהל'.
- כעת נסה להריץ את המשחק ובדוק אם הבעיה נמשכת.
פתרון 2: התקנת GFWLive
בגרסאות הוותיקות יותר של Windows תוכנה זו הותקנה מראש ומשולבת במערכות ההפעלה, אך היא אינה קיימת ב- Windows 10 והמשחק דורש ממנה לפעול כראוי, לכן יש להתקין אותה כדי להפעיל את המשחק. לעשות את זה:
- נְקִישָׁה כאן להורדת יישום GFWLive.
- לאחר ההורדה, הפעל את ההתקנה והיא תתחיל להוריד תוכנות חשובות באופן אוטומטי.
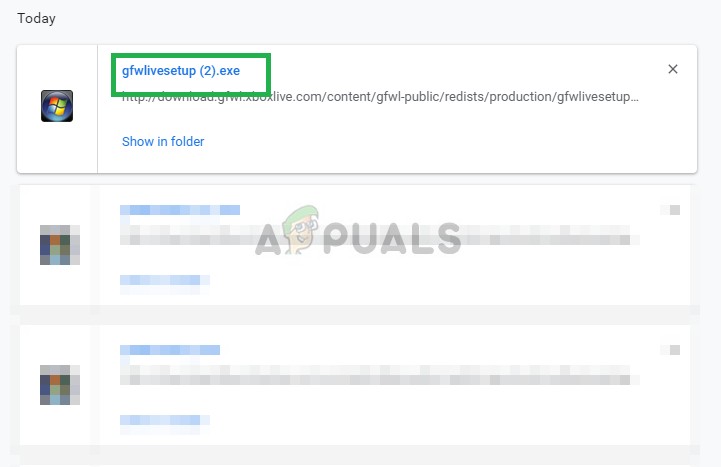
הפעלת ההתקנה
- לאחר סיום ההורדה, אשר הנחיות כלשהן והיישום יותקן.
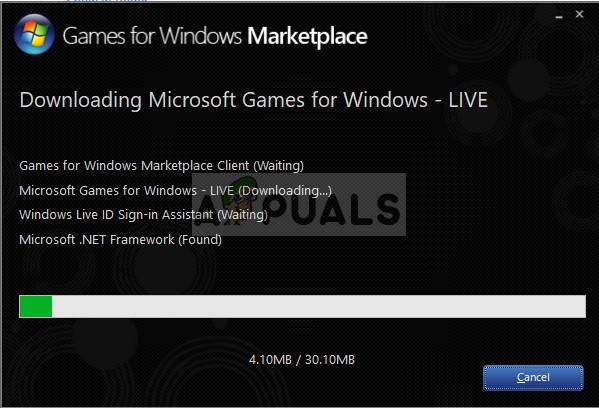
הורדה והתקנה
- לאחר ההתקנה, הפעל את Fallout 3 ובדוק אם הבעיה נמשכת.
פתרון 3: עדכון מנהלי התקנים לכרטיסים גרפיים
לעיתים, אם מנהלי ההתקן של כרטיסי המסך אינם מעודכנים, הדבר עלול לגרום לבעיות באלמנטים מסוימים במשחק ובכך לגרום לקריסות תכופות ואף לגרום לבעיות בהפעלה. לכן אנו נעדכן את מנהלי ההתקן הגרפיים לעדכונים על מנת למגר את הבעיה.
למשתמשי Nvidia:
- הקלק על ה לחפש בָּר בצד שמאל של שורת המשימות

סרגל חיפוש
- הקלד Geforce ניסיון ולחץ להיכנס
- לחץ על הסמל הראשון כדי לפתוח את יישום
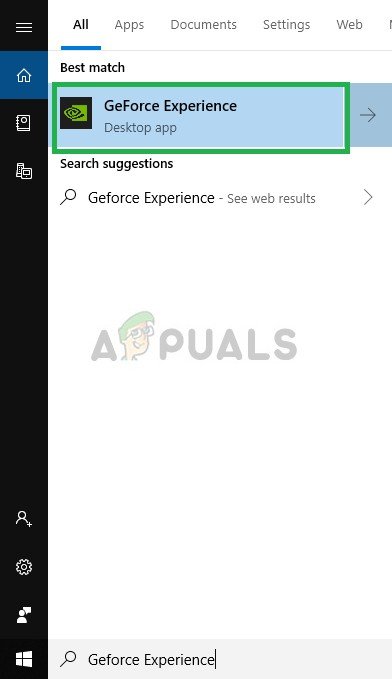
פתיחת חוויית Geforce
- לאחר הַחתָמָה ב, לחץ על ' נהגים 'אפשרות למעלה שמאלה
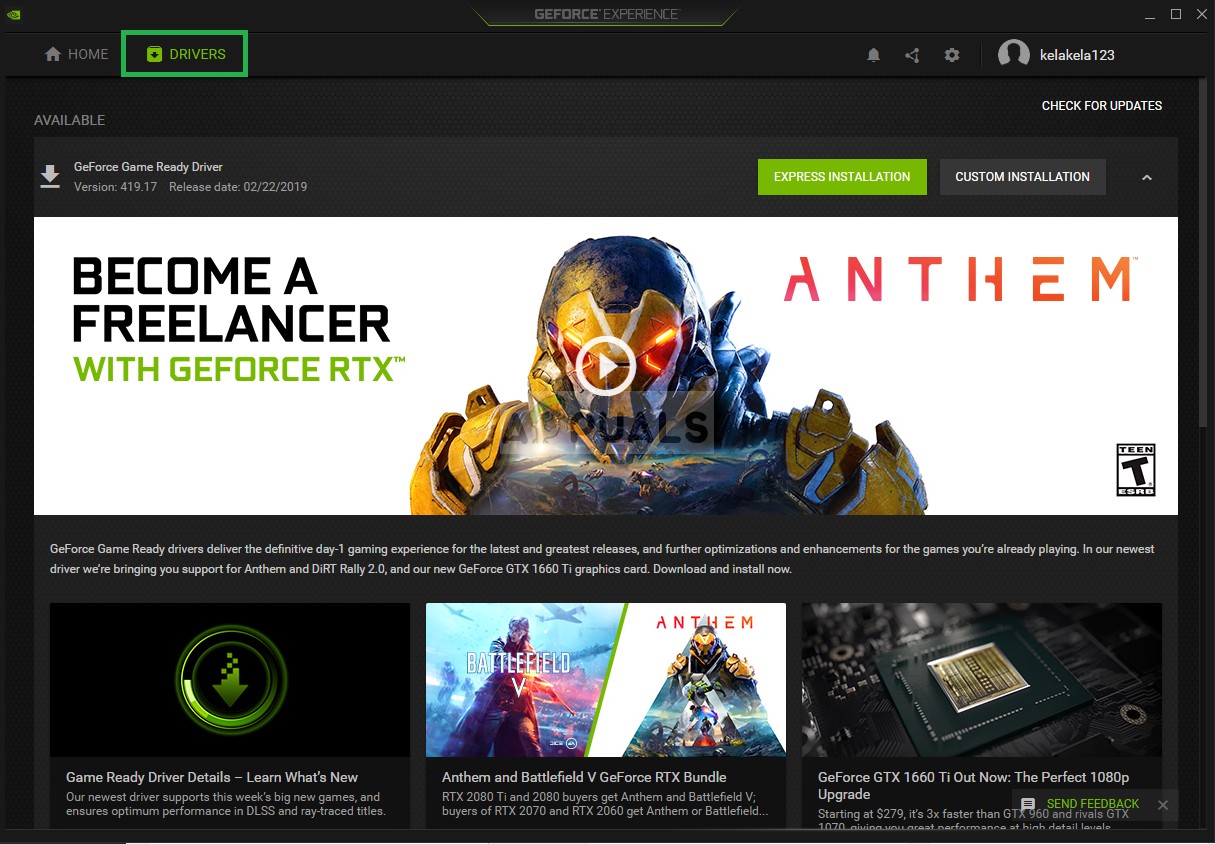
לחיצה על דרייברים
- בכרטיסייה זו, לחץ על ' חשבון לעדכונים 'אפשרות למעלה ימין
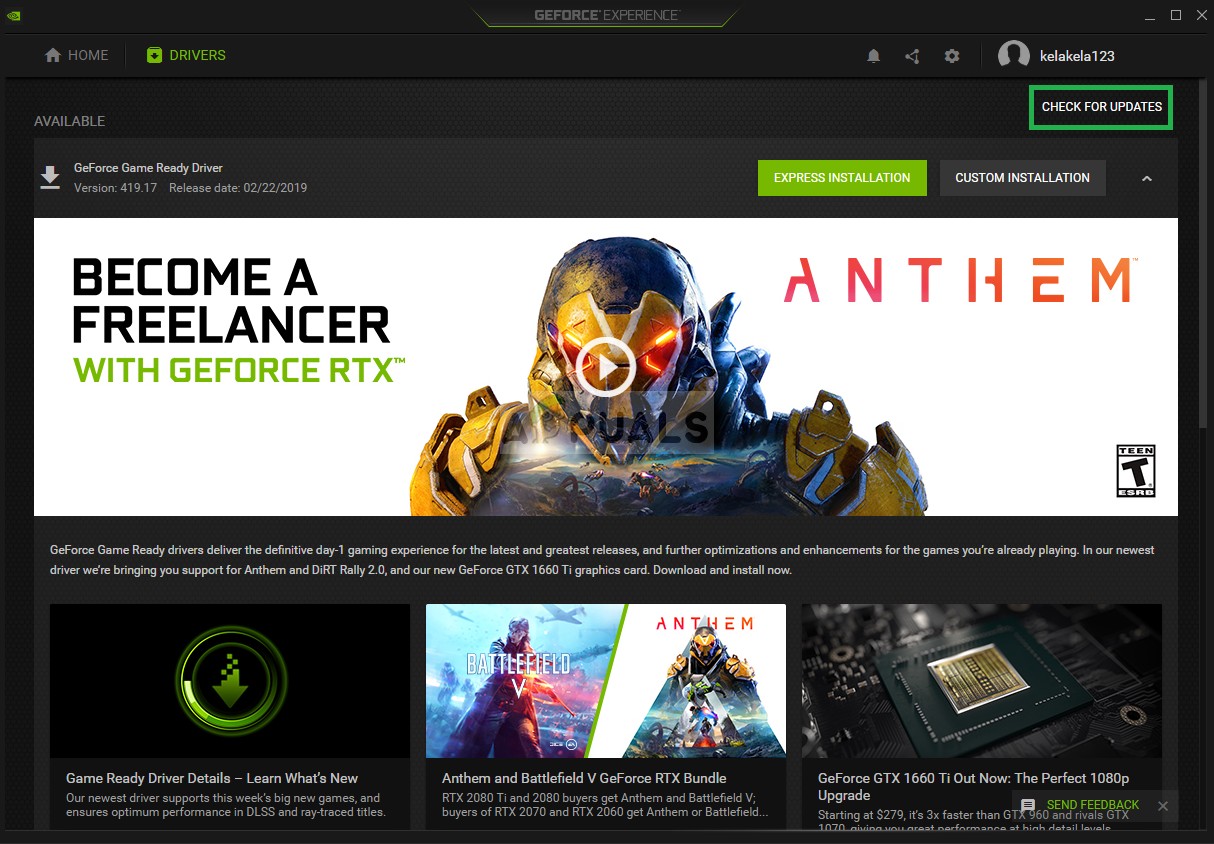
לחיצה על בדוק אם קיימים עדכונים
- לאחר מכן, הבקשה תעשה זאת חשבון אם קיימים עדכונים חדשים
- אם העדכונים זמינים, הורד כפתור ”יופיע
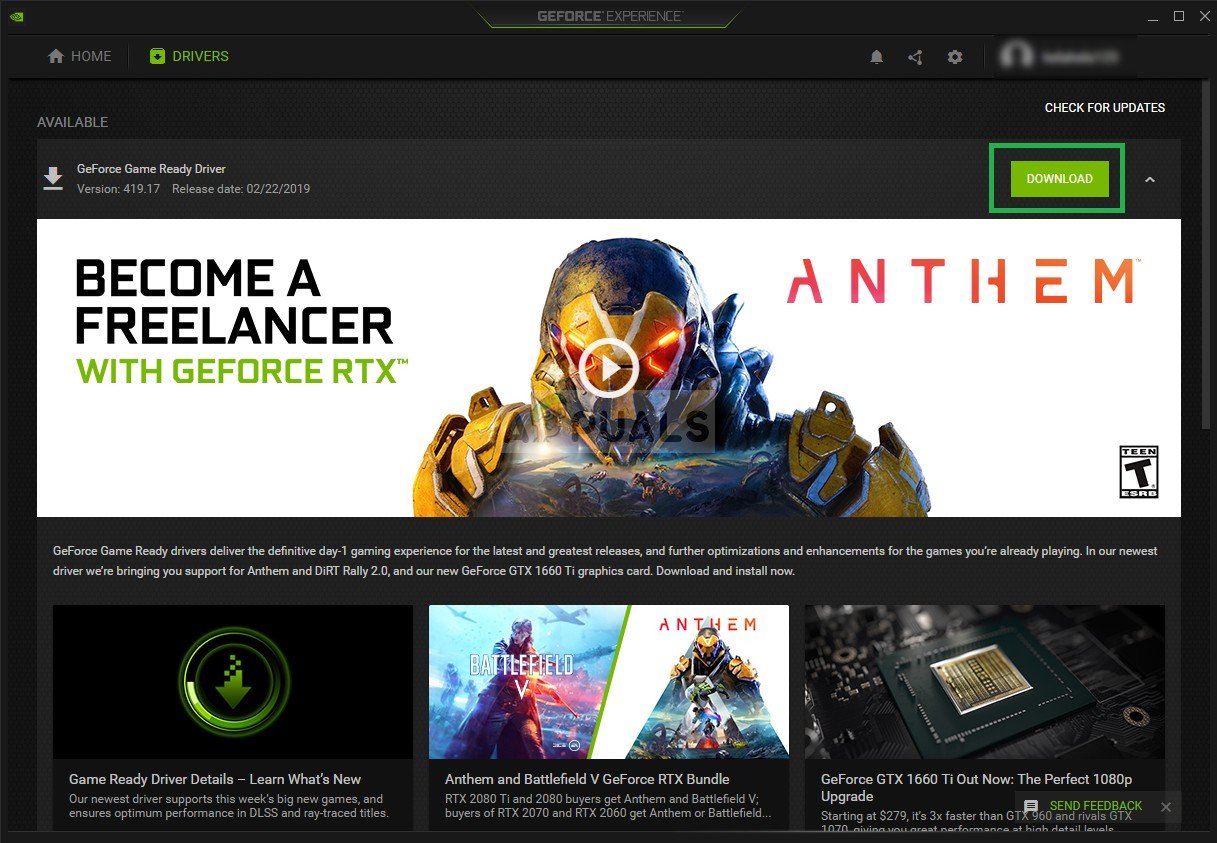
לחץ על כפתור ההורדה
- לאחר שתלחץ על זה מנהל ההתקן יתחיל להוריד
- אחרי שהנהג נמצא הורד היישום ייתן לך את האפשרות ' אֶקְסְפּרֶס 'או' המותאם אישית התקנה.
- הקלק על ה ' אֶקְסְפּרֶס אפשרות ההתקנה והנהג יעשה זאת באופן אוטומטי להיות מותקן

בחירת התקנה מהירה
- עכשיו נסה להפעיל את המשחק
למשתמשי AMD:
- ימין - נְקִישָׁה על שולחן עבודה ובחר AMD רדיאון הגדרות
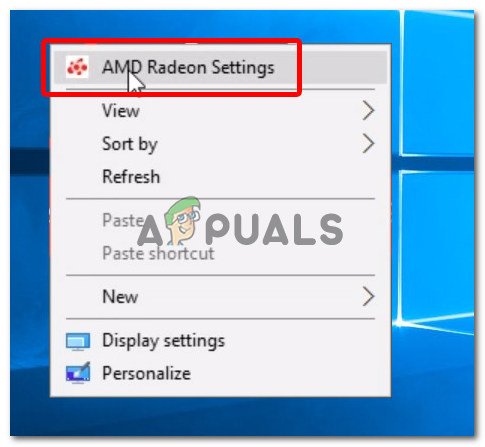
פתיחת הגדרות AMD Radeon
- בתוך ה הגדרות , לחץ על עדכונים בתחתון ימין פינה
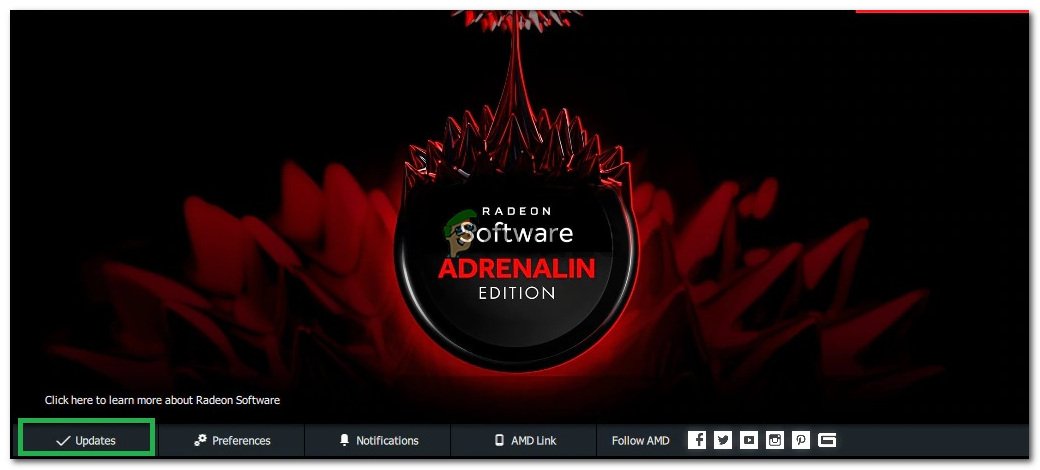
לחיצה על עדכונים
- לחץ על ' בדוק עדכונים '
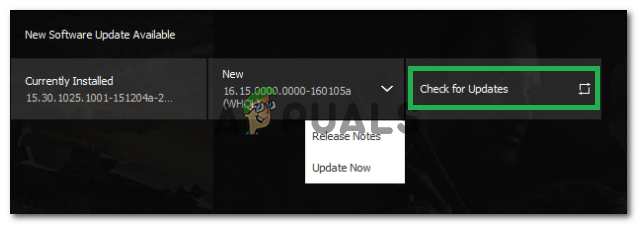
לחיצה על 'בדיקת עדכונים'
- אם קיים עדכון חדש א חָדָשׁ אפשרות תופיע
- לחץ על האפשרות ובחר עדכון
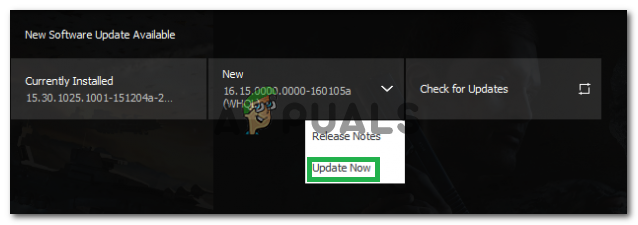
לחיצה על 'עדכן עכשיו'
- ה AMD להתקין יתחיל, לחץ על שדרוג כאשר המתקין יבקש ממך
- כעת המתקין יכין את החבילה, חשבון את כל התיבות ולחץ על להתקין
- זה יהיה עכשיו הורד את מנהל ההתקן החדש והתקן אותו באופן אוטומטי
- הפעל מחדש את המחשב ונסה להריץ את המשחק.
פתרון 4: החלת Mod
בשל תקלה בתצורת המשחק לאחר העדכון האחרון מ- Windows 10 המשחק מנסה לרוץ על הגרפיקה המשולבת של אינטל. בשל כך, המשחק מנוע מהשקה. כדי לעקוף זאת, אנו נשתמש בשינוי המשחק. לאיזה:
- נְקִישָׁה כאן והורד את המוד הזה (חבילת מעקף אינטל של Fallout 3)
- לאחר ההורדה והחילוץ, פתח את התיקיה והעתק את הקובץ 'D3D9.dll' לתיקיית ההתקנה של Fallout 3 והחלף את הקובץ שכבר נמצא שם.
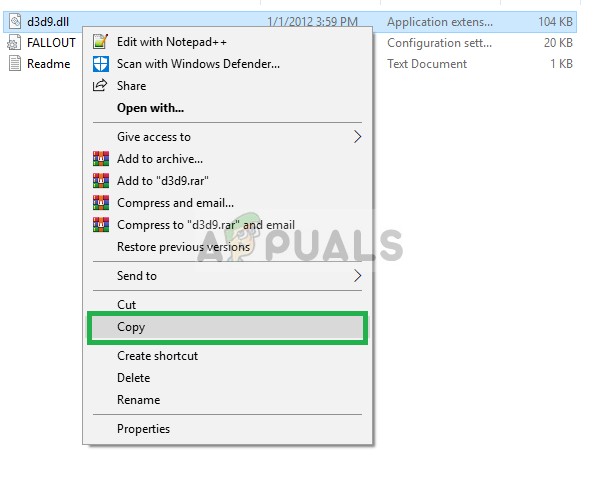
הַעתָקָה
- כמו כן, העתק את 'Fallout.ini' ונווט לתיקייה 'מסמכים> המשחקים שלי> Fallout 3' והחלף את התיקיה שכבר נמצאת שם.
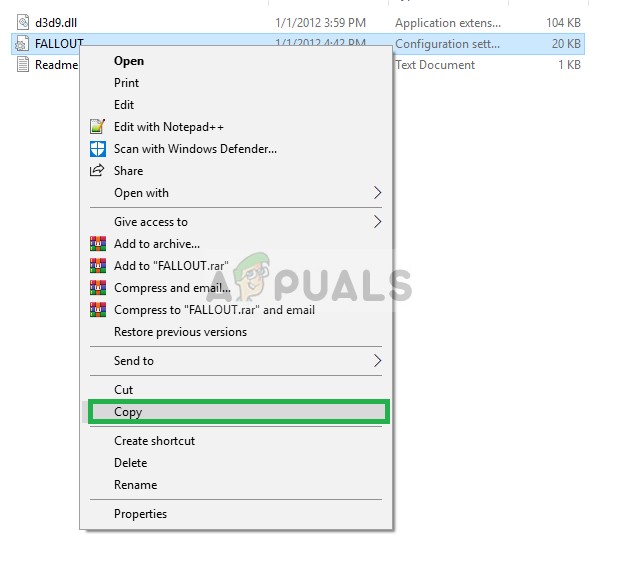
העתקת Fallout.ini
- כעת נסה להפעיל את המשחק ובדוק אם הבעיה נמשכת.