ג'ייד אימפריה הוא משחק וידאו משחק תפקידים שפורסם בשנת 2005 עבור קונסולת ה- Xbox. מאוחר יותר הוא הועבר למחשבים אישיים של Microsoft Windows (PC) ופורסם על ידי 2K Games בשנת 2007. המשחק מתרחש בעולם שמבוסס על מיתולוגיה סינית. לשחקנים יש את הסיכוי לשלוט ברוח הנזיר האחרונה ששרדה במסע להציל את המורה שלהם ולהביס את כוחותיו של הקיסר המושחת סון היי.

חלק מהמשתמשים שהורידו והתקינו את המשחק באמצעות Steam פשוט לא הצליחו לשחק בו כראוי בגלל הודעת שגיאה שמסבירה את עצמה למדי: נכשל למצוא את Steam! לא היו פתרונות רבים הניתנים להחלה בבעיה זו, אך אלה אשר אושרו כפועלים על ידי משתמשים מסוימים פתרו את הבעיה כמעט עבור כולם, אז וודא שאתה בודק אותם למטה.
מה גורם לג'מפריה של ג'ייד לא למצוא שגיאת קיטור?
בעיה זו קשורה לרוב לבעיה בה הגדרות נתיב Steam משובשות, במיוחד אם תיקיית Steam שלך ממוקמת בכונן אחר או מחיצה שונה מספריית Steam שלך. זה ניכר אם אתה מסוגל לפתור את הבעיה על ידי הצבת קובץ Steam.dll בתיקיית המשחק.
סיבות אפשריות אחרות כוללות אי תאימות למערכת ההפעלה שהתקנת או הרשאות לא מספיקות על ידי הפעלת Steam.exe.
פתרון 1: הצב את קובץ Steam.dll בספריה של המשחק
זו אחת השיטות המתקדמות יותר, אך כמות העצומה של אנשים שהצליחו להפיק תועלת משיטה זו הספיקה בדיוק בכדי להציב שיטה זו בראש המאמר שלנו כשיטה הראשונה שעליך לנסות בעת פתרון הבעיה בעת הפעלת משחק באמצעות Steam.
- נווט לתיקיית השורש של Steam בסייר הקבצים אליה ניתן לגשת על ידי פתיחת תיקיה ולחיצה על מחשב זה או המחשב שלי בחלונית השמאלית.
- אם לא ביצעת שינויים במהלך ההתקנה של לקוח Steam בנוגע לתיקיית ההתקנה הנדרשת, זה צריך להיות דיסק מקומי >> קבצי תוכנה או קבצי תוכנה (x86) בהתאם למערכת ההפעלה שלך.
- בנוסף, אם יש לך את קיצור הדרך של לקוח Steam בשולחן העבודה, אתה יכול פשוט ללחוץ לחיצה ימנית עליו ולבחור באפשרות פתח מיקום קובץ מתפריט ההקשר שיופיע.

- הקובץ Steam.dll אמור להיות בחלון זה כאשר תיקיית Steam נפתחת, לכן הקפד ללחוץ לחיצה ימנית עליו ולבחור העתק. לאחר מכן, אתר את תיקיית הספרייה בה נמצא המשחק הבעייתי שלך (מיקום ברירת המחדל הוא Steam >> steamapps >> נפוץ) וודא שאתה פותח אותו.
- ניתן לפתוח את מיקום המשחק באמצעות Steam אם יש לכם מספר ספריות ואינכם יודעים היכן בדיוק נשמר המשחק. פתח את לקוח Steam שלך ונווט לחלק הספרייה בחלון Steam ואתר את Jade Empire ברשימת המשחקים שבבעלותך בספריה.
- לחץ באמצעות לחצן העכבר הימני על המשחק ובחר את ערך המאפיינים שיופיע בראש תפריט ההקשר. נווט לכרטיסיה קבצים מקומיים בחלון המאפיינים ובחר בלחצן עיון בקבצים מקומיים.
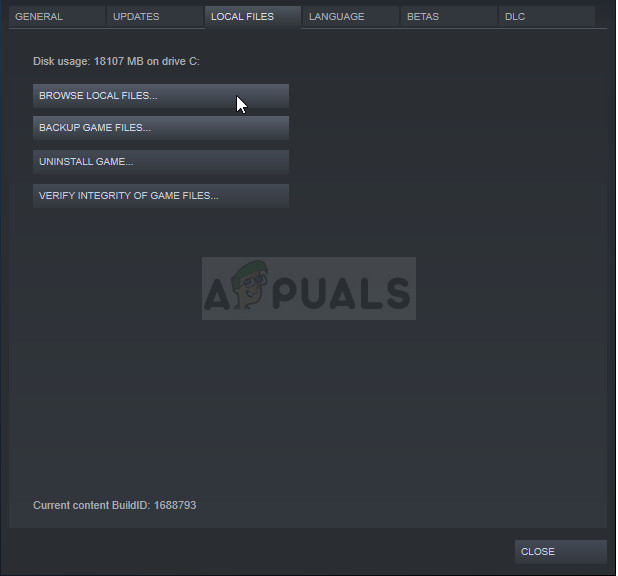
- לחץ באמצעות לחצן העכבר הימני בתוך חלון זה ובחר באפשרות הדבק מתפריט ההקשר על מנת להדביק את קובץ Steam.dll. נסה להפעיל את המשחק שוב כדי לבדוק אם השגיאה עדיין מופיעה.
הערה : אנשים שלא הצליחו לפתור את הבעיה עם החלק הראשון של הפתרון נעזרו לעיתים קרובות במערך השלבים הבא אשר פשוט מורכב מיצירת קובץ .xml ריק שאינו אמור לארוך יותר מדקה, אך זה יכול להיות די מועיל.
- פתח את פנקס הרשימות על ידי חיפוש אותו לאחר לחיצה על כפתור תפריט התחל או על סרגל החיפוש ממש לידו. באפשרותך גם להשתמש בשילוב המקשים של מקש Windows + R והקלד 'notepad.exe' בתיבה הפעל על מנת לפתוח את פנקס הרשימות.

- השאר את הקובץ ריק ולחץ על אפשרות קובץ מהתפריט העליון בחלק השמאלי העליון של חלון פנקס הרשימות. בחר שמור בשם מהרשימה הנפתחת ונווט לתיקיית התקנת המשחק אליה ניווטת כדי להדביק את קובץ Steam.dll.
- תחת האפשרות שמור כסוג, העבר אותו לכל הקבצים והגדר את האפשרות שם קובץ כ- 'SystemInformation.xml' ללא המרכאות.

- לחץ על אישור על מנת לשמור את הקובץ בתיקיית ההתקנה של המשחק ונסה לפתוח מחדש את המשחק מ- Steam כדי לראות אם שגיאת ה- Steam נכשלה עדיין מופיעה.
פתרון 2: הפעל מחדש את Steam כמנהל מערכת
אם לקוח Steam חווה בעיות מסוימות מכיוון שהוא נוהג לעשות זאת, ניתן לפתור את הבעיה בקלות על ידי סגירת Steam ופתיחתה מחדש מכיוון שהדבר עבד עבור חלק ממשתמשי המזל.
שחקנים אחרים מציעים כי הפעלת Steam כמנהלת הצליחה לפתור את הבעיה והם מעולם לא שמעו עליה. שיטה זו היא שילוב של שני התיקונים הפשוטים והיא יכולה גם לעזור לך לפתור את הבעיה שלך.
ראשית כל, עליך ללחוץ לחיצה ימנית על סמל Steam שנמצא במגש המערכת (בחלק הימני התחתון של המסך) ולבחור באפשרות יציאה על מנת לסגור את לקוח Steam לחלוטין. ניתן גם ללחוץ על כפתור Steam בחלק הימני העליון של חלון לקוח Steam ולבחור ב- Exit.
- המתן זמן מה עד ש- Steam תיסגר לחלוטין לפני שתנסה לאתר את קיצור הדרך של אפליקציית Steam בשולחן העבודה. אתה יכול גם לחפש אותו בתפריט התחל, ללחוץ לחיצה ימנית על התוצאה שלו ולבחור פתח מיקום קובץ.
- כך או כך, לחץ באמצעות לחצן העכבר הימני על ההפעלה בשם Steam.exe לאחר שמצאת אותו ובחר הפעל כמנהל.

- כעת יש לפתור את הבעיה. עם זאת, אם הבעיה נמשכת בכל פעם הבאה שתנסה להריץ את המשחק, תוכל להגדיר שהאפליקציה תפעל כמנהל תמיד. לחץ שוב על לחצן העכבר הימני על ההפעלה ובחר מאפיינים.
- לחץ לפתיחת הכרטיסיה תאימות וסמן את התיבה לצד האפשרות 'הפעל תוכנית זו כמנהל' תחת החלק הגדרות בתחתית ולחץ על אישור. פתח מחדש את לקוח Steam ואת המשחק Jade Empire כדי לראות אם השגיאה עדיין מופיעה.

פתרון 3: הוסף משתנה לנתיב במחשב שלך
אם תיקיית ההתקנה של Steam אינה מזוהה כראוי במחשב שלך, ייתכן שיהיה עליך ליצור משתנה נתיב בהגדרות מערכת מתקדמות והוא עשוי לפתור את הבעיה שלך, כמו כן ככל הנראה זה ימנע בכלל שגיאות אחרות במחשב שלך, במיוחד אלה שקשורים ל- Steam.
- לחץ באמצעות לחצן העכבר הימני על המחשב שלי / מחשב זה בהתאם לגירסת Windows שהתקנת במחשב ובחר באפשרות מאפיינים. לאחר מכן, אתר את כפתור הגדרות המערכת המתקדמות בצד ימין של חלון המאפיינים, לחץ עליו ונווט אל הכרטיסייה מתקדם.

- בקטע הימני התחתון של הכרטיסייה מתקדם, תוכל לראות את האפשרות משתני סביבה אז לחץ עליה ותוכל לראות רשימה של כל משתני המשתמש בקטע משתני משתמש.
- לחץ על משתנה הנתיב מתחת למשתני המשתמש ולחץ על הלחצן ערוך למטה. אם כבר יש נתיב לתיקיית Steam, בחר בו ובחר מחק. לחץ על הלחצן חדש והדבק את הנתיב המלא לתיקיית ההתקנה שלך ב- Steam.

- תוכל למצוא נתיב מלא לתיקיית ההתקנה של Steam על ידי לחיצה ימנית על קיצור הדרך שלה בשולחן העבודה ובחירה באפשרות פתח מיקום קובץ מתפריט ההקשר. לחץ על סרגל הכתובות בחלק העליון של התיקיה שאמור להציג את הנתיב, לכן השתמש בשילוב Ctrl + C כדי להעתיק אותו ללוח.
- הדבק זאת בחלון עריכת משתנה הסביבה ולחץ על אישור. נסה לפתוח את המשחק מחדש ולבדוק אם הוא יפעל מ- Steam כעת.
פתרון 4: הורד את האבטחה של UAC או כבה אותו
בקרת חשבון משתמש (UAC) יכולה לפעמים לגרום לבעיות בהפעלה של צד שלישי הממוקמת במחשב שלך כאשר היא מנסה להגן יתר על המידה על המחשב שלך מפני תוכנות זדוניות ופולשים.
בעיקרון, לעתים קרובות הוא יציג אזהרות לגבי הפעלת קובץ שהורדת או דומה וכיבויו או הורדת הגדרות האבטחה שלו לא יגרום ישירות למחשב שלך, אך הוא יכול לפתור את שגיאת Steam שנכשלה לאחר השקת Jade Empire.
- פתח את לוח הבקרה על ידי חיפוש אותו בתפריט התחל. ניתן גם להשתמש בשילוב המקשים של מקש + R של Windows, הקלד 'לוח בקרה' בתיבה הפעל שצץ ולחץ על אישור.
- שנה את האפשרות תצוגה לפי בלוח הבקרה לסמלים גדולים ואתר את האפשרות חשבונות משתמשים על ידי גלילה או הסתכלות בתחתית.

- פתח אותו ולחץ על כפתור 'שנה הגדרות בקרת חשבון משתמש'. משתמשי חלונות 10 יראו חלון זה באופן מיידי פשוט על ידי הקלדת 'UAC' בתפריט התחל או בסרגל החיפוש שלידו.
- תוכלו להבחין כי ישנם מספר רמות שונות שתוכלו לבחור בסליידר האבטחה. אם המחוון שלך מוגדר ברמה העליונה, בהחלט תקבל אזהרות מעצבנות יותר והסיכויים לקבל את השגיאה הם הגבוהים ביותר.
- נסה להקטין את הערך הזה באחד אם הוא נמצא במחוון העליון ובדוק אם זה עזר לאחר שהשקת המשחק באמצעות Steam. חזור על התהליך אם השגיאה עדיין מופיעה או הפעל את UAC לחלוטין.

- אנו ממליצים לך לכבות את UAC לעת עתה מכיוון שהמשחק אמור להיות מופעל בהצלחה. יתכן שתוכל לשחק במשחק Jade Empire אם אינך משבית את UAC לחלוטין, אך עליך להשאיר אותו מופעל מכיוון שהוא משמש כדי להגן על המחשב שלך ולהמתין לעדכון על ידי מפתחי המשחק או על ידי Steam.
פתרון 5: הפעל את המשחק במצב תאימות עבור Windows XP SP3
המשחק עצמו בהחלט ישן ופלטפורמת Windows XP בהחלט עובדת הכי טוב בשביל משחק ישן כל כך. עם זאת, הרבה משתמשים הצליחו לפתור את הבעיה בהישג יד פשוט על ידי הפעלת המשחק במצב תאימות עבור Windows XP SP3. יתר על כן, ישנם 4 קבצים שכדאי לחזור על אותו תהליך עבורם: JadeEmpire, JadeEmpireLauncher, JadeEmpireConfig ו- TestApp.
- אם התקנת את המשחק באמצעות Steam, אתר את תיקיית ההתקנה של Jade Empire על ידי פתיחת Steam, לחיצה ימנית על המשחק ממקטע הספרייה, פתיחת מאפיינים ולחיצה על עיון בקבצים מקומיים מהכרטיסייה קבצים מקומיים.
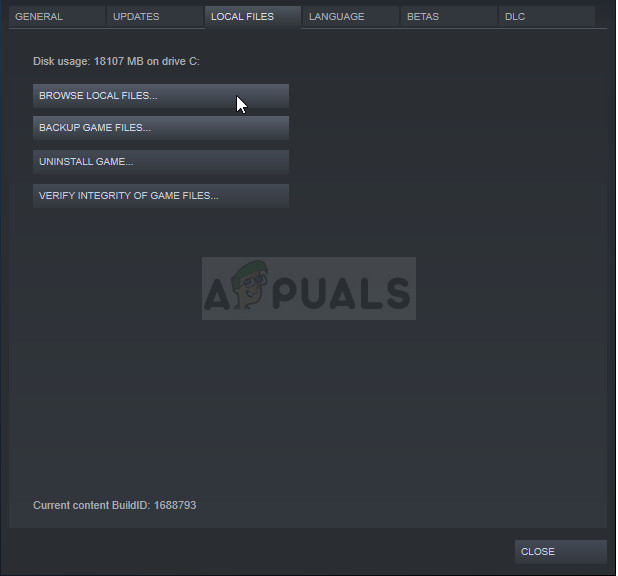
- ניתן גם לחפש את ההפעלה הראשית של המשחק כמו גם קבצים נדרשים אחרים על ידי לחיצה על כפתור תפריט התחל או על כפתור החיפוש שלידו והקלדת Jade Empire. בכל מקרה, לחץ לחיצה ימנית על הפעלה ובחר באפשרות פתח מיקום קובץ מתפריט ההקשר שיופיע.
- לחץ לחיצה ימנית על אחד הקבצים המפורטים לעיל ובחר מאפיינים מתפריט ההקשר שיופיע.
- נווט לכרטיסיה תאימות בחלון המאפיינים וסמן את התיבה לצד ההגדרה 'הפעל תוכנית זו במצב תאימות עבור:' תחת הסעיף מצב תאימות. לחץ על התפריט הנפתח ובחר Windows XP Service Pack 3 מהרשימה.
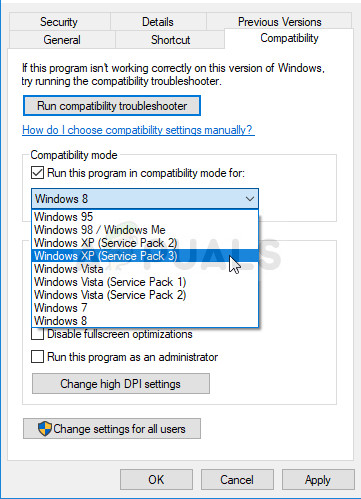
- לחץ על אישור או על החל והפעל מחדש את המחשב רק כדי לוודא שהשינויים הוחלו. בדוק אם המשחק מושק ללא שגיאת Steam נכשלה.
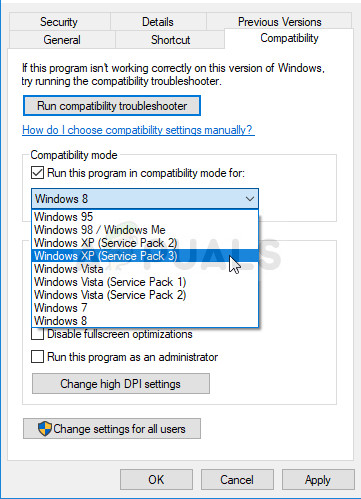





















![[FIX] קוד שגיאה 2203 בעת התקנת תוכנית](https://jf-balio.pt/img/how-tos/18/error-code-2203-when-installing-program.png)

