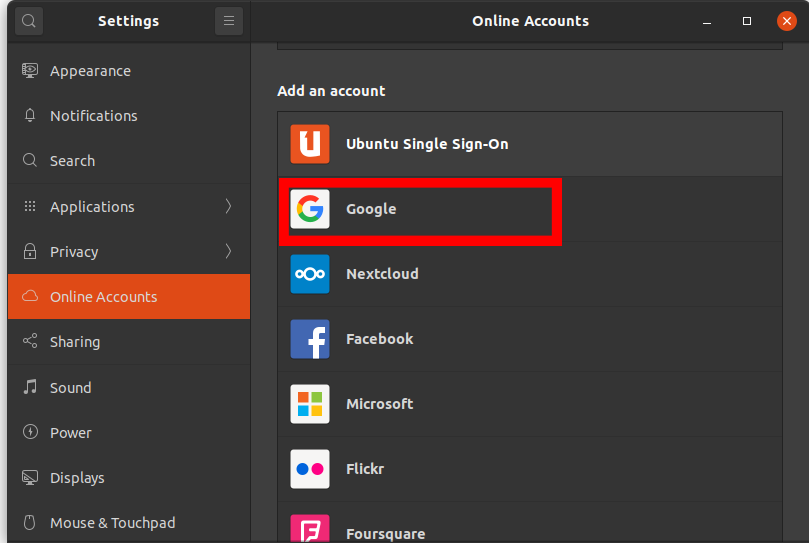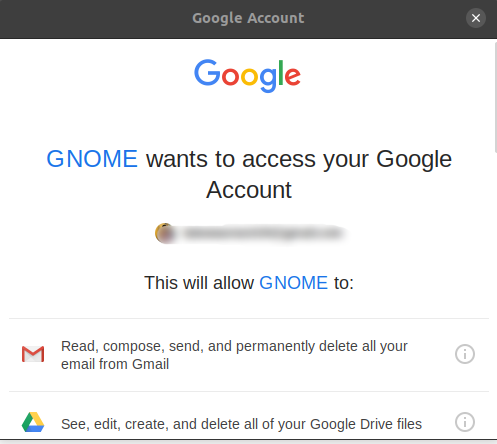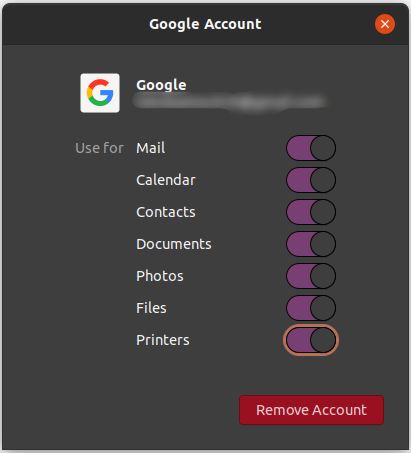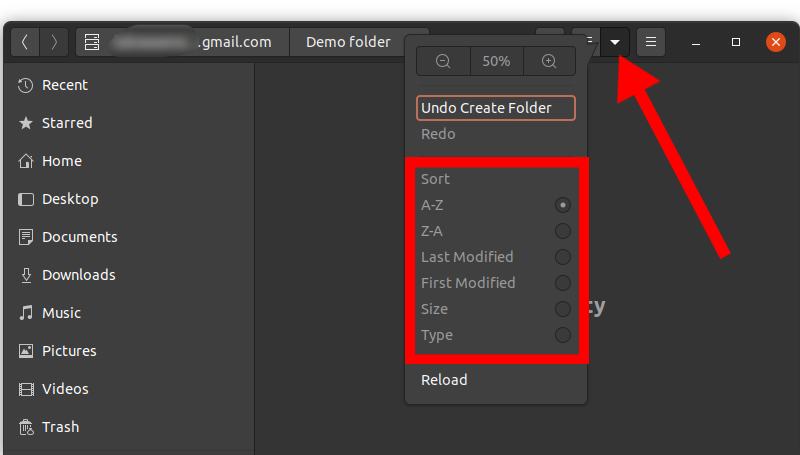במקום לפתוח תמיד את הדפדפן לגישה ל- Google Drive, אתה יכול למעשה למצוא את כל מה שאתה צריך ממנהל הקבצים של אובונטו כאילו הוא מאוחסן באופן מקומי במחשב.

חשבון Google מוצג במנהל הקבצים של אובונטו
ממנהל הקבצים תוכלו לבצע את רוב הפעולות כפי שהייתם עושים בדפדפן הכולל:
- העתקה, גזירה והדבקה של קבצים
- פתיחת קבצים בפורמטים שונים
- מחיקת קבצים
כיצד לגשת לכונן Google ממנהל הקבצים של אובונטו
- פתח את ההגדרות על ידי חיפוש דרך תפריט היישומים או הזנת הפקודה הבאה במסוף
מרכז הגמדים-בקרה
- נווט אל חשבונות מקוונים מתפריט ההגדרות
- תחת הוסף חשבון סעיף, לחץ על גוגל
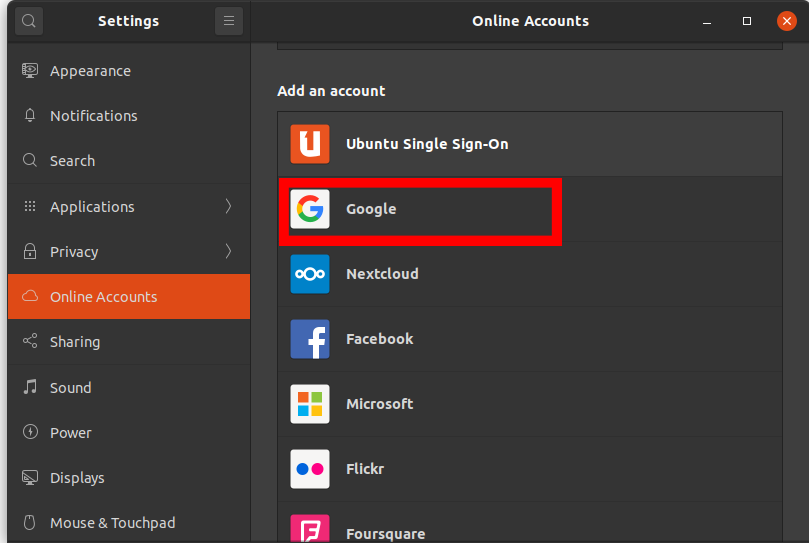
הגדרות חשבונות מקוונים של אובונטו
- תופיע שיח התחברות. הזן את כתובת הדוא'ל והסיסמה שלך ב- Google
- תיפתח תיבת דו-שיח למתן הרשאות Gnome לגישה ולניהול חשבון Google שלך.
גלול מטה ולחץ על להתיר לַחְצָן
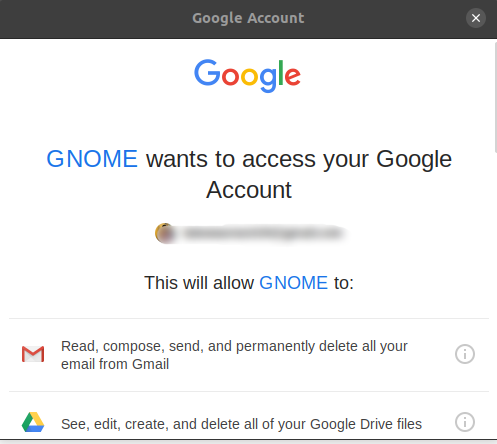
הענק גישה לגנום לגוגל
- במסך הבא תצטרך להפעיל את תכונות Google שבהן תרצה להשתמש מהמחשב שלך.
עבור מדריך זה, הפעל את כולם, אך תמיד תוכל לחזור מאוחר יותר ולשנות הגדרות אלה על ידי לחיצה על החשבון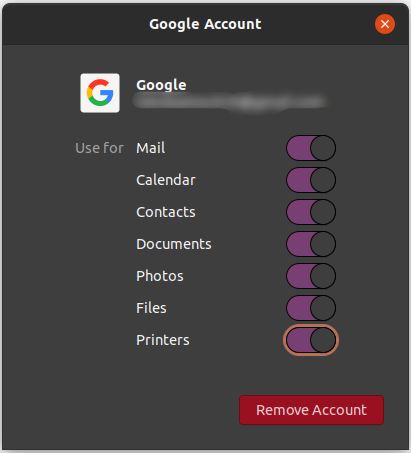
הפעל את התכונות של גוגל כדי לגשת אליו
- כעת הדוא'ל של חשבון Google שלך תמיד יוצג במנהל הקבצים של אובונטו ותמיד תוכל לפתוח לגישה ולניהול קבצי Google Drive שלך.
- אתה יכול לנהל את הקבצים כאילו הם מקומיים, כולל שימוש במקשי הקיצור כמו Ctrl + C להעתקה ורבים אחרים.
הערה: תמיד יהיה עליך להיות מחובר לאינטרנט כדי לגשת ל- Google Drive
משימות נפוצות שניתן לבצע ב- Google Drive ממנהל הקבצים
- העתקה והדבקה של קבצים או תיקיות באמצעות Ctrl + C ו Ctrl + V. בהתאמה.
- חיתוך קבצים או תיקיות עם Ctrl + X
- יצירת תיקיות חדשות על ידי לחיצה ימנית ואז לחיצה תיקייה חדשה שבו אתה יכול ליצור קבצים כלשהם.
- תוכלו לנווט בקלות בין הקבצים על ידי מיון באמצעות: סדר יורד או עולה, שונה לאחרונה, שונה לראשונה ועוד. כדי להשתמש בתכונה זו, לחץ על לחצן הנפתח כמוצג להלן
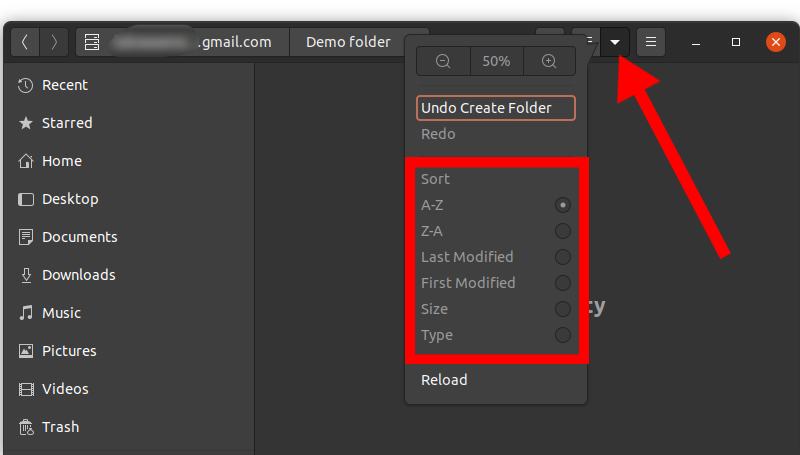
מיון תכני הכונן של גוגל ממנהל הקבצים של אובונטו