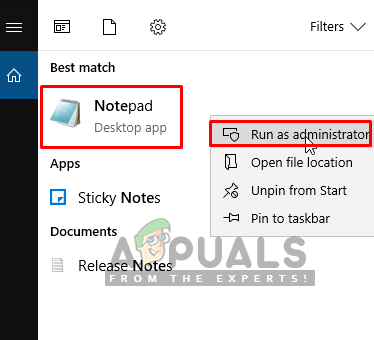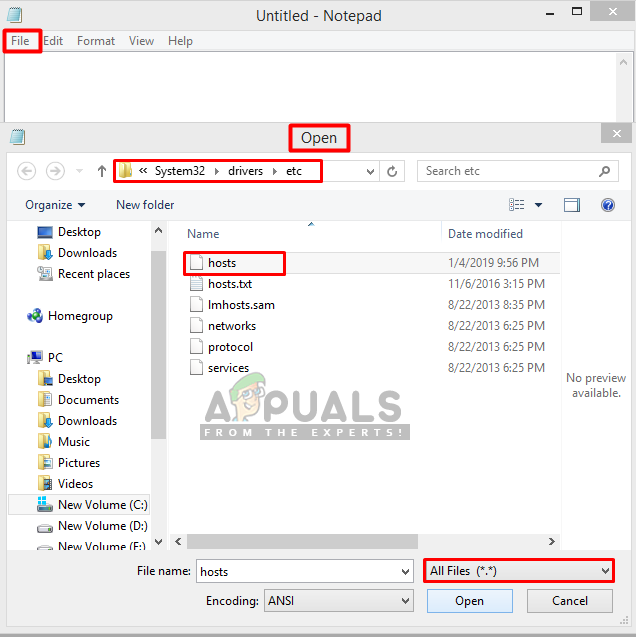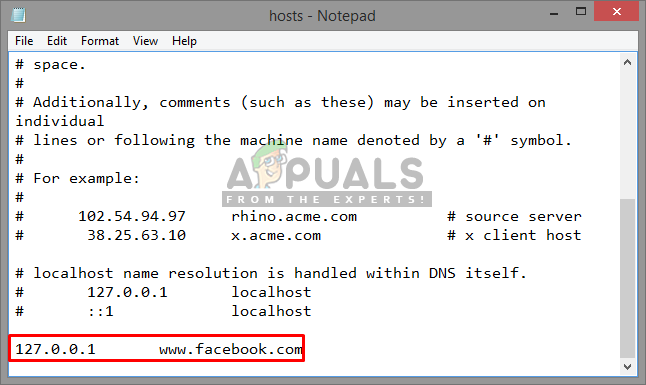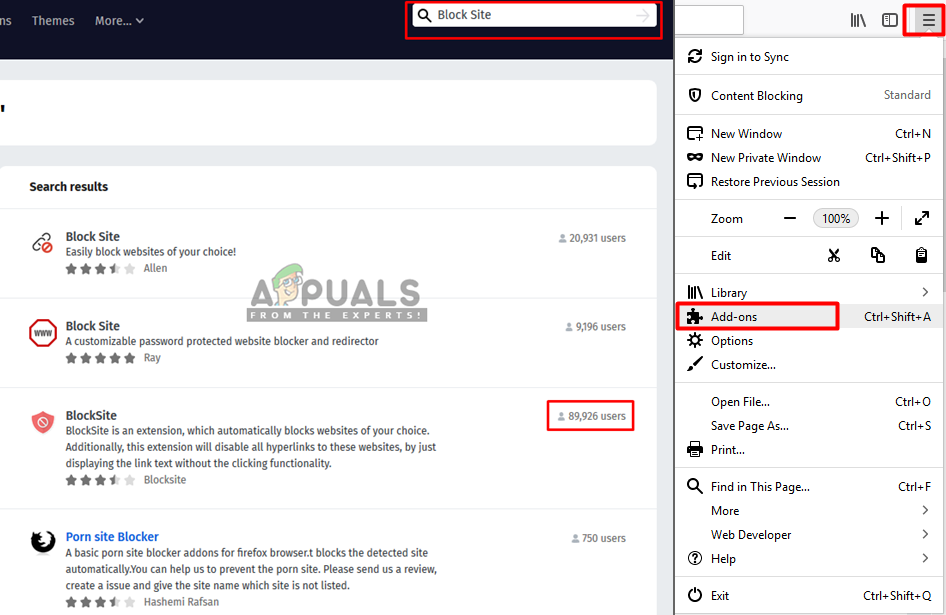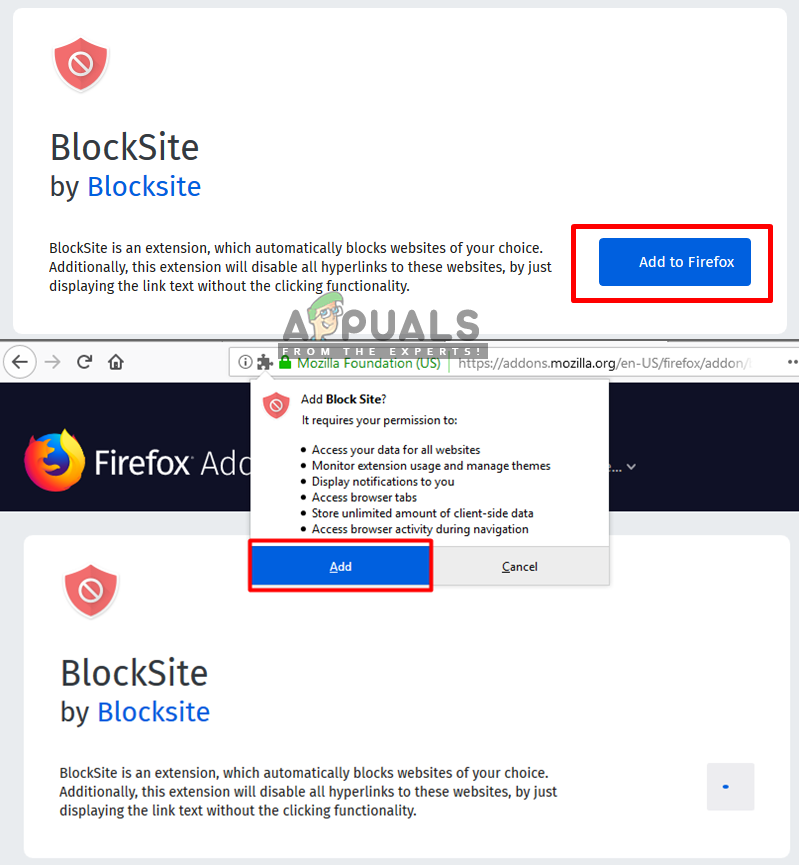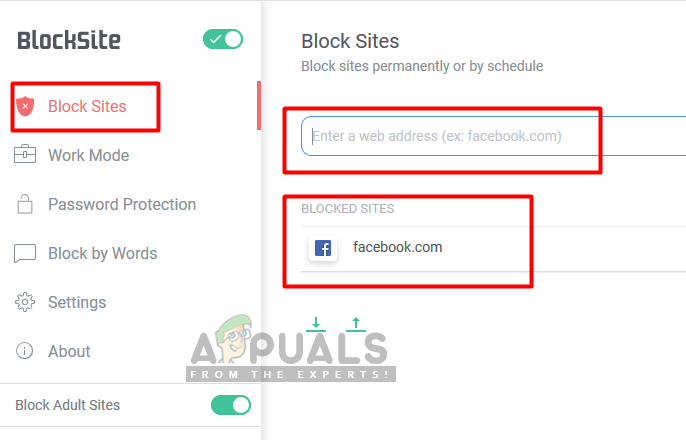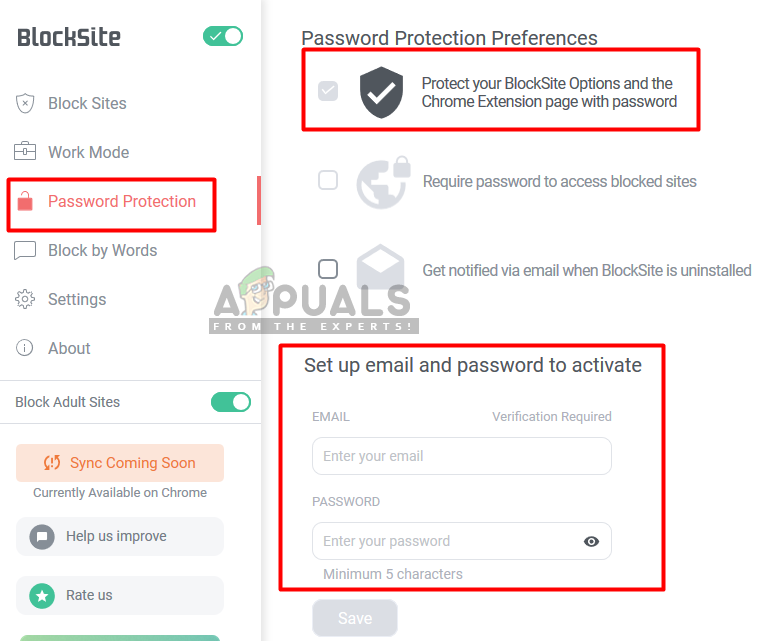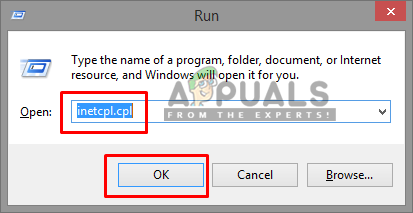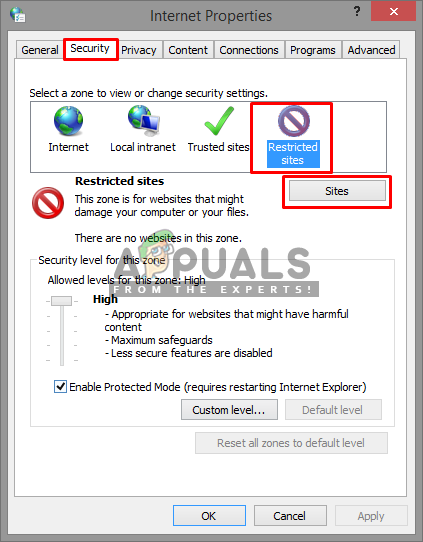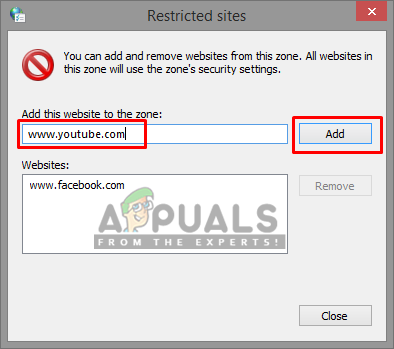אתר אינטרנט הוא אוסף של משאבי רשת קשורים כגון דפי אינטרנט ותוכן מולטימדיה אשר מזוהים בדרך כלל עם שם דומיין משותף ומתפרסמים בשרת אינטרנט אחד לפחות. לפעמים, ייתכן שיהיה עליך לחסום אתרים מסוימים, למשל, כדי להגדיר את המחשב לשימוש משרדי או להגביל אתרי אינטרנט מסוימים לשימושך הביתי. לכן, במאמר זה נלמד אותך כיצד לחסום אתרי אינטרנט ב- Windows 10.

כיצד לחסום אתרים ב- Windows 10
כיצד לחסום אתרי אינטרנט מהפתיחה ב- Windows 10?
כשמדובר בחסימת אתרים ב- Windows 10, ישנן דרכים רבות לעשות זאת. בעיקר, אתה יכול לחפש בהם בדפדפנים, כך שתוכל לחסום אותם בדפדפן שבשימוש. כמו כן, במערכות שלנו יש קובץ מארח בו תוכלו להשתמש כדי לחסום כל אתר שתרצו על ידי עריכתו והכנסת כתובת האינטרנט אליו. נדון בכל השיטות האפשריות לגבי חסימת אתרים בדפדפנים שונים או באמצעות קובץ מארחי המערכת שלך.
שיטה 1: חסימת אתרים באמצעות קובץ Hosts
בשיטה זו, אנו נערוך את קובץ המארחים בספריית המערכת שלנו ונכניס את כתובת האתר לקובץ כדי לחסום אותם. וודא שיש לך הרשאה לגשת לקובץ המארח ופתח אותו תמיד כמנהל על פנקס הרשימות לעריכה. בצע את השלבים הבאים:
- פתח את ' פנקס רשימות כמנהל. ללחוץ Windows + S. , הקלד “ פנקס רשימות ”בתיבת הדו-שיח, לחץ באמצעות לחצן העכבר הימני על היישום ובחר הפעל כמנהל .
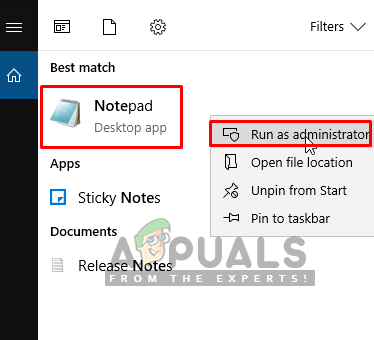
פותח את פנקס הרשימות כמנהל
- עכשיו לחץ על “ קוֹבֶץ ' ואז ' לִפְתוֹחַ '
- לאחר מכן עבור לכתובת הבאה:
C: Windows System32 Drivers etc hosts
- אתר את ' מארחים הקובץ ופתח אותו
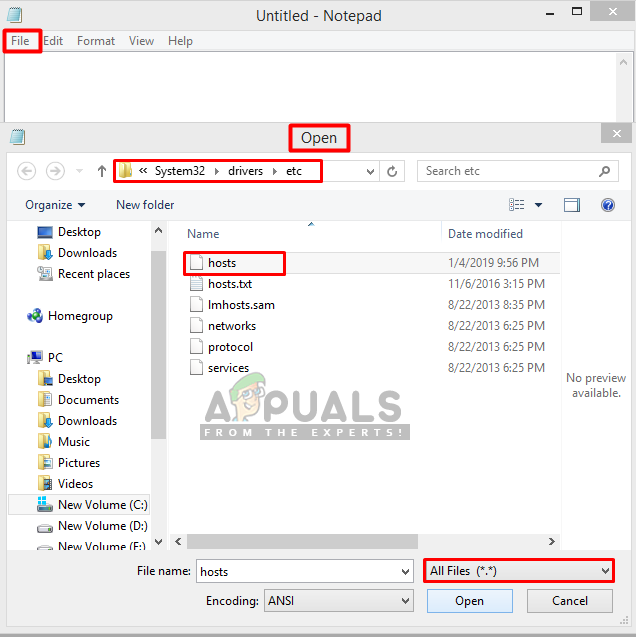
פתיחת קובץ מארח בספריית המערכת
- עכשיו גלול למטה לתחתית ולחץ על השורה אחרי הפריט האחרון
הערה : אתה יכול ליצור רווח בין השורה האחרונה לזו שאתה מקליד, רק כדי להיות בטוח. - כאן אתה צריך להקליד את IP של localhost ו כתובת / כתובת לאתרי אינטרנט:
127.0.0.1 www.facebook.com
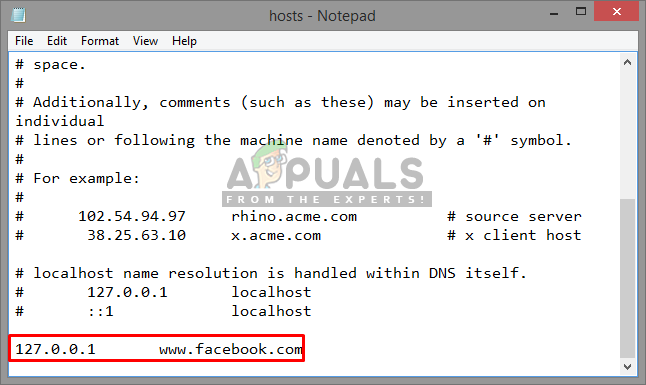
הוספת אתרים לחסימה בקובץ המארח
הערה: השתמש בכרטיסייה עבור מֶרחָב בֵּין IP ו כתובת . ה IP יישאר זהה לכל כתובת אינטרנט שתוסיף מכיוון שהיא שלך IP של localhost , אך רק כתובת האתר תשתנה בכל פעם
- ובחר קוֹבֶץ , לאחר מכן להציל
- עכשיו נסה, האתר ייחסם
הערה : יתכן שתצטרך להפעיל מחדש את המחשב כדי שהוא יעבוד.
שיטה 2: חסימת אתרים בפיירפוקס
ל- Firefox יש כמה תוספות המאפשרות לך לחסום אתרי אינטרנט על ידי הוספת כתובת האתר בהם. אתה יכול לקבל תוספות אלה בחינם, ויש לו הרבה תכונות, כמו סיסמה לביטול חסימת האתרים, מצב עבודה וחסימה על ידי מילים. כדי להוסיף את התוספות, בצע את השלבים הבאים:
- לִפְתוֹחַ Mozilla Firefox
- הקלק על ה ' סרגל הגדרות בפינה השמאלית העליונה
- בחר תוספות (קיצור - Ctrl + Shift + A. )
- עכשיו חפש “ חסום אתר ”בתיבת החיפוש
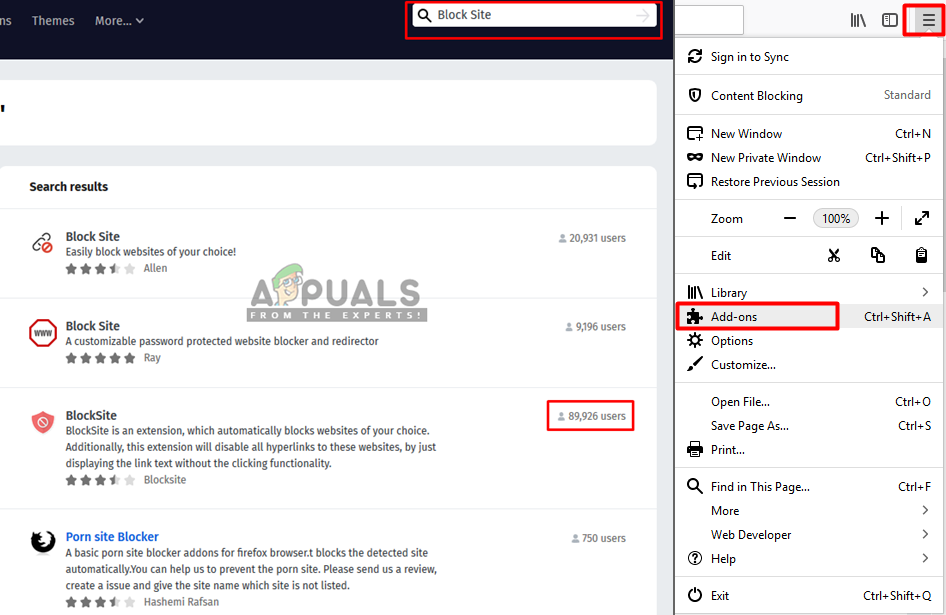
הוספת תוספות לדפדפן Firefox
- פתח את המשתמש שיש בו יותר משתמשים ולחץ על “ הוסף ל- Firefox '
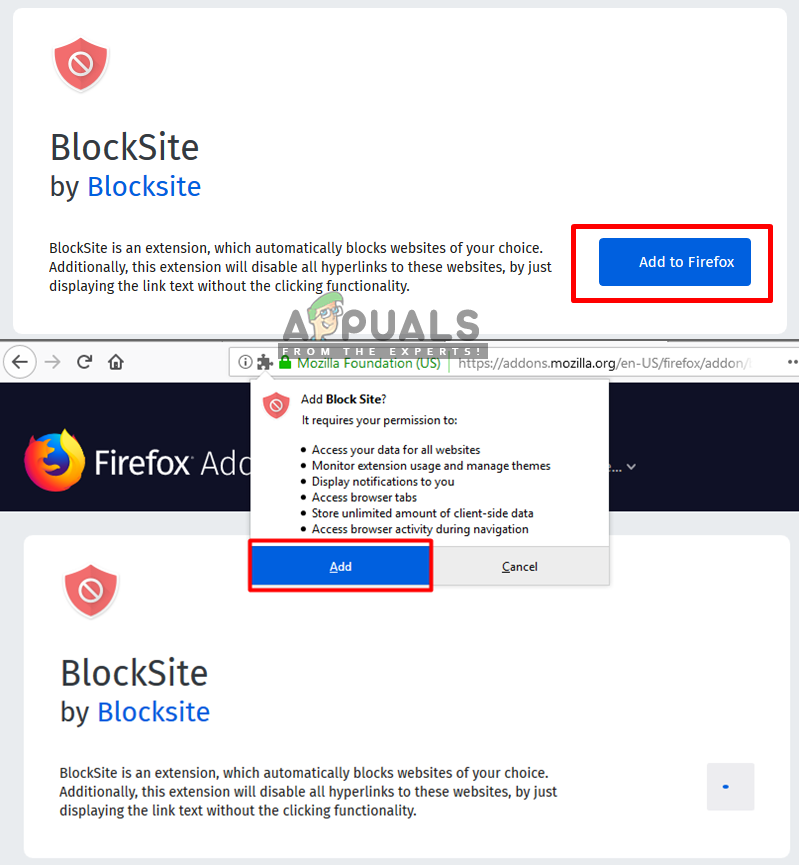
מוסיף ל- Firefox
- ואז אתה מוסיף כל אחד מהם כתובת אתר אינטרנט בו וזה יחסום אותו לפיירפוקס
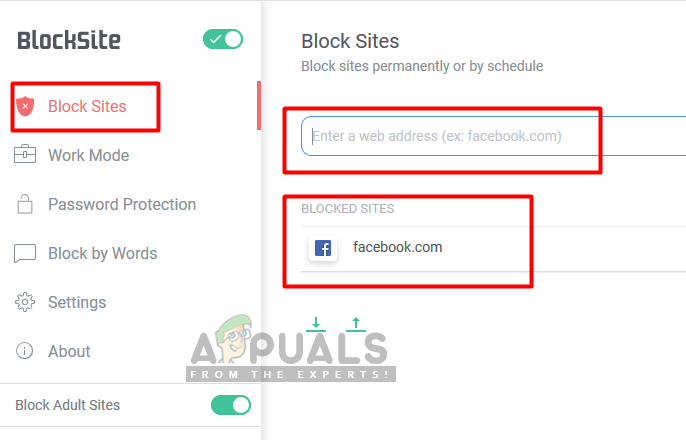
הוספת אתרים לחסימה בתוסף אתרים לחסום
- אתה יכול גם להוסיף סיסמה להגדרותיך על ידי בחירה בלוח השמאלי, זה יגן על האתרים החסומים, כך שאף אחד לא יכול לבטל את החסימה של אתרים.
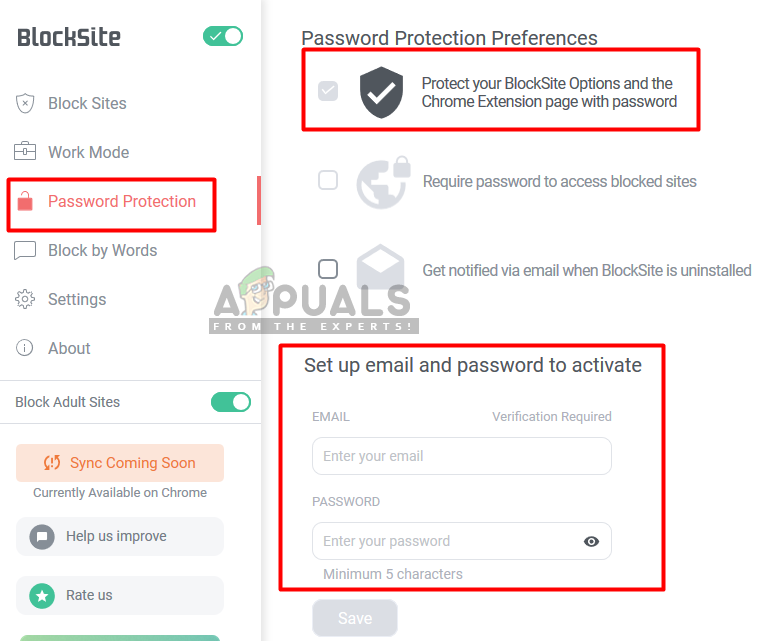
תכונת סיסמא לאתר חסום
שיטה 3: חסימת אתר ב- Chrome
בבקשה תלחץ כאן כדי להציג את השיטה כיצד לחסום אתר ב- Chrome.
שיטה 4: חסימת אתרים ב- Edge
ל- Microsoft Edge או Internet Explorer יש אפשרות לחסימת האתר, והיא זמינה במאפייני האינטרנט. אתה יכול להגביל אתרים לפי תכונה זו הזמינה בכרטיסיית האבטחה של המאפיינים ולהוסיף אתר אליו באופן ידני לפי כתובת האתר שלהם. כדי לחסום אתרים ב- Edge בצע את השלבים הבאים:
- לִפְתוֹחַ לָרוּץ על ידי לחיצה ( חלון + R) כפתורים במקלדת
- עכשיו הקלד “ inetcpl.cpl ”בתיבת הטקסט ולחץ להיכנס
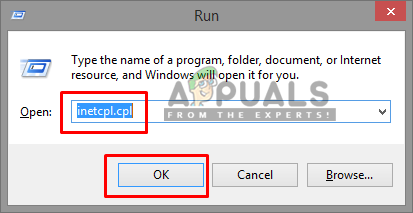
פתיחת נכסי אינטרנט באמצעות הפעלה
- חלון יצוץ עבור נכסי אינטרנט ואז בחר בִּטָחוֹן הכרטיסייה במאפיינים
- עכשיו בחר באפשרות ' אתרים מוגבלים 'אזור ולחץ על' אתרים '
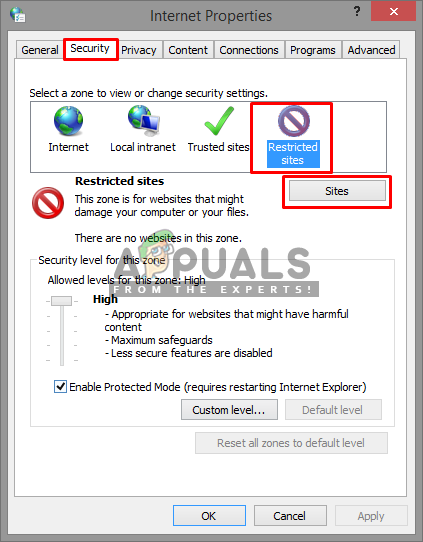
בחירת אתר מוגבל בכרטיסיית האבטחה
- כאן תוכל להוסיף כל אתר שתרצה לחסום ולחץ לְהוֹסִיף ואז אתה יכול סגור ו לשמור זה.
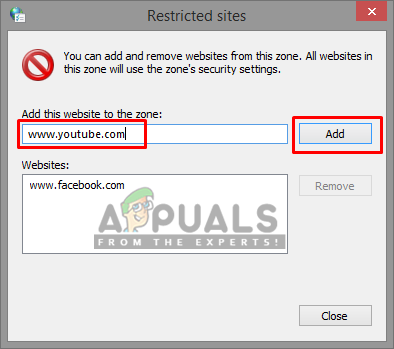
הוספת אתר לחסימה ב- Edge