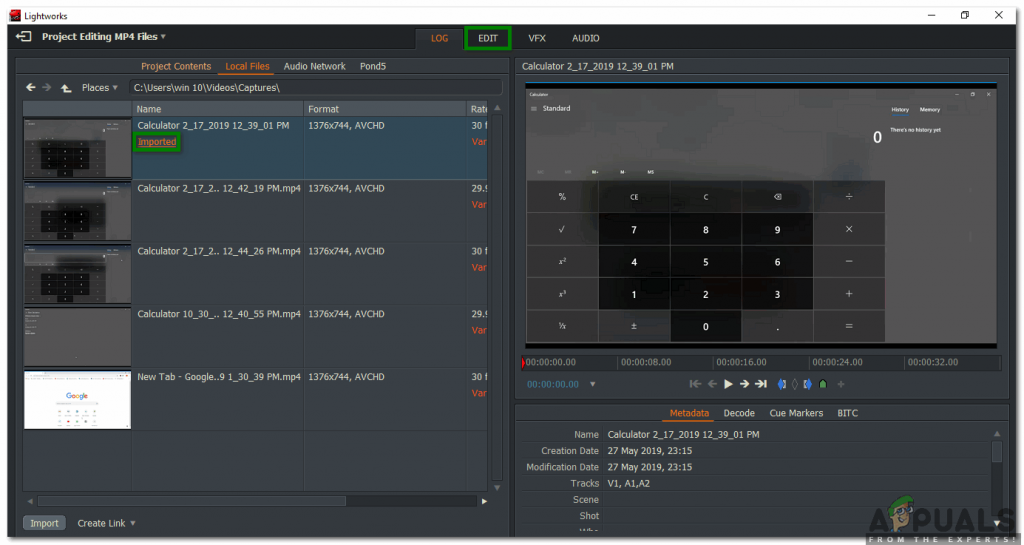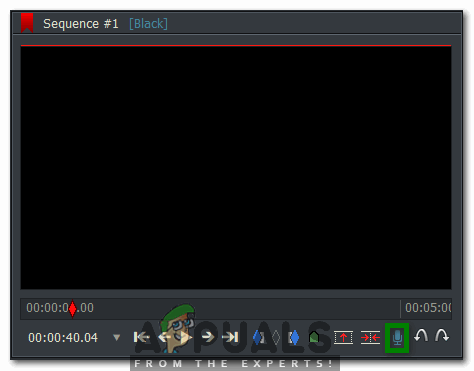MP4 קבצים מוכרים בדרך כלל על ידי אנשים כקבצים עם סיומת MP4. MP4 הוא פורמט הקובץ הנפוץ ביותר לאחסון אודיו , סרטונים ממש כמו תמונות ו כיתובים בימים אלה בגלל הניידות שלו ותאימות צולבת. עם זאת, כשמדובר בעריכת קבצים אלה, זה הופך קצת מסובך מדי. אמנם, ישנם עורכי MP4 רבים הזמינים שם, אך עדיין, אנשים מעדיפים לקבל כמה הנחיות כלליות לגבי עריכת קבצי MP4 לפני שהם מתחילים עם עורך MP4 כלשהו. אז בואו נסתכל על השלבים של עריכת קבצי MP4 ב- Lightworks.
כיצד לערוך קבצי MP4?
על מנת לערוך קבצי MP4 ב- Lightworks, יהיה עליך לבצע את השלבים הבאים:
- לאחר הורדת והתקנת Lightworks בהצלחה, לחץ פעמיים על סמל קיצור הדרך שלו כדי להפעיל את יישום Lightworks. בחלון היישום הראשי, לחץ על הקישור שאומר 'צור פרוייקט חדש' כפי שמוצג בתמונה הבאה:

לחץ על צור קישור פרוייקט חדש בכדי להתחיל את העריכה שלך ב- Lightworks
- ברגע שתלחץ על קישור זה, ה- פרטי פרויקט חדשים תיבת דו-שיח תופיע על המסך שלך. הקלד את ה שֵׁם של הפרויקט החדש שלך ואז לחץ על לִיצוֹר כפתור כפי שמודגש בתמונה המוצגת למטה:

לאחר הקלדת שם הפרויקט החדש שלך, לחץ על כפתור Create כדי להתחיל
- בחלון הפרויקט החדש שלך, עבור אל תיקים מקומיים על ידי לחיצה עליו.

נווט לכרטיסייה קבצים מקומיים
- ברגע שתעבור ללשונית זו, תוכל לדפדף במערכת המחשב שלך על מנת למצוא את הקובץ שברצונך לייבא. פשוט לחץ על הרצוי לך MP4 הקובץ וגרור אותו לכיוון החלונית הימנית של החלון.

ייבוא קובץ MP4 ל- Lightworks
- לאחר גרירת קובץ ה- MP4 הרצוי לחלונית הימנית של החלון, תוכל לראות את מְיוֹבָּא תווית מתחת לאותו קובץ בחלונית השמאלית של חלון הפרויקט שלך המציין כי קובץ MP4 שלך יובא בהצלחה ל- Lightworks.
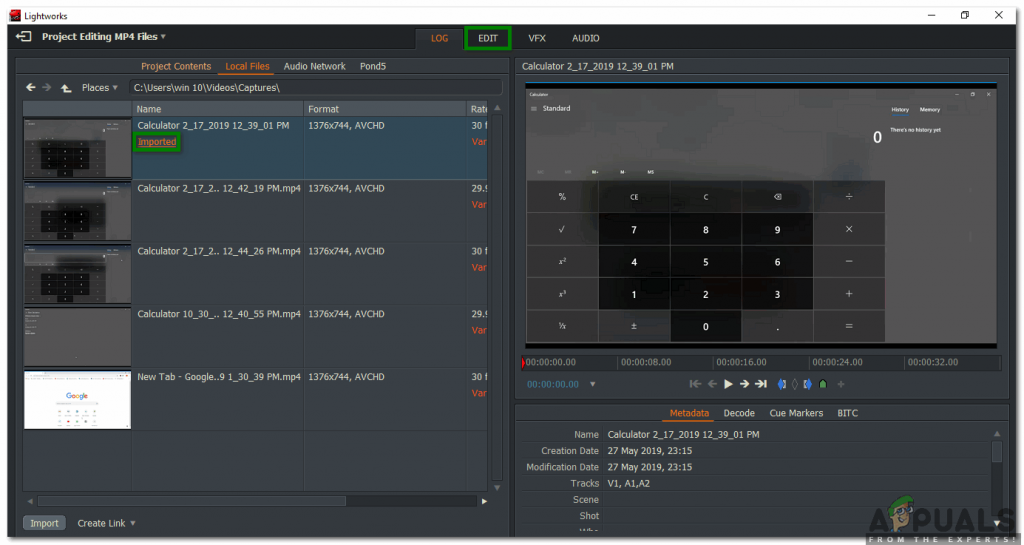
קובץ MP4 יובא בהצלחה ל- Lightworks
- עברו עכשיו ל לַעֲרוֹך הכרטיסייה כפי שמודגשת בתמונה המוצגת לעיל על מנת להתחיל לערוך את קובץ MP4 שלך.
- אם ברצונך להוסיף אודיו ברקע לסרטון ה- MP4 שלך, לחץ על ה- שמע קול סמל הממוקם בחלונית הימנית של חלון הפרויקט שלך ופשוט התחל להקליט את קולך.
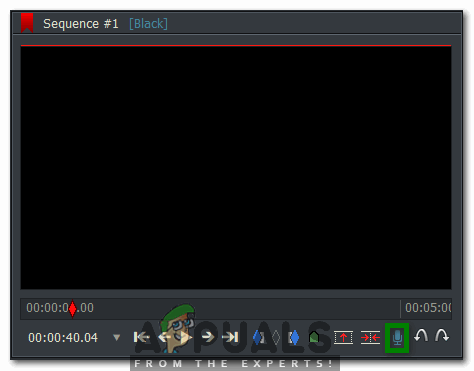
הוספת Voice-over שמע לקובץ MP4 שלך
- אם אתה רוצה להוסיף כאלה אפקטים חזותיים לקובץ MP4 שלך, ואז לעבור אל ה- VFX על ידי לחיצה עליו כמוצג בתמונה הבאה:

הוספת אפקטים חזותיים לקובץ MP4 שלך
- על מנת לשנות את בְּהִירוּת , בניגוד , רִוּוּי וכו 'של קובץ MP4 שלך, לחץ על ה- תיקון צבע בתווית בכרטיסיית VFX. כאן תוכל לשנות את כל ההיבטים הללו יחד עם כמה אחרים, של קובץ MP4 שלך בצורה מאוד נוחה.

שינוי בהירות, ניגודיות, רוויה וכו 'של קובץ MP4 שלך
- לאחר שתסיים עם עריכת קובץ ה- MP4 שלך, תוכל לייצא אותו בקלות בפורמט הרצוי. לשם כך, לחץ לחיצה ימנית בכל מקום בחלונית התחתונה של חלון הפרויקט Lighworks שלך. הקלק על ה יְצוּא אפשרות מתפריט מדורגים ואז בחר את פורמט הייצוא הרצוי מתפריט המשולש, כפי שמודגש בתמונה המוצגת למטה:

בחירת תבנית הייצוא עבור פרויקט עריכת האור הערוך שלך
- לבסוף, בחר באפשרות קצב פריימים , שֵׁם , יַעַד וכו 'עבור פרויקט Lightworks החדש שערכת ואז לחץ על הַתחָלָה על מנת להתחיל לייצא את הקובץ שלך.

ייצוא קובץ ה- MP4 הערוך
זו הייתה רק סקירה בסיסית של עריכת קבצי MP4 באמצעות Lightworks. על מנת לקבל תובנה מעמיקה לתוכנה זו ולחקור את כל התכונות הנסתרות שלה, יהיה עליך לנסות זאת בעצמך. עם זאת, אם אינך רוצה להוציא כסף על קבלת עורך MP4 ועדיין מבולבל לגבי איזה עורך MP4 אתה צריך ללכת, תוכל להסתכל במאמר שלנו בנושא ה עורכי MP4 בחינם הטובים ביותר
קריאה של 2 דקות