Dark Souls הוא משחק תפקידים אקשן שיוצא לאור על ידי Namco Bandai Games, המו'ל שמפרסם גם את סדרת Dragon Ball. המשחק סובב סביב חקר והשחקנים מלמדים להמשיך בזהירות וללמוד מטעויות שעשו בעבר. המשחק קיבל הרבה משיכה והיה להיט מוצלח אחרי Dark Souls 2.

מסך שחור בהפעלה ב- Dark Souls 3
למרות הפופולריות של המשחק, יש נושא נפוץ מאוד שמטריד הרבה הפצות של המשחק. משתמשים חווים את המשחק נכנס ל'מסך שחור 'במספר תרחישים שונים כלומר בהפעלה של המשחק, כאשר משחק קולנועי, או כשהגרפיקה מתחזקת. במאמר זה נעבור על כל הסיבות מדוע בעיה זו מתרחשת ומהן הדרכים לעקיפת הבעיה לפתרון הבעיה.
מה גורם למסך השחור ב- Dark Souls 3?
לאחר המחקר הראשוני והדיווחים על ידי המשתמשים, הגענו למסקנה שהנושא התרחש בגלל כמה סיבות שונות. בדרך כלל, המסך השחור פירושו חוסר יכולת של המחשב לעבד את הגרפיקה או את המשחק. זה יכול להתרחש בגלל כמה סיבות שונות; חלקם מפורטים למטה:
- קבצי התקנה מושחתים: יש סיכוי שקבצי ההתקנה עצמם פגומים במחשב שלך. אם זה המקרה, מכניקת המשחק לא תעבוד ותגרום לבעיות מוזרות.
- המשחק במצב שגיאה: זהו תופעה שכיחה מאוד עם Dark Souls. אין מסקנות מוצקות מדוע זה קורה, אך ישנן מספר דרכים לעקיפת הבעיה שעשויות לפתור את הבעיה.
- חסר תצורת משחק: כמעט בכל משחק יש קובץ תצורת משחק המאוחסן במחשב שלך כעותק פיזי. קובץ תצורה זה משמש לאחסון תצורות המשחק והוא נאסף על ידי המשחק כאשר הוא נטען. אם קובץ תצורה זה חסר, יהיו בעיות כאשר הוא מופעל.
- גרפיקה איכותית: אם הגדרות הגרפיקה של Dark Souls גבוהות ומפרט המחשב האישי שלך נמוך, תוכלו לחוות גמגום ומסכים שחורים. הורדת הגדרות הגרפיקה עוזרת כאן.
- מיטבי צד שלישי: ישנם מספר רב של משתמשים אשר משתמשים באופטימיזציה של צד שלישי כדי לייעל את המשחק שלהם ולהפחית את העומס על המחשב. עם זאת, זה עלול להחזיר את הבעיה ולגרום לבעיות מכיוון שיישומים אלה מפריעים למכניקת המשחק.
- מדיה / רכיבי codec לא שלמים: מכיוון שנגני מדיה וקודיקים נדרשים לשחק את צילומי המשחק, אם חסרים במחשב שלך, יהיו להם בעיות בתהליך ההשקה. ניתן לתקן זאת בקלות על ידי התקנת רכיבים חסרים אלה.
- מחשב במצב שגיאה: ישנם גם מקרים בהם המחשב שלך נמצא במצב שגיאה. זה יכול להתרחש בגלל מספר סיבות שונות והוא נפוץ מאוד ולכן אין מה לדאוג. רכיבה על אופניים עוזרת כאן.
- הגדרות גרפיקה שגויות: משתמשים שיש להם כרטיסי גרפיקה ייעודיים עשויים להתמודד עם המסך השחור אם הגדרות הגרפיקה שלהם מוגדרות באופן שגוי. נפשות כהות זקוקות להגדרות ספציפיות כדי להריץ ושינוין פותר את הבעיה באופן מיידי.
לפני שנתחיל עם הפתרונות, ודא שאתה מחובר כמנהל ושמרת את כל עבודתך מכיוון שאנו נפעיל מחדש את המחשב שלך מספר פעמים.
דרישה מוקדמת: דרישות מערכת
לפני שנמשיך לשיטות לפתרון בעיות, עלינו לוודא שהמערכת שלך אפילו כשירה להפעלת המשחק. אם אתה זקוק למשחק שלך להתנהל בצורה חלקה, מומלץ שיהיה לך מפרטים מומלצים.
מפרט מינימלי: ה : Windows 7 SP1 64bit, Windows 8.1 64bit Windows 10 64bit מעבד : AMD A8 3870 3.6 GHz או Intel Core i3 2100 3.1Ghz זיכרון : 8 GB RAM גרָפִיקָה : NVIDIA GeForce GTX 465 / ATI Radeon HD 6870 Directx : גרסה 11 רֶשֶׁת : חיבור לאינטרנט בפס רחב אִחסוּן : 50 GB שטח פנוי כרטיס קול : מכשיר קול DirectX 11
מפרט מומלץ: ה : Windows 7 SP1 64bit, Windows 8.1 64bit Windows 10 64bit מעבד : AMD FX 8150 3.6 GHz או Intel Core ™ i7 2600 3.4 GHz זיכרון : 8 GB RAM גרָפִיקָה : NVIDIA GeForce GTX 750, ATI Radeon HD 7850 Directx : גרסה 11 רֶשֶׁת : חיבור לאינטרנט בפס רחב אִחסוּן : 50 GB שטח פנוי כרטיס קול : מכשיר קול DirectX 11
פתרון 1: ממתין
הסיבה שאתה רואה את המסך השחור היא מכיוון שהמשחק עדיין מעובד ברקע והוא תקוע עם כל החישובים. או שזה או שהוא במצב שגיאה (אם זה המקרה, עליך להמשיך עם הפתרונות האחרים).
בדרך כלל, אם תחכה מעט (בערך דקה), המשחק מתחיל להגיב אוטומטית ומתחיל להציג את תוכן המסך. מכאן אנו ממליצים לך לַחֲכוֹת ואם תתבקש, ודא שאתה ממשיך לחכות גם אם התוכנית לא מגיבה.
פתרון 2: רכיבה על אופניים על המחשב שלך
לפני שמתחילים בכל דרך לעקיפת הבעיה טכנית, ראשית נוודא שהמחשב שלך אינו נמצא בשום סוג של שגיאה. ידוע כי מחשבים נכנסים למצבים שאינם מגיבים וניתן לתקן אותם בקלות באמצעות רכיבה על אופניים. רכיבת כוח היא פעולה של כיבוי מוחלט של המחשב כך שכל התצורות הזמניות הולכות לאיבוד. כאשר אנו מפעילים את המחשב מחדש, התצורות הזמניות יופעלו מחדש והבעיה תיפתר. שמור את עבודתך לפני שתמשיך.
- לכבות המחשב שלך. עכשיו, הוצא את ספק כוח ראשי ולחץ והחזק את המקש כפתור הפעלה למשך 2-3 דקות בערך.

רכיבה על אופניים על המחשב שלך
- כעת המתן כ5-8 דקות לפני שתחבר שוב את ספק הכוח והפעל את המחשב שלך. לאחר שהמחשב מופעל שוב, הפעל את המשחק ובדוק אם הוא מתחיל כראוי ללא המסך השחור.
פתרון 3: אימות תקינות קבצי המשחק Steam
הצעד הראשון שנעשה הוא לוודא שקבצי המשחק אינם שלמים ומושחתים. קבצי משחק נוטים להיות בעייתיים בדרך כלל לאחר הפסקת עדכון פתאומי. זה המקום בו המחשב מעדכן ומחליף את קבצי המשחק ואם הוא נעצר, הקבצים נותרים בין לבין והופכים לבעייתיים. כאן נוודא את קבצי המשחק באמצעות Steam. אנו נמחק גם את קבצי המשחק הנוכחיים מהמחשב שלך כך שאלה נוצרים עם ערכי ברירת מחדל בעת הפעלת המשחק.
כאשר אנו לאמת את היושרה , Steam בודק את המניפסט המקוון מול הקבצים המותקנים שלך ומחליף / יוצר קבצים חדשים בהתאם. מכיוון שהספריה תימחק, כל הקבצים ייווצרו מחדש.
- ללחוץ Windows + E. להפעלת סייר Windows. לאחר היישום, נווט לספריות הבאות:
C: Steam steamapps common Dark Souls C: Users 'שם משתמש' Documents MyGames Dark Souls
הערה: הספריות המוצגות כאן נמצאות במיקום ברירת המחדל שלהן. אם המשחקים מותקנים במיקום אחר, עליך לנווט לשם.
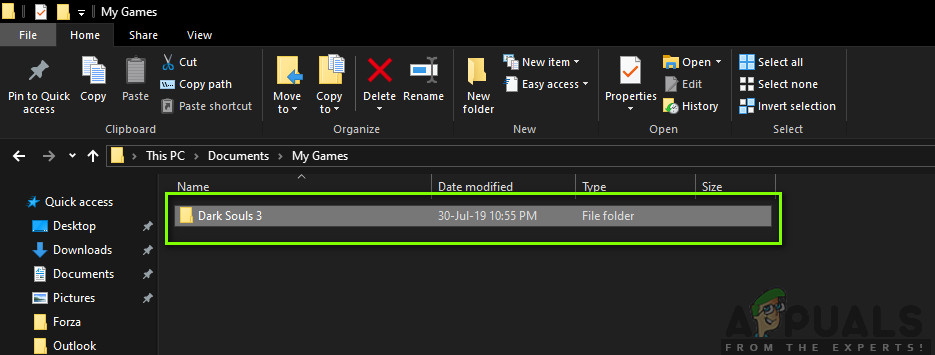
מחיקת תצורות Temp - Dark Souls 3
- עַכשָׁיו לִמְחוֹק את כל תוכן התיקיה. הפעל מחדש את המחשב לפני שתמשיך.
- פתח את יישום קיטור ולחץ על משחקים מהסרגל העליון. עכשיו בחר נשמות אפלות מסרגל הניווט השמאלי, לחץ עליו באמצעות לחצן העכבר הימני ובחר נכסים .
- לאחר נכסים, לחץ על תיקים מקומיים קטגוריה ובחר אמת את תקינות קבצי המשחק .

אימות שלמות הנשמות האפלות
- כעת, המתן עד לסיום התהליך. הפעל מחדש את המחשב לאחר השלמת האימות והפעל שוב את Dark Souls. בדוק אם אתה יכול להפעיל את המשחק כמו שצריך ללא המסך השחור.
פתרון 4: שינוי עדיפות המשחק
העדיפות של תהליך נועדה להקצות משאבים וחשיבות למחשב. זה גם מאפשר למחשב להבין את הקדימות שיש לו לתת ליישום על פני אחרים הפועלים בו זמנית. היה ברירת המחדל, כל היישומים שאינם תהליכי מערכת ניתנים בְּרִירַת מֶחדָל עדיפות. אם Dark Souls לא יקבלו מספיק משאבים לתפקד, ברור שיהיה סכסוך עם המשחק וזה יגרום לנושאים כמו המסך השחור שעומד לדיון. בפתרון זה נעניק זאת עדיפות גבוהה ותראה איך זה מסתדר לנו.
- הפעל את Dark Souls במחשב שלך. כעת כאשר המשחק מושק, לחץ חלונות + ד לקפוץ לשולחן העבודה. כעת לחץ על Windows + R, הקלד ' taskmgr ”בתיבת הדו-שיח ולחץ על Enter.
- כעת לחץ על הכרטיסייה של פרטים , אתר את כל הערכים של Dark Souls ו אם אתה משיק את Dark Souls 3 באמצעות Steam, מומלץ לשנות את העדיפות שלו גם כן.
- לחץ לחיצה ימנית על כל ערך, העבר את העכבר מעל הגדר עדיפות והגדר אותו או מעל הממוצע אוֹ גָבוֹהַ .

שינוי עדיפות הנשמות האפלות 3
- עשה זאת לכל הערכים שלך. עכשיו Alt-tab חזרה למשחק שלך והתחל לשחק. שים לב אם זה גרם לשינוי כלשהו והבעיה שלנו נפתרה.
פתרון 5: החלפה ' קובץ GraphicsConfig.xml
בעיה נפוצה נוספת בה נתקלנו הייתה היכן שחסר קובץ התצורה הגרפי של המשחק. זה יכול להתרחש אם שינית ידנית את מיקום המשחק או במהלך ניקוי דיסק. קובץ תצורה זה הוא חלק חיוני במנגנון ההפעלה מכיוון שכל ההעדפות מתקבלות מקובץ זה. אם הקובץ פגום או חסר, תיתקל במסך שחור עם ההפעלה והמשחק ככל הנראה יקרוס.
כאן נעבור תחילה לספריית המשחק. ואז, אם הקובץ חסר, אתה יכול ליצור קוד חדש ולהדביק את הקוד שמופיע למטה. אנו ממליצים ליצור קובץ חדש כפי שמוצג להלן גם אם קובץ התצורה קיים מכיוון שהוא ימנע את האפשרות לקובץ מושחת.
- ללחוץ Windows + E. להפעלת סייר Windows. כעת נווט לכתובת הבאה:
C: Users USERNAME AppData Roaming DarkSoulsIII
- כעת, אם הקובץ קיים, לחץ עליו באמצעות לחצן העכבר הימני ובחר פתח עם> פנקס רשימות (אתה יכול גם להשתמש ביישומי צד שלישי כגון Notepad ++).
- נווט אל ( זֶה ) הקובץ והדבק את התוכן בהתאם. שמור שינויים וצא.
- אם אין לך את הקובץ, אתה יכול להוריד את הקובץ ולמקם אותו במיקום הנכון. הקפד להפעיל מחדש את המחשב.
- לאחר ההפעלה מחדש, הפעל את המשחק ובדוק אם המסך השחור נעלם והבעיה נפתרה.
הערה: קיבלנו גם דיווחים כי שינוי השורה הראשונה שאומרת 'FULLSCREEN' ל- 'WINDOW' פותר את הבעיה.
אם גם זה לא עובד, אתה יכול לנסות לשנות את השדות הבאים:
איכות צל: נמוכה איכות תאורה: איכות הצללה נמוכה: נמוכה
פתרון 6: בדיקת קודקים
בכל פעם שאתה מתחיל משחק, המחשב זקוק לתמיכה של רכיבי codec או נגני מדיה על מנת להפעיל את הסרטון המשויך למשחק ולהפוך אותו לזרם. אם אין תמיכה בתקשורת, הסרטון לא יופעל והמשחק יתקע על מסך שחור ויישאר שם. זהו נושא נפוץ מאוד. ישנם שני מקרים בהם המחשב שלך עלול להיכשל בהפעלת הווידאו; או שיש לך גרסת Windows N או KN או שיש לך רכיבי codec של צד שלישי העלולים לגרום לבעיות. כאן נתמקד בשני המצבים.
במהדורות Windows N ו- KN אין נגני מדיה מובנים בתוכם. גרסאות אלה נוצרו אך ורק למטרות משפטיות. אם יש לך גרסה זו, תידרש להתקין את נגן המדיה באופן ידני.
- ראשית, אנו נבדוק את גרסת Windows שלך. לחץ על Windows + S, הקלד 'אודות' בתיבת הדו-שיח ופתח את התוצאה של אודות המחשב הזה .
- כאשר המפרט יוצא, חפש קרוב לכותרת מפרט חלונות בתחתית הקרובה. כאן תיכתב גרסת Windows.

בודק את גרסת Windows
- אם יש לך גרסת N או KN, נווט אל האתר הרשמי של מיקרוסופט ולהוריד את חבילת התכונות של מדיה עבור N ו- KN.

התקנת קודקים עבור גרסאות Windows N, KN
- לאחר התקנתו, הפעל מחדש את המחשב והפעל את המשחק שוב. בדוק אם הבעיה נפתרה.
אם אין לך גרסאות N / KN ואתה עדיין נתקל בבעיות, עליך לוודא שאין קודקים בעייתיים בסביבה.
- לחץ על Windows + R, הקלד “ appwiz.cpl ”בתיבת הדו-שיח ולחץ על Enter.
- ברגע שאתה מנהל את היישומים, חפש קודקים. בדוק אם אתה מזהה צד ג 'או בעייתי כלשהו שאולי מכריח את המערכת להשתמש בו.

הסרת התקנת Codec בעייתי
- לחץ לחיצה ימנית על הערך ובחר הסר התקנה . הפעל מחדש את המחשב והפעל את המשחק. בדוק אם הבעיה נפתרה.
פתרון 7: השבתת יישומי ייעול צד שלישי
האינטרנט ראה הופעה של יישומי צד שלישי רבים שמטרתם לייעל את המשחקים שלך ולספק לך חוויה טובה יותר בעת משחק באמצעות הקפאת היישומים המיותרים ברקע. למרות שיישומים אלה עשויים להיות שימושיים ועשויים להיות בעלי ערך, ידוע שהם גורמים לבעיות במספר משחקים מכיוון שהם מתנגשים עם מכניקת המשחק.
כאן, עליך לוודא כי סוגים אלה של יישומים מושבתים או מוסרים. לחץ על Windows + R, הקלד “ appwiz.cpl ”בתיבת הדו-שיח ולחץ על Enter כדי להפעיל את מנהל היישומים. הסר את התקנת כל סוגי היישומים הללו ובדוק אם הדבר פותר את הבעיה.
פתרון 8: השבתת קנה המידה בתצוגה
אם אתה משתמש ב- Nvidia, מנהלי ההתקנים עשויים להיות מוגדרים בצורה כזו שהם מבצעים קנה מידה על הצג במקום ה- GPU שיכול לפעמים לעורר שגיאה זו. לכן, בשלב זה נשנה תצורה זו. על מנת לעשות זאת:
- לחץ לחיצה ימנית בכל מקום על שולחן העבודה שלך ובחר 'לוח הבקרה של Nvidia'.

פתיחת לוח הבקרה של NVIDIA
- בחר את 'התאם את גודל שולחן העבודה ואת המיקום שלו' אוֹפְּצִיָה.
- הקלק על ה 'בצע שינוי קנה מידה' נפתחת ובחר 'GPU' מהרשימה.

בחירת 'GPU' באפשרות 'בצע שינוי גודל'
- לחץ על 'להגיש מועמדות' כדי לשמור את השינויים שלך.
פתרון 9: שימוש ב- Alt + Tab (דרך לעקיפת הבעיה)
חלק מהמשתמשים שמו לב שאם הם לחצו על 'Alt + Tab' בזמן טעינת המשחק ואז שוב לחצו על 'Alt + Tab' כדי לחזור למשחק, הוא נטען כראוי. לכן, אתה יכול להשתמש בזה כפתרון דרך במקרה שלא היית מסוגל לתקן זאת אחרת.
הערה: אם כל השיטות שלעיל לא עובדות, ודא שאתה מנתק את כל בקרי הבקרה לפני שתתחיל את המשחק וחבר אותם לאחר טעינת המשחק. כמו כן, אם גם זה לא מתקן את זה תוכלו להמשיך הלאה ו התקן מחדש את כל המשחק. ראשון, הסר את ההתקנה באמצעות Steam (או באופן מקומי אם אתה משגר אותו ממקום אחר) ומחק את כל קבצי הנתונים מהמחשב שלך. לאחר מכן, התקן עותק חדש ולאחר מכן בדוק אם הבעיה נפתרת.
8 דקות קריאה





























