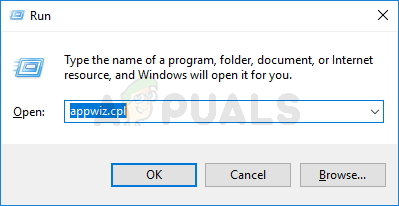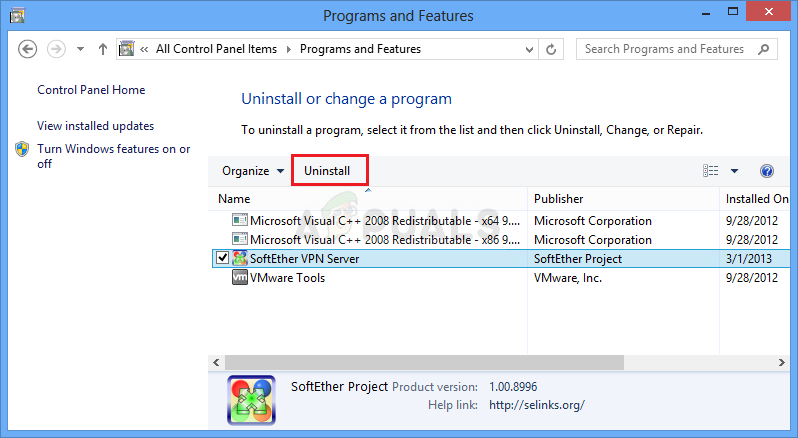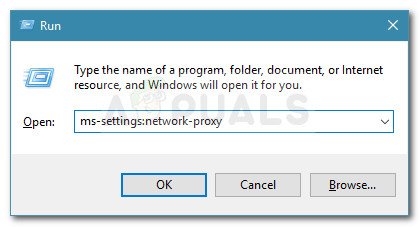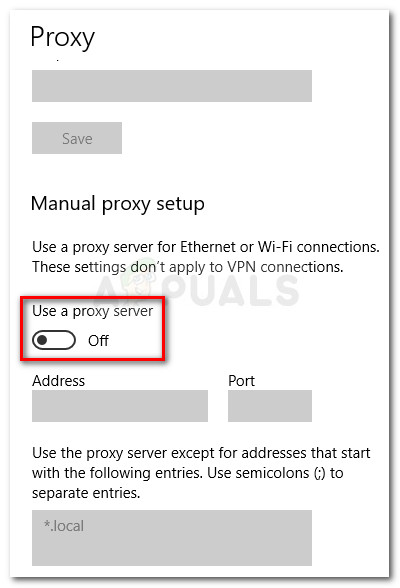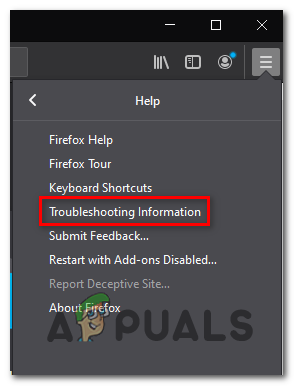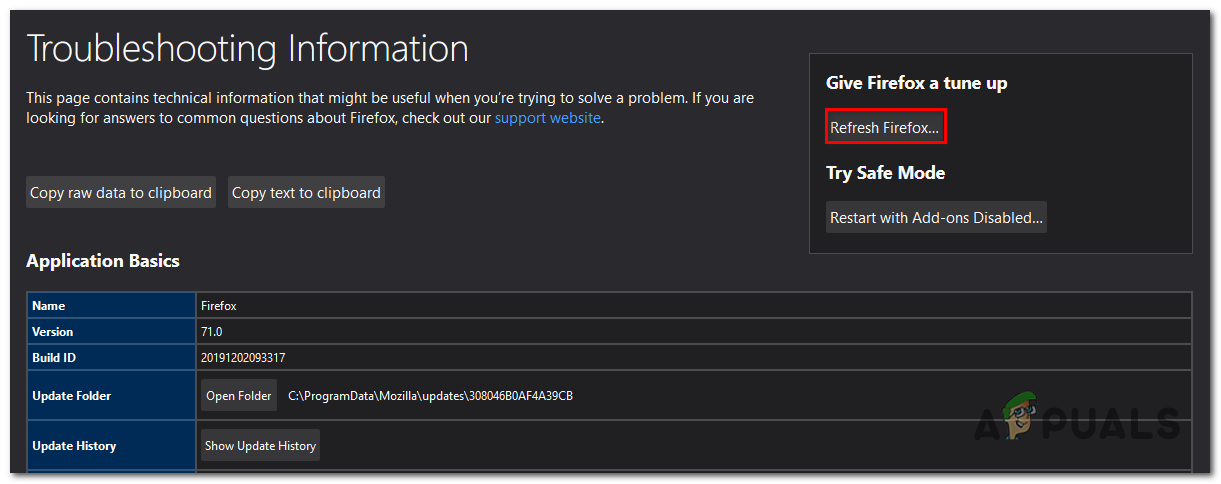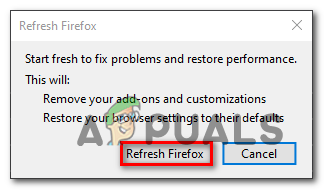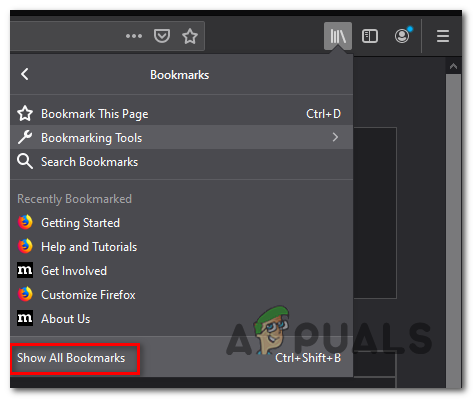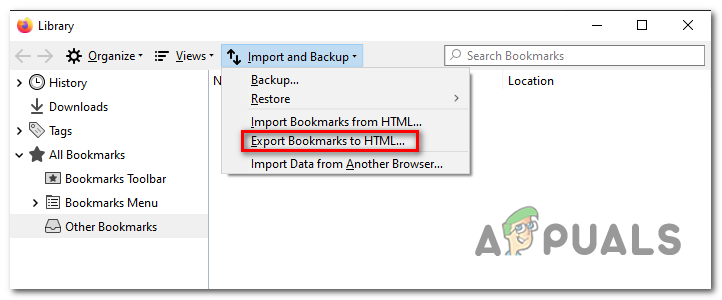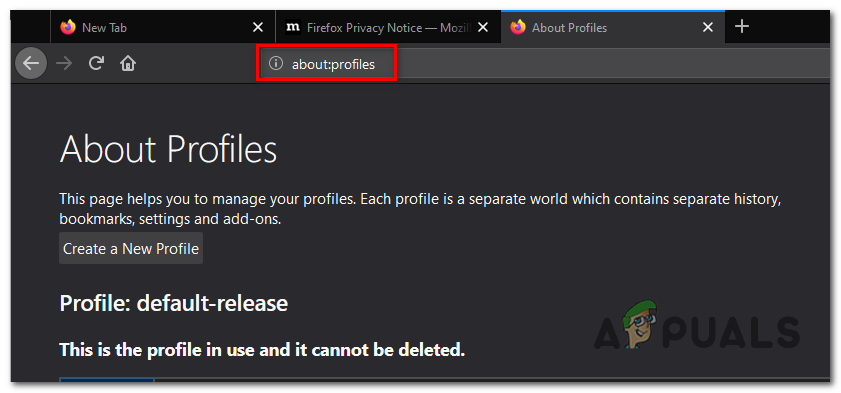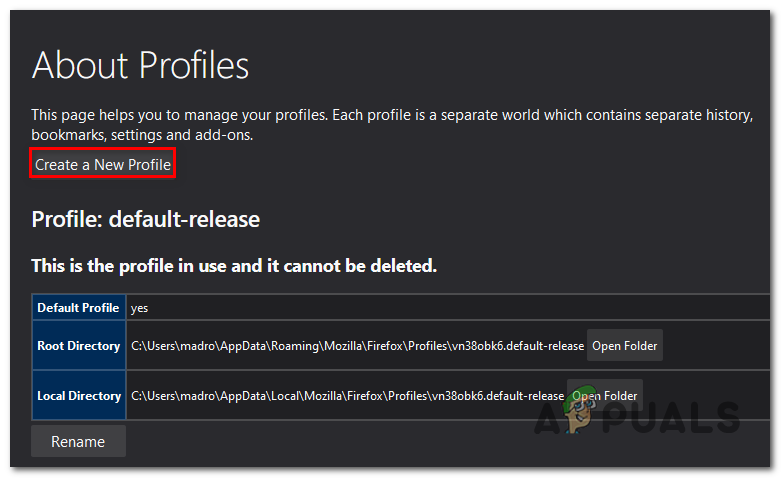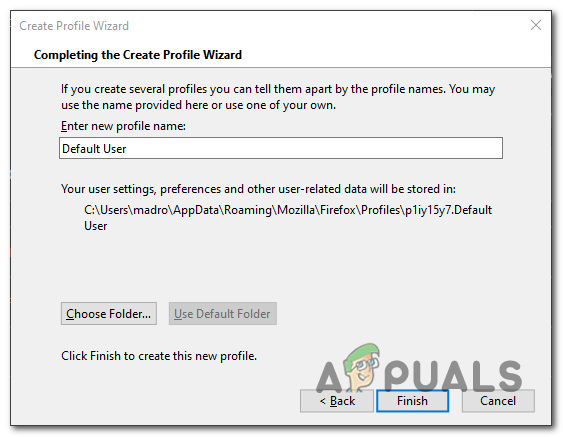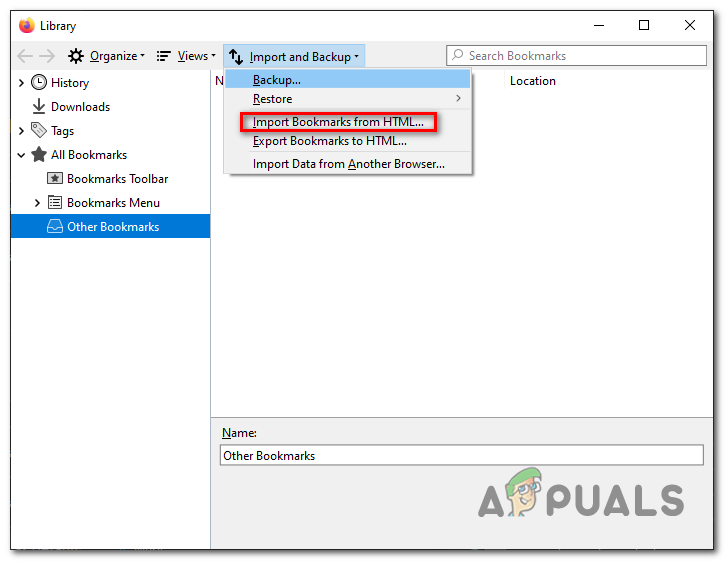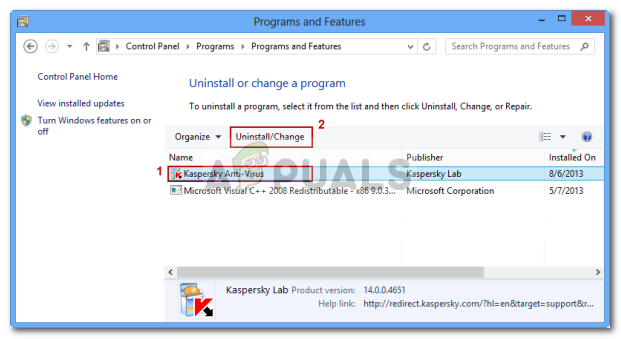ה PR_END_OF_FILE_ERROR (החיבור המאובטח נכשל) מופיע כאשר חלק ממשתמשי Mozilla Firefox מנסים לבקר באתר מסוים. שגיאה זו משמעותה בעצם היא שהדפדפן לא הצליח ליצור חיבור מאובטח בשל העובדה שכל חבילות הצפנה נכשלו (פיירפוקס הגיע לסוף הרשימה מסיבות שונות). בכל פעם שזה קורה, משתמשים מושפעים מדווחים כי אותה הודעת שגיאה מתרחשת בכל אתר בו הם מנסים לבקר.

PR_END_OF_FILE_ERROR (חיבור מאובטח נכשל) שגיאה ב- Firefox
הערה: נושא זה שונה מ- שגיאת חיבור מאובטח שמשתמשים מסוימים מקבלים בעת שימוש ב- Google Chrome לביקור באתר.
מה גורם ל- PR_END_OF_FILE_ERROR (החיבור המאובטח נכשל) ב- Firefox?
- הפרעות VPN או Proxy - אשם שפעם עשוי לגרום לבעיה זו הוא הפרעת שרת proxy או VPN. כל תוכנה שמיירטת את החיבור (מתנהגת כאיש ביניים) יכולה להפעיל את הודעת השגיאה הספציפית הזו. אם תרחיש זה רלוונטי, תוכל לפתור את הבעיה על ידי השבתת ה- שרת פרוקסי או על ידי הסרת התקנת יישום ה- VPN המגן על האנונימיות שלך.
- גרסאות צופן שגויות - אם בעבר שינית ושינתה את הגדרות SSL, סביר להניח שאתה רואה שגיאה זו עקב העובדה שהדפדפן שלך אוכף כעת גרסאות צופן שאינן נתמכות על ידי Firefox או על ידי האתר שאתה מנסה. גִישָׁה. כדי לפתור בעיה זו, עליך לרענן את דפדפן Firefox באמצעות תפריט מידע לפתרון בעיות.
- פרופיל Firefox פגום - כפי שמתברר, קוד שגיאה זה יכול להיגרם גם על ידי פרופיל פגום. כמה משתמשים מושפעים הצליחו לתקן את הבעיה על ידי ייצוא הסימניות שלהם, יצירת פרופיל חדש ואז ייבוא הסימניות מהפרופיל הישן שלהם על מנת למנוע אובדן נתונים.
- הפרעות של חבילת אבטחה של צד שלישי - אושר כי ישנן גם כמה סוויטות צד שלישי המוגנות יתר על המידה שיגרמו לבעיה זו (Avast, Kaspersky, BitDefender, Eset) שיגרמו לבעיה זו לאחר יירוט אישורי חיבור ושליחתם משלהם. במקרה זה, אתה יכול לעקוף את הבעיה על ידי השבתת ההגנה בזמן אמת או על ידי הסרת ההתקנה של הסוויטה המוגנת מדי.
שלבים לתיקון שגיאת 'חיבור מאובטח נכשל' PR_END_OF_FILE_ERROR
- 1. השבת חיבור VPN או Proxy (אם רלוונטי)
- 2. רענן את דפדפן פיירפוקס
- 3. יצירת פרופיל Firefox חדש
- 4. הסר את התקנת חבילת האבטחה של צד שלישי
1. השבת חיבור VPN או Proxy (אם רלוונטי)
כפי שדיווחו כמה משתמשים מושפעים, PR_END_OF_FILE_ERROR (החיבור המאובטח נכשל) יכול להתרחש במצבים בהם המשתמשים המושפעים משתמשים בשרת proxy או VPN (או כל סוג אחר של תוכנה הפועלת על ידי יירוט החיבור ומתנהג כאיש האמצעי).
מתברר כי פתרונות מסוימים עובדים, אך אחרים עשויים בסופו של דבר לייצר שגיאה מסוימת זו כל עוד הם מופעלים. אם אתה משתמש בפתרון VPN או proxy, זו כנראה הסיבה שאתה רואה את הודעת השגיאה הזו.
אם תרחיש זה ישים, נסה לפתור את הבעיה על ידי התחברות ישירות לאחר השבתת התוכנה המגנה על האנונימיות שלך. כדי להקל על התהליך הזה, יצרנו שני מדריכים נפרדים - אחד למשתמשי proxy ואחד למשתמשים המשתמשים בלקוח VPN. אל תהסס לעקוב אחר השיטה המתאימה לתרחיש הספציפי שלך.
הסרת לקוח ה- VPN
- ללחוץ מקש Windows + R לפתוח א לָרוּץ תיבת דיאלוג. ברגע שאתה בפנים, הקלד 'Appwiz.cpl' בתוך תיבת הטקסט ולחץ להיכנס לפתוח את תוכניות ותכונות תַפרִיט. ברגע שאתה רואה את בקרת חשבון משתמש (UAC) בקש, לחץ על כן להעניק הרשאות מנהליות.
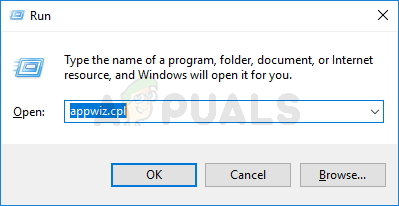
הקלד appwiz.cpl ולחץ על Enter כדי לפתוח את רשימת התוכניות המותקנות
- ברגע שאתה נמצא בתוך מסך התוכניות והתכונות, גלול ברשימת התוכנות המותקנות והיזהר אחר ה- VPN של צד שלישי שבו אתה משתמש כעת. ברגע שאתה רואה את זה, לחץ עליו לחיצה ימנית ובחר הסר התקנה מתפריט ההקשר שזה עתה הופיע.
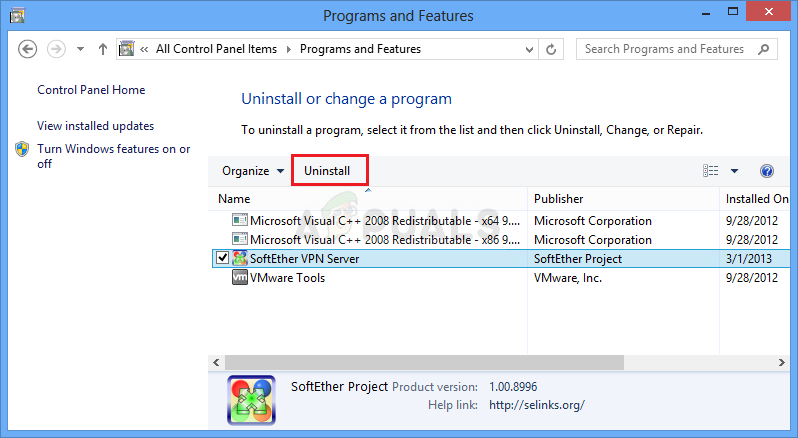
הסרת התקנת כלי VPN
- ברגע שאתה נכנס לאשף ההתקנה, עקוב אחר ההוראות שעל המסך כדי להשלים את תהליך ההתקנה. לאחר השלמת הפעולה, בצע הפעלה מחדש של המחשב ובדוק אם הבעיה נפתרה בעת הפעלת המערכת הבאה.
השבתת שרת proxy
- פתח א לָרוּץ תיבת דו-שיח על ידי לחיצה מקש Windows + R . לאחר מכן, ברגע שאתה נמצא בתוך תיבת הטקסט, הקלד ' הגדרות ms: רשת proxy ' ולחץ להיכנס לפתוח את פרוקסי הכרטיסייה של הגדרות אפליקציה.
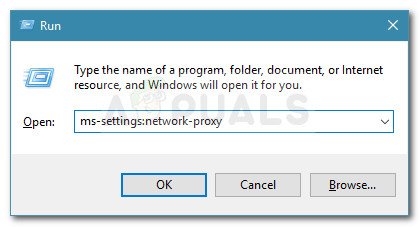
הפעל את תיבת הדו-שיח: הגדרות ms: רשת proxy
- ברגע שאתה מצליח לנחות בתוך פרוקסי , גלול מטה אל חוברת הדרכה סעיף הגדרת proxy. לאחר מכן, עברו לקטע הימני והשבית את המתג המשויך אליו השתמש בשרת proxy .
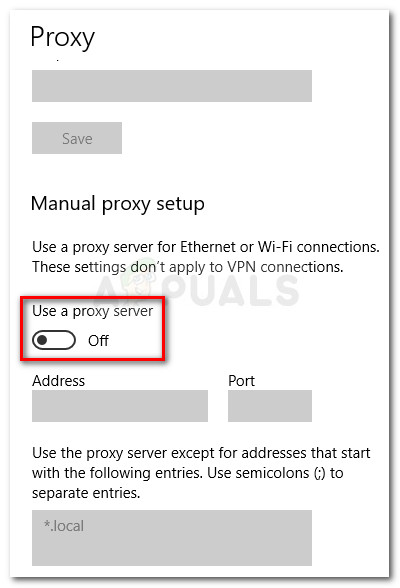
- לאחר השלמת הפעולה, הפעל מחדש את המחשב. לאחר השלמת ההפעלה הבאה, חזור על הפעולה שגרמה בעבר ל PR_END_OF_FILE_ERROR (החיבור המאובטח נכשל) שְׁגִיאָה.
אם אותה בעיה עדיין מתרחשת לאחר ביצוע ההוראות שלהלן או שאף אחת משתי השיטות לא הייתה רלוונטית למצבך הנוכחי, עבור למטה לתיקון הפוטנציאלי הבא להלן.
2. רענן את דפדפן פיירפוקס
כפי שמתברר, שגיאה מסוימת זו שכיחה למדי במצבים שבהם המשתמשים המושפעים שיחקו בעבר עם כמה הגדרות SSL שבסופו של דבר אוכפים גרסאות צופן שאינן נתמכות על ידי Firefox או על ידי האתר אליו אתה מנסה לגשת.
אם התרחיש לעיל חל, התיקון היחיד שיש לו הוא לאפס את הגדרות Firefox למצב ברירת המחדל. למרבה המזל, דפדפן זה כולל אפשרות שתאפשר לך לעשות זאת מבלי שתצטרך להתקין מחדש את התוכנית לחלוטין.
הנה מדריך מהיר לרענון דפדפן פיירפוקס דרך מידע על פתרון בעיות תַפרִיט:
- פתח את דפדפן Firefox שלך ולחץ על כפתור הפעולה בפינה השמאלית העליונה של המסך. לאחר מכן, מרשימת האפשרויות הזמינות, לחץ על עזרה> מידע על פתרון בעיות .
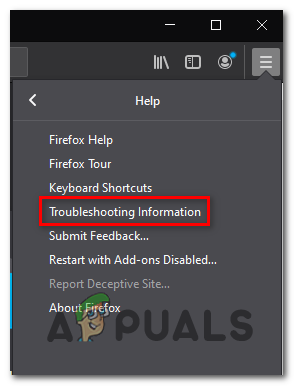
גישה לתפריט מידע לפתרון בעיות ב- Firefox
- ברגע שאתה נכנס לתפריט מידע על פתרון בעיות, עבור לחלק הימני ולחץ על רענן את Firefox (תַחַת תן ל- Firefox שדרוג ).
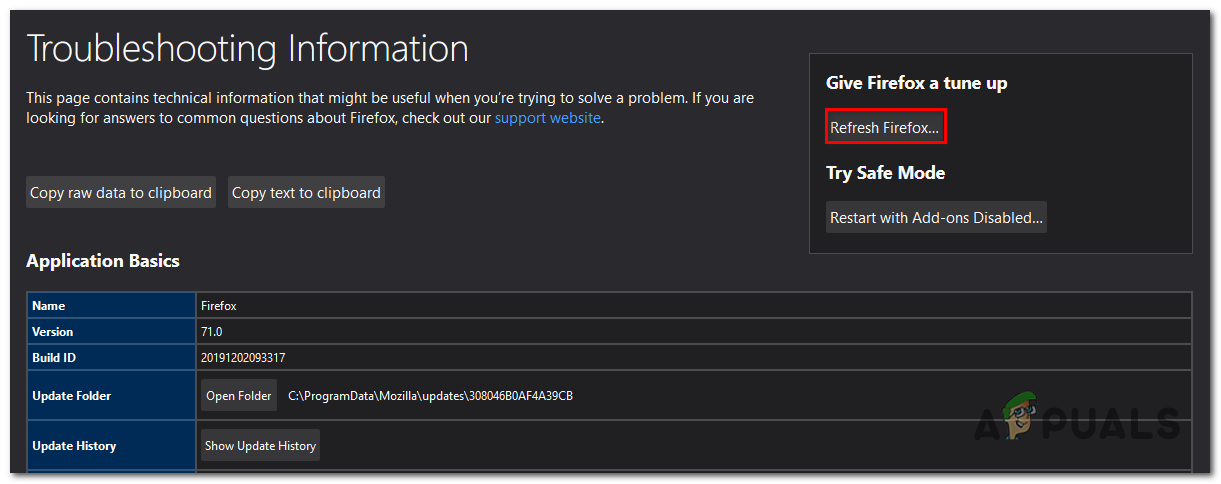
מתן מנגנון ל- Firefox באמצעות התכונה Refresh Firefox
- בהנחיית האישור הסופית, לחץ על רענן את Firefox שוב כדי להתחיל בתהליך. לאחר מכן המתן בסבלנות עד לסיום התהליך לפני הפעלת הדפדפן מחדש.
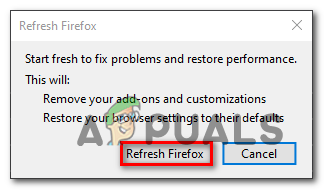
מרענן פיירפוקס
- חזור על הפעולה שגרמה בעבר לבעיה ובדוק אם אותה בעיה עדיין מתרחשת.
אם אותו הדבר PR_END_OF_FILE_ERROR (החיבור המאובטח נכשל) שגיאה עדיין מתרחשת לאחר ביצוע ההוראות לעיל, עבור למטה לתיקון הפוטנציאלי הבא למטה.
3. יצירת פרופיל Firefox חדש
כפי שמתברר, PR_END_OF_FILE_ERROR (החיבור המאובטח נכשל) שגיאה יכולה להיגרם גם על ידי פרופיל פגום. כמה משתמשים מושפעים אישרו כי הבעיה נפתרה לאחר שיצרו פרופיל חדש חדש דרך הכרטיסייה 'אודות: פרופילים' ולאחר מכן ייצוא הסימניות מהפרופיל הישן וייבואן לפרופיל החדש.
הערה: אם רוב הסימניות שלך נמצאות ב- Chrome, תוכל לעשות זאת בקלות לייבא אותם לפיירפוקס .
פעולה זו נשמעת כמו פת פה, אבל הצעדים הם פשוט מאוד פשוטים. הנה מה שאתה צריך כדי לתקן את הבעיה אם זה נגרם על ידי פרופיל פגום:
- ראשית, ראשית, נתחיל בייצוא הסימניות שלך כדי שתוכל להשתמש בהן בבטחה בפרופיל החדש שלך. לשם כך לחץ על סמל הסימניות (בפינה השמאלית העליונה) ואז עבור אל סימניה> הצג את כל הסימניות .
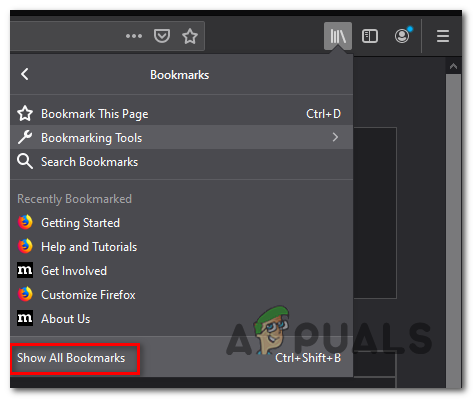
גישה לחלון הסימניות ב- Firefox
- ברגע שאתה בתוך סִפְרִיָה בתפריט, לחץ על יבוא וגיבוי בתפריט ובחר ייצא גיבויים ל- HTML מרשימת האפשרויות הזמינות.
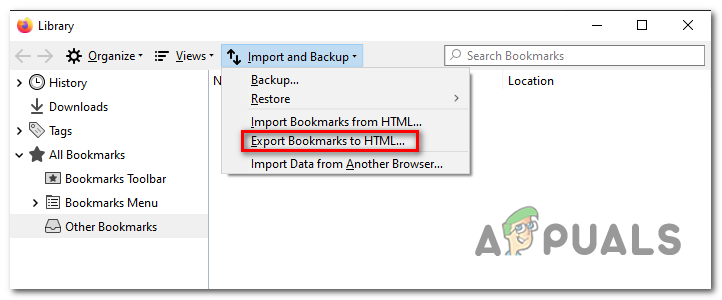
ייצוא סימניות ל- HTML ב- Firefox
- החליטו על מיקום מתאים ואז הקצו שם ולחצו על להציל כדי לייצא את הבחירה האישית של הסימניות.
- פתח את דפדפן Firefox ועבור לסרגל הניווט בחלקו העליון. ברגע שאתה שם, הדבק ' אודות: פרופילים ' ואז לחץ להיכנס לפתוח את פּרוֹפִיל החלק של Firefox.
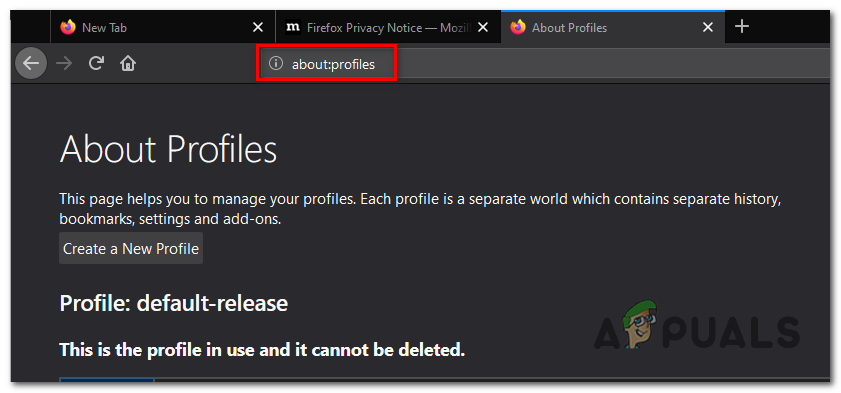
גישה לחלק הפרופילים של Firefox
- ברגע שאתה נכנס לתפריט הנכון, לחץ על צור פרופיל חדש (תַחַת אודות פרופילים ).
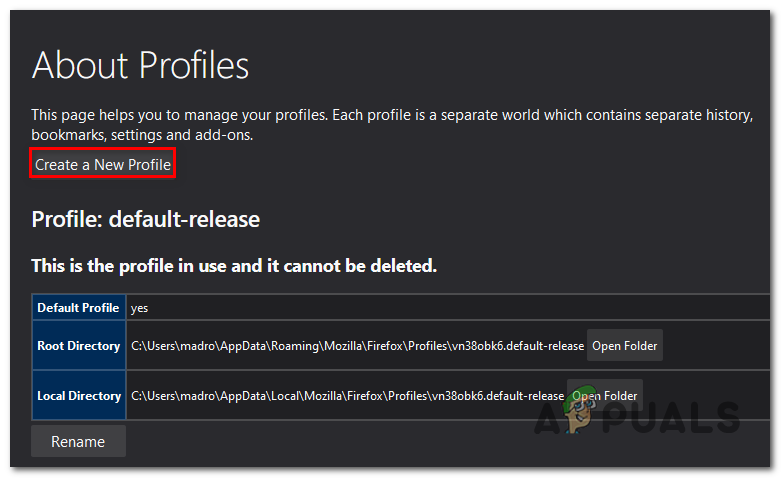
יצירת פרופיל חדש ב- Mozilla Firefox
- ברגע שאתה בתוך המסך הראשון של צור אשף פרופיל , לחץ על הַבָּא כדי להתקדם לתפריט הבא. במסך הבא, הקצה שם לפרופיל שלך (תחת הזן שם פרופיל חדש ) ולחץ סיים כדי ליצור את הפרופיל החדש.
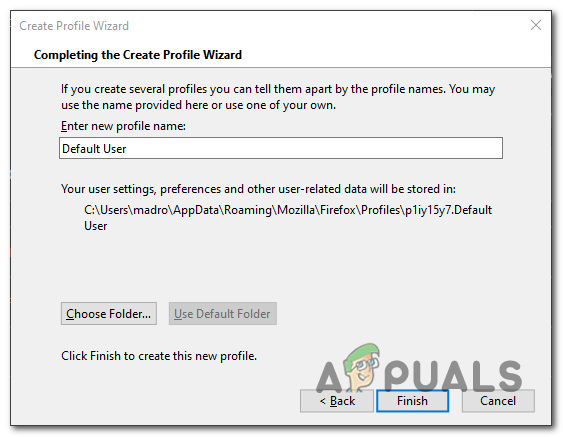
יצירת פרופיל Mozilla Firefox החדש
- לאחר שתיצור את הפרופיל החדש, הגיע הזמן לשחזר את הסימניות מהפרופיל הישן שלך. לשם כך לחץ על סמל הסימניות (בפינה השמאלית העליונה) ואז עבור אל סימניה> הצג את כל הסימניות .
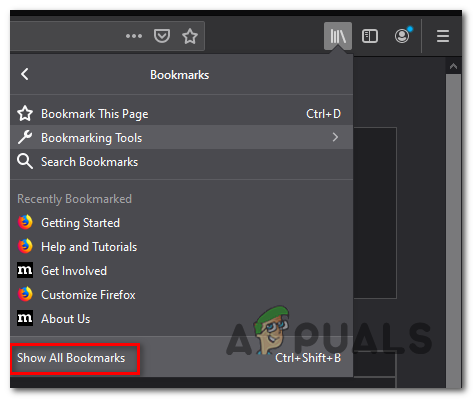
גישה לחלון הסימניות ב- Firefox
- בתוך ה סִפְרִיָה בתפריט, לחץ על ייבוא ו גיבוי> ייבא סימניות ל- HTML . לאחר מכן, מהתפריט הבא, נווט אל המיקום אליו שמרת בעבר את הסימניות המיוצאות (בשלב 3) ולחץ על פתח כדי לייבא אותן לפרופיל החדש.
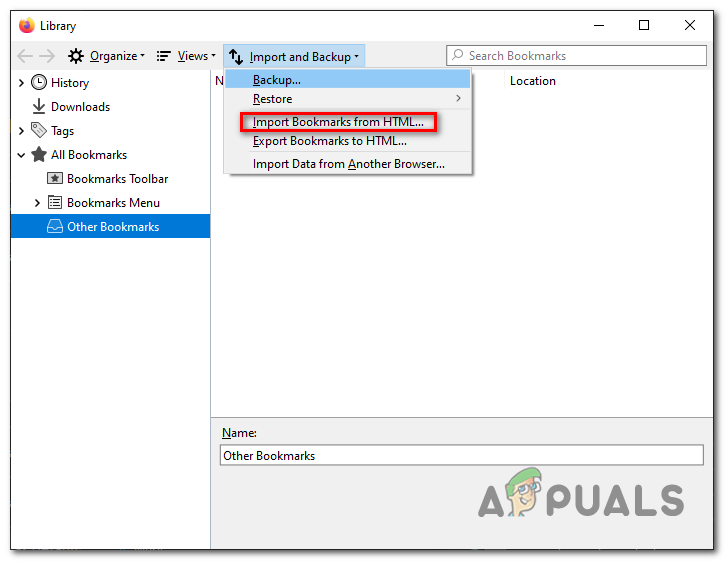
ייבוא סימניות
- הפעל מחדש את הדפדפן ובדוק אם ה- PR_END_OF_FILE_ERROR (החיבור המאובטח נכשל) שגיאה הופסקה.
אם אותה בעיה עדיין מתרחשת, עבור למטה לשיטה הבאה בהמשך.
4. הסר את התקנת חבילת האבטחה של צד שלישי
כפי שמתברר, בעיה מסוימת זו יכולה להתרחש גם עקב AV מוגן יתר על המידה של צד שלישי (חבילת אבטחה). זה קורה בשל העובדה שכמה כלי אבטחה כמו Avast, Kaspersky, BitDefender, ESET (ואחרים) נועדו ליירט אישורי חיבור ולשלוח משלהם.
אמנם לרוב המכריע של האתרים אין שום דבר נגד זה, אך חלקם עלולים לגרום להפעלת ה- PR_END_OF_FILE_ERROR (החיבור המאובטח נכשל) שגיאה כאמצעי זהירות.
אם תרחיש זה רלוונטי, תוכל לפתור את הבעיה על ידי השבתת ההגנה בזמן אמת בעת גישה לאתר או על ידי הסרת התקנת חבילת האבטחה המגוננת מדי.
הגישה נשלטת הנזק היא להשבית את ההגנה בזמן אמת. אך זכור כי הליך זה יהיה שונה, תלוי באיזה כלי צד שלישי אתה משתמש. למרבה המזל, ברוב המקרים, תוכל לעשות זאת ישירות מסמל שורת המשימות של האנטי-וירוס שלך או מחבילת חומת האש שלך.

השבתת ההגנה בזמן אמת על אנטי וירוס Avast
לאחר שתעשה זאת, הפעל מחדש את המחשב ובדוק אם אותה בעיה עדיין מתרחשת.
אם הבעיה נמשכת, הצעד ההגיוני הבא יהיה לבטל לחלוטין את האפשרות להפרעות אבטחה של צד שלישי. להלן מדריך מהיר כיצד לעשות זאת ולהבטיח שאינך משאיר אחריך קבצי שאריות שעשויים עדיין לגרום לאותו זמן התנהגות:
- ללחוץ מקש Windows + R לפתוח א לָרוּץ תיבת דיאלוג. לאחר מכן הקלד 'Appwiz.cpl' ולחץ להיכנס לפתוח את תוכניות ותכונות חַלוֹן.
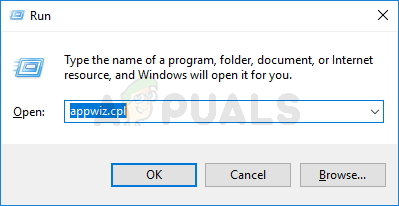
הקלד appwiz.cpl ולחץ על Enter כדי לפתוח את רשימת התוכניות המותקנות
- ברגע שאתה בתוך תוכניות ותכונות מסך, גלול ברשימת היישומים המותקנים ואתר את חבילת האבטחה של צד שלישי שאתה משתמש בה כעת. לאחר שתצליח לאתר אותו, לחץ עליו לחיצה ימנית ובחר הסר התקנה מתפריט ההקשר שזה עתה הופיע.
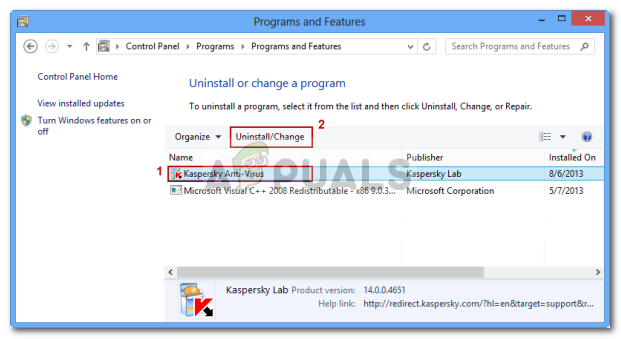
הסרת התקנת אנטי-וירוס באמצעות לוח הבקרה
- בתוך תפריט ההתקנה, עקוב אחר ההוראות שעל המסך כדי להשלים את ההתקנה.
- לאחר השלמת ההתקנה, עקוב אחר אני הוראות על הסרת כל שאריות קובץ מחבילת האבטחה שלך.
- הפעל מחדש את המחשב ובדוק אם הבעיה נפתרה בעת הפעלת המחשב הבא.