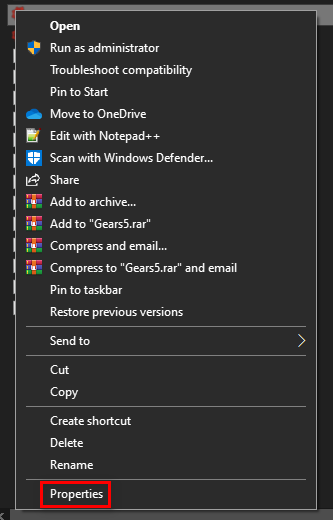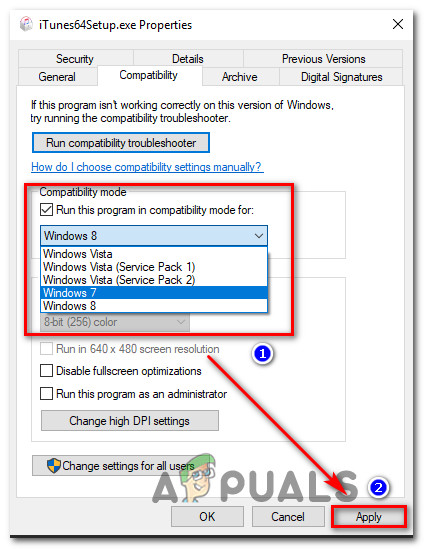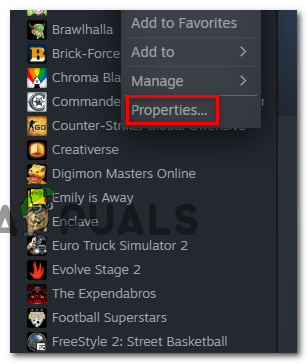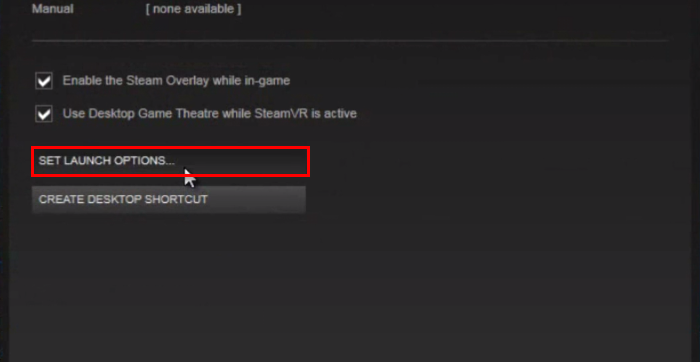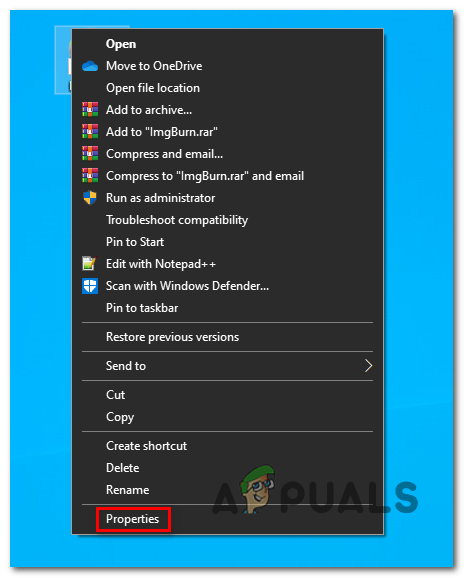חלק ממשתמשי Windows 10 מדווחים שהם רואים את 0xc00000fd שגיאה לאחר Windows Update שנכשל או לאחר שאפליקציית משחק קורסת באופן בלתי צפוי. רוב המשתמשים רואים שגיאה זו בעת ניסיון לעדכן מבנה 1803 לגרסה חדשה יותר.

שגיאת קריסת יישומים ב- Windows 10
כפי שמתברר, הרוב המכריע של המקרים שיגרמו לקרס יישום קטלני עם 0 xc00000fd שגיאה היא חוסר עקביות באופן שבו המערכת שלך מסוגלת לשמור על האצת חומרה. אם אתה נתקל בבעיה זו עם משחק ישן יותר, נסה לאלץ את ההפעלה להיכנס מצב תאימות .
בנוסף, אתה יכול לנסות לאלץ את הפעלת המשחק לפעול ללא כל סוג של האצת חומרה - על ידי שינוי פרמטרי הקיצור ישירות או על ידי שינוי אפשרויות הפעלה ב קִיטוֹר.
שיטה 1: הפעלת התוכנית במצב תאימות
במקרה שאתה נתקל בבעיה זו עם משחק או יישום, יש סיכוי גבוה מאוד שהבעיה מתרחשת עקב חוסר עקביות עם האופן שבו התוכנית בנויה לטפל בהאצת חומרה ב- Windows 10. במקרה זה, ייתכן שתוכל לתקן את הבעיה על ידי שינוי הפעלת ההפעלה כך שהיא תיכנס פנימה מצב תאימות עם גרסת Windows ישנה יותר - אם המשחק מעל גיל 5, אנו ממליצים לאלץ את המשחק להפעיל אי התאמה איתו ווינדוס 7 .
אם תרחיש זה רלוונטי למצבך הנוכחי, עקוב אחר ההוראות שלהלן כדי לאלץ את הפעלת היישום לפעול במצב תאימות:
- פתח את סייר הקבצים ונווט אל מיקום המשחק או היישום שמתרסק עם ה- 0xc00000fd קוד. לאחר שתזהה את המשגר הראשי, לחץ עליו לחיצה ימנית ובחר נכסים מתפריט ההקשר שזה עתה הופיע.
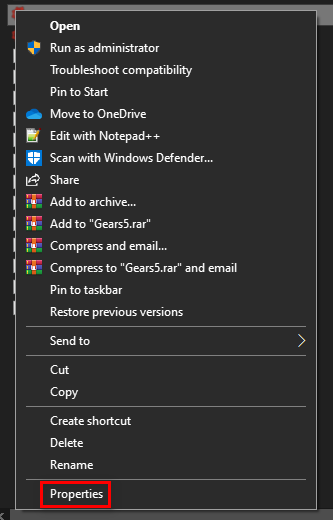
גישה למסך המאפיינים של הפעלת המשחק
- בתוך ה נכסים מסך, בחר את תְאִימוּת הכרטיסייה מסרגל הסרטים בחלק העליון. לאחר מכן, סמן את התיבה המשויכת ל- הפעל תוכנית זו במצב תאימות.
- השתמש בתפריט הנפתח ישירות למטה כדי לבחור את Windows 7 מרשימת האפשרויות, ואז לחץ על להגיש מועמדות כדי לשמור את השינויים.
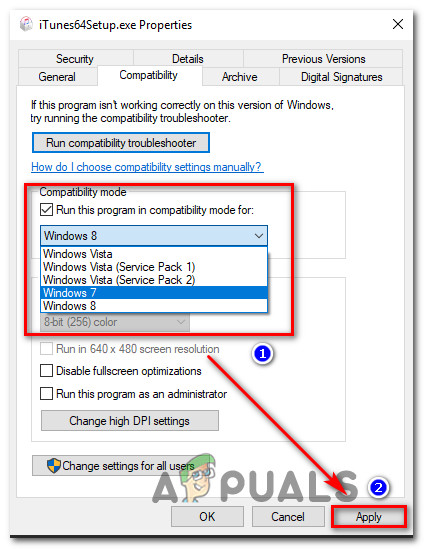
הפעלת המתקין במצב תאימות
- הפעל את המשחק או היישום שגרם ל- 0xc00000fd שגיאה ובדוק אם השגיאה נפתרה כעת.
שיטה 2: אילוץ המשחק לפעול ללא האצת חומרה
אם אתה נתקל ב- 0xc00000fd שגיאה במשחק שאתה מנסה להפעיל משחק מ- Steam או דרך ההפעלה הייעודית שלהם, סביר מאוד להניח שאתה רואה את השגיאה עקב התרסקות קטלנית בכל מה שקשור להאצת חומרה. בדרך כלל מדווחים על כך שזה קורה באסדות עם גרפי GPU חדשים יותר.
חלק מהמשתמשים שנתקלו גם בבעיה זו אישרו כי הם הצליחו סוף סוף לתקן את הבעיה לאחר הגדרת התצורה מחדש של אפשרויות המשחק על מנת להפעיל ללא האצת חומרה.
להלן שני מדריכים נפרדים שיאפשרו לך לעשות זאת - המדריך הראשון יראה לך כיצד לעשות זאת ישירות מ- Steam ואילו השני ילווה אותך בשלבי שינוי קיצור הדרך.
אפשרות 1: שינוי אפשרויות ההשקה ב- Steam
- פתח את קִיטוֹר יישום והירשם עם החשבון שבספריה שלו יש את המשחק שגורם ל- 0xc00000fd שְׁגִיאָה.
- לאחר שתיכנס בהצלחה קִיטוֹר, לחץ על סִפְרִיָה מתפריט הסרטים למעלה, ואז לחץ לחיצה ימנית על המשחק שגורם לבעיות ולחץ על נכסים מתפריט ההקשר שזה עתה הופיע. ס
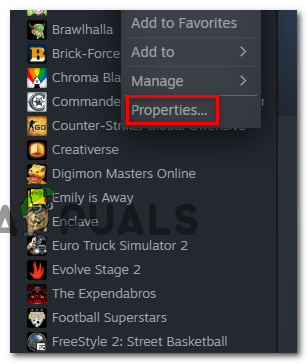
גישה לתפריט מאפיינים
- ברגע שאתה בתוך נכסים בתפריט המשחק שגורם לך לבעיות, בחר באפשרות כללי לחץ על הכרטיסייה מהתפריט האופקי בחלק העליון, ואז לחץ על הגדר אפשרויות הפעלה .
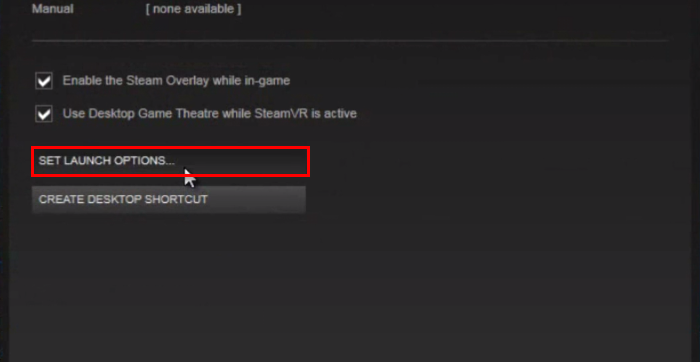
גישה לתפריט אפשרויות הפעלה
- בתוך ה אפשרויות הפעלה מסך, הזן את הפקודה הבאה בתוך שדה הטקסט: (וודא שאתה כולל את המקפים)
-cefNoGPU -cefNoBlacklist
- לאחר שתאכוף את אפשרויות ההפעלה החדשות האלה, הפעל את המשחק ישירות מ- Steam ובדוק אם המשחק עדיין קורס עם אותו הדבר 0xc00000fd שְׁגִיאָה.
אפשרות 2: שינוי אפשרויות ההשקה ב- Steam
- פתח את סייר הקבצים ונווט אל מיקום קיצור הדרך בו אתה מפעיל את המשחק שלך (ככל הנראה שולחן העבודה שלך).
- לאחר שתגיע למיקום הנכון, לחץ באמצעות לחצן העכבר הימני על הפעלת המשחק ולחץ על נכסים מתפריט ההקשר.
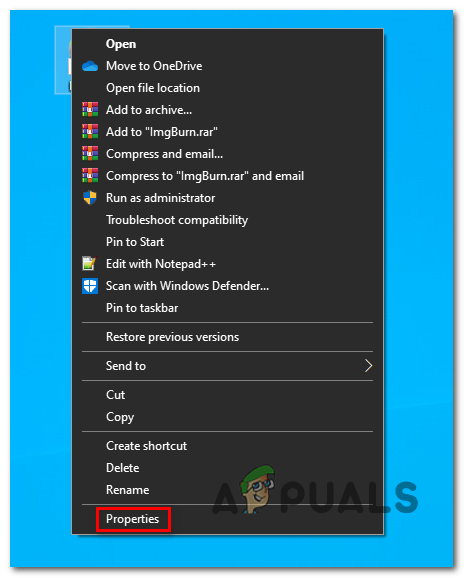
גישה למסך המאפיינים
- ברגע שאתה בתוך נכסים לחץ על המסך קיצור הכרטיסייה וחפש את מיקום יעד . לאחר שתגיע לאותו מיקום, הוסף את הפרמטרים הבאים בסוף מיקום יעד :
-cefNoGPU -cefNoBlacklist
- נְקִישָׁה להגיש מועמדות כדי לשמור את השינויים, ואז הפעל את המשחק שוב ובדוק אם הבעיה נפתרה כעת.