כמה משתמשים הגיעו אלינו בשאלות לאחר שגילו שגיאה מתמשכת במציג האירועים הקורא 'Windows לא הצליחה לטעון את הרישום. בעיה זו נגרמת לעיתים קרובות על ידי זיכרון לא מספיק או זכויות אבטחה לא מספקות '. המשתמשים המושפעים ביותר לא דיווחו על תסמינים הקשורים לבעיה זו (מלבד הודעת השגיאה החוזרת ונשנית). הבעיה אינה בלעדית לגירסת Windows מסוימת מכיוון שהיא נתקלה גם ב- Windows 10, Windows 8.1 ו- Windows 7.

Windows לא הצליח לטעון את קבצי הרישום
מה גורם ל 'Windows לא הצליח לטעון את הרישום'?
חקרנו נושא מסוים זה על ידי בחינת דוחות משתמשים שונים ואסטרטגיות התיקון המשמשות לרוב לתיקון התנהגות מסוימת זו. כפי שמתברר, ישנם כמה אשמים שונים שעשויים להיות אחראים להודעת שגיאה זו. המשכנו ויצרנו רשימה עם האלמנטים הסבירים ביותר שעלולים לגרום לבעיה זו:
- חשמל שנקטע במהלך הליך הכניסה / כניסה - תרחיש זה שכיח למדי, במיוחד ב- Windows 7 ו- Windows 8.1. הליך כניסה / כניסה מופרע יכול בסופו של דבר ליצור שחיתות בפרופיל העלולה לעורר אירוע שגיאה זה. במקרה זה, אתה אמור להיות מסוגל לפתור את הבעיה על ידי ביצוע הליך המתקן את השחיתות בקבצי מערכת הקבצים.
- יישום גרוע הותקן או הוסר - כפי שמתברר, בעיה זו יכולה להתרחש גם עקב התקנה או הסרת התקנה של יישום גרוע. זה יכול להסתיים במידה מסוימת של שחיתות ברישום שעלולה לגרום לבעיות מסוימות באופן שבו Windows עושה שימוש בערכי הרישום.
- נשירה ברשת או וירוס / תוכנות ריגול - לפי מספר דוחות משתמשים, בעיה זו עלולה להיגרם גם על ידי תוכנה זדונית מציקה שהושחתה קבצי מערכת מסוימים. אם תרחיש זה ישים, אתה אמור להיות מסוגל לתקן את הבעיה על ידי הסרת התוכנה הזדונית מהמערכת שלך ותיקון קבצי מערכת מושפעים.
- פרופיל UsrClass.dat פגום - אם אתה נתקל בתסמינים לא תקינים בחיפוש על גבי ה- צופה באירועים שגיאות, רוב הסיכויים שאתה מתמודד עם פרופיל UsrClass.dat פגום. במקרה זה, אתה אמור להיות מסוגל לפתור את הבעיה על ידי מחיקת הקובץ, לאלץ את Windows ליצור עותק חדש ובריא.
- פרופיל Windows פגום - כפי שמתברר, נושא מסוים זה יכול להתרחש גם במצבים שבהם אתה למעשה מתמודד עם פרופיל Windows פגום. אם לא ניתן לתקן שחיתות זו עם כלי השירות המובנים (SFC ו- DISM), אתה אמור להיות מסוגל לתקן את הבעיה על ידי יצירת חשבון Windows חדש.
אם אתה מחפש כעת דרכים לפתור הודעת שגיאה זו, מאמר זה יספק לך כמה שלבי פתרון בעיות שונים. למטה, תוכל למצוא אוסף של שיטות שמשתמשים אחרים במצב דומה השתמשו בהצלחה בכדי לפתור את 'Windows לא הצליח לטעון את הרישום' שְׁגִיאָה.
על מנת להישאר יעילים ככל האפשר, אנו ממליצים לך לעקוב אחר התיקונים הפוטנציאליים שלהלן לפי סדר הצגתם מכיוון שהזמנו אותם לפי יעילות וחומרה. בסופו של דבר, עליכם להיתקל בתיקון שיפתור את הבעיה ללא קשר לאשם שגורם לכך.
שיטה 1: הסרת זיהומים זדוניים (אם רלוונטי)
אם אתה חושד כי 'Windows לא הצליח לטעון את הרישום' שגיאה עלולה להיגרם על ידי סוג כלשהו של תוכנות זדוניות, תוכנות פרסום או תוכנות ריגול שבסופו של דבר השחיתו קבצי מערכת מסוימים, חשוב לוודא שזיהום הנגיף יוסר לחלוטין לפני שתנסה לתקן את הקבצים הפגומים.
הדרך המהירה והיעילה ביותר לעשות זאת (מניסיוננו) היא לפרוס סריקת Malwarebytes עמוקה ולתת לו לבדוק את כל המערכת שלך ואת כל ציוד היקפי שלך (לא רק כונן Windows).
אם אינך בטוח בדיוק כיצד לעשות זאת, עיין במאמר זה ( כאן ) לקבלת הוראות שלב אחר שלב להפעלת סריקת Malwarebytes עמוקה.
לאחר שתשלים את התהליך הזה וודא כי כל עקבות הנגיף הוסרו, עבור למטה לשיטה הבאה למטה.
שיטה 2: תיקון שחיתות קבצי מערכת
מכיוון שרוב האשמים שעלולים בסופו של דבר לגרום ל 'Windows לא הצליח לטעון את הרישום' שגיאה מובילה בהכרח לשחיתות בקובץ המערכת, עליך לנקוט בצעדים הדרושים כדי לפתור כל סוג של שחיתות העלולה להשפיע על מערכת ההפעלה שלך.
במקרה זה, הדרכים הקלות והיעילות ביותר לתקן מידה כלשהי של פגיעה בקבצי מערכת היא באמצעות כלי עזר כמו בודק קבצי מערכת (SFC) ו שירות וניהול תמונות בפריסה (DISM).
לשני הכלים המובנים הללו יש כמעט אותן יכולות, אך הם עושים דברים בדרכים שונות. הראשון (SFC), משתמש במטמון שמור במקום כדי להחליף קבצי מערכת פגומים בעותקים טריים, בעוד ש- DISM מסתמך על Windows Update כדי להוריד עותקים טריים על מנת להחליף פריטים פגומים שהוא מצליח לזהות.
מכיוון ש- DISM תוכנן כמעין תוכנית גיבוי למקרה ש- SFC לא מצליחה להסיר את השחיתות, אנו ממליצים לך להפעיל את שני השירותים על מנת לתקן את השחיתות ולפתור את הבעיה. 'Windows לא הצליח לטעון את הרישום' שְׁגִיאָה.
הנה מדריך מהיר להפעלת סריקות SFC ו- DISM משורת פקודה מוגבהת:
- ללחוץ מקש Windows + R כדי לפתוח תיבת דו-שיח הפעלה. לאחר מכן, הקלד 'Cmd' ולחץ להיכנס כדי לפתוח שורת פקודה מוגבהת. כשנשאל על ידי UAC (בקשת חשבון משתמש) לחץ כן להעניק הרשאות מנהליות.

מריץ את שורת הפקודה כמנהל
- לאחר שתצליח להיכנס לשורת הפקודה המוגבהת, הקלד את הפקודה הבאה ולחץ להיכנס ליזום סריקת SFC:
sfc / scannow
הערה: זכור כי לאחר שתתחיל בהליך זה, סגירת חלון CMD או המחשב שלך עשוי להקל על השחתה נוספת בקבצי המערכת. עם זאת, אל תנסה לסגור את כלי השירות או להפעיל מחדש את המחשב עד להשלמת ההליך.
- לאחר השלמת התהליך, הפעל מחדש את המחשב והמתין עד לסיום ההפעלה הבאה.
- כאשר המחשב שלך מאתחל לחלוטין, עקוב אחר שלב אחד שוב כדי לפתוח חלון CMD מוגבה נוסף. לאחר מכן הקלד את הפקודה הבאה ולחץ להיכנס ליזום א DISM לִסְרוֹק:
DISM / Online / Cleanup-Image / RestoreHealth
הערה: זכור שמכיוון ש- DISM מסתמך על Windows Update להורדת עותקים טריים על מנת להחליף קבצים פגומים, הוא זקוק לחיבור אינטרנט יציב על מנת לתפקד כראוי.
- לאחר סיום סריקת ה- DISM, הפעל מחדש את מחשבך ובדוק אם הבעיה עדיין מתרחשת לאחר השלמת רצף האתחול הבא.
אם אתה עדיין רואה אירועים חדשים עם 'Windows לא הצליח לטעון את הרישום', עבור למטה לשיטה הבאה למטה.
שיטה 3: מחיקת הקובץ UsrClass.dat
חלק מהמשתמשים שנתקלו בבעיה זו ב- Windows 10 עם תסמינים כמו פונקציית חיפוש שאינה מתפקדת או תפריט התחלה שאינו מתרחב, נאלץ להצליח לפתור את הבעיה על ידי מחיקת הקובץ UsrClass.dat מה AppData תיקיה.
בנסיבות מסוימות, הליך זה מוחק מפתח רישום פגום כלשהו, שמאלץ את Windows 10 ליצור עותק בריא חדש שלא תהיה לו אותה בעיה.
להלן מדריך מהיר למחיקת הקובץ UsrClass.dat:
- פתח את סייר הקבצים במחשב שלך, לחץ על ה- נוף לחץ על סרגל הסרטים בחלק העליון של המסך וסמן את התיבה המשויכת אליו פריטים נסתרים .

לחץ על הצג ואז סמן הסתרה של פריטים מוסתרים כדי לוודא שכל התיקיות מוצגות
- לאחר שתהפוך את כל התיקיות הנסתרות לגלויות, נווט למיקום הבא:
C: משתמשים * המשתמש שלך AppData מקומי Microsoft Windows
הערה: זכור זאת * המשתמש שלך * הוא פשוט מציין מיקום עבור חשבון המשתמש שבו אתה משתמש. החלף אותו בהתאם.
- כשמגיעים למיקום זה, גלול מטה ברשימת הפריטים ואתר UsrClass.dat. ברגע שאתה רואה את זה, לחץ עליו לחיצה ימנית ובחר לִמְחוֹק מתפריט ההקשר.

מחיקת כיתת USR
- לאחר מחיקת הקובץ, הפעל מחדש את מחשבך ובדוק אם הבעיה נפתרה לאחר השלמת הפעלת המערכת הבאה.
אם אתה עדיין רואה שגיאות מציג אירועים חדש עם 'Windows לא הצליח לטעון את הרישום' הודעה, עבור למטה לשיטה הבאה למטה.
שיטה 4: יצירת פרופיל משתמש חדש
מכיוון שברוב המקרים הבעיה נגרמת על ידי פרופיל משתמש פגום, ברוב המקרים תוכל לפתור את הבעיה על ידי יצירת פרופיל חדש למחשב Windows שלך. לאחר השלמת הליך זה, תלות פגומה הקשורה לפרופיל המשתמש הנוכחי תוחלף בעותקים בריאים.
כמה משתמשים מושפעים דיווחו כי הצליחו לפתור את הבעיה על ידי יצירת פרופיל משתמש חדש. ה 'Windows לא הצליח לטעון את הרישום' שגיאה כבר לא התרחשה לאחר שעברו את המעבר לחשבון החדש.
להלן מדריך מהיר ליצירת חשבון משתמש חדש ב- Windows 10:
- ללחוץ מקש חלון + R לפתוח א לָרוּץ תיבת דיאלוג. לאחר מכן, הקלד 'הגדרות ms: משתמשים אחרים' בתוך תיבת הטקסט ולחץ להיכנס לפתוח את משפחה ואנשים אחרים הכרטיסייה של הגדרות אפליקציה.

שיח פועל: הגדרות ms: משתמשים אחרים
- ברגע שאתה בתוך משפחה ומשתמשים אחרים , גלול מטה אל משתמשים אחרים לחץ על הלשונית ולחץ על הוסף מישהו אחר למחשב האישי הזה .
- מהמסך הבא, הוסף את הדוא'ל או הטלפון המשויכים לחשבון Microsoft או לחץ על 'אין לי את פרטי הכניסה של האדם הזה' אם אתה מתכנן ליצור חשבון מקומי.
- מהמסך הבא, התחבר באמצעות חשבון Microsoft שלך או לחץ על הוסף משתמש ללא חשבון מיקרוסופט אם ברצונך ליצור חשבון מקומי (תכונה מקוונת כלשהי לא תהיה זמינה).
- הוסף שם משתמש ו סיסמה לחשבון החדש. לאחר מכן תתבקש להקצות שאלות אבטחה. עשה זאת כדי לאבטח את חשבונך ולחץ הַבָּא.
- לאחר יצירת החשבון, הפעל מחדש את המחשב והיכנס באמצעות החשבון החדש שנוצר בעת ההפעלה הבאה.
- כשאתה מחובר לחשבון החדש שלך, גש אל מציג האירועים ובדוק אם אתה עדיין שם לב לשגיאות המכילות את 'Windows לא הצליח לטעון את הרישום' הוֹדָעָה.
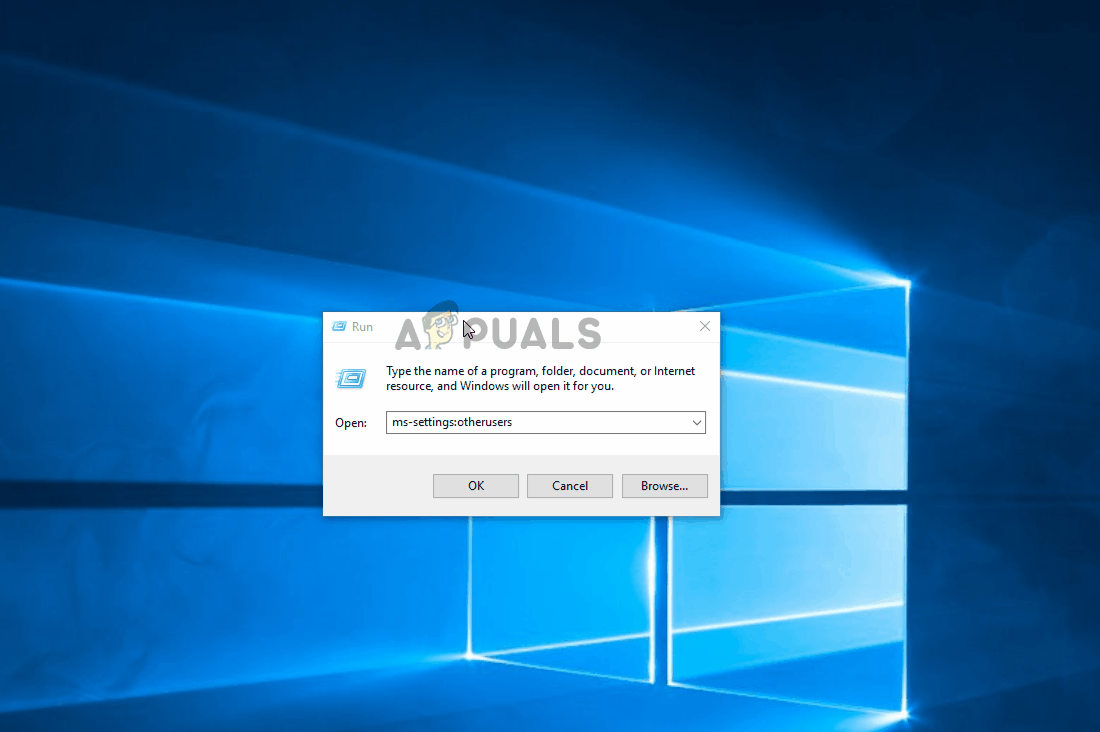
יצירת חשבון Windows חדש על מנת לעקוף את השחיתות בקבצי המערכת
אם אתה עדיין נתקל באותם תסמינים, עבור למטה לשיטות הבאות.
שיטה 5: שימוש בנקודת שחזור קודמת
אם שמת לב שהנושא התחיל להתרחש רק לאחרונה, ייתכן שתוכל לעקוף את הבעיה על ידי השבת המחשב לנקודה בריאה שבה 'Windows לא הצליח לטעון את הרישום' שגיאה לא התרחשה.
כל הגרסאות האחרונות של Windows יאפשרו לך להחזיר את המערכת למצב בריא באמצעות נקודות שחזור שנשמרו בעבר. אם התמזל מזלך ששמרת נקודת שחזור לפני תחילת הבעיה, לא אמורה להיות לך שום בעיה לפתור את השגיאה.
אך זכור כי הליך זה יבטל גם כל שינוי אחר שבוצע מאז שמירת נקודת השחזור. אם אתה רוצה להמשיך בתיקון הפוטנציאלי הזה, הנה מדריך מהיר לביצוע שחזור מערכת:
- ללחוץ מקש Windows + R לפתוח א לָרוּץ תיבת דיאלוג. לאחר מכן, הקלד 'Rstrui' בתוך תיבת הטקסט ולחץ להיכנס לפתוח שחזור מערכת אַשָׁף.

פתיחת אשף שחזור המערכת באמצעות תיבת ההפעלה
- כאשר אתה נמצא באשף שחזור המערכת, לחץ על הַבָּא כדי להתקדם למסך הבא.

מעבר למסך הראשוני של שחזור המערכת
- ברגע שאתה רואה את המסך הבא, התחל מסימון התיבה המשויכת אליו הראה נקודות שחזור נוספות . לאחר מכן, הסתכל בתאריכים של כל נקודת שחזור שנשמרה ולחץ על נקודה שמתוארכת לפני הופעת הגיליון כדי לבחור בה. לאחר מכן לחץ הַבָּא כדי להתקדם למסך הבא.

שחזור המערכת שלך לנקודת זמן קודמת
חָשׁוּב : זכור כי לאחר שתתחיל בתהליך זה, כל היישומים המותקנים, העדפות המשתמש וכל דבר אחר שנאכף לאחר יצירת נקודת השחזור יאבדו. כלי עזר זה יחזיר את המחשב למצב המדויק באותה תקופה.
- נְקִישָׁה סיים, ולאחר מכן אשר בלחיצה כן בהנחיית האישור להתחיל את התהליך. זמן קצר לאחר שתעשה זאת, המחשב שלך יופעל מחדש והמצב הישן ייאכף.

הפעלת תהליך שחזור המערכת
- ברגע שהמחשב שלך מאתחל מחדש, בדוק אם הבעיה נפתרה על ידי בדיקת שלך צופה באירועים .
אם אתה עדיין רואה אירועים חדשים עם 'Windows לא הצליח לטעון את הרישום' שגיאה, עבור למטה לשיטה הבאה למטה.
שיטה 6: ביצוע התקנת תיקון
אם אף אחת מהשיטות לעיל לא אפשרה לך לפתור את הבעיה, הליך זה אמור לאפשר לך לפתור כל תרחיש המתרחש עקב פגום בקבצי המערכת. הגישה המועדפת תהיה שימוש בהתקנת תיקון כדי לאפס את כל רכיבי Windows כולל כל התהליכים הקשורים לאתחול. היופי בשיטה זו הוא שהליך זה לא ייגע בשום דבר אחר מלבד רכיבי Windows.
לעומת א התקן נקי , תוכל לשמור את כל הנתונים האישיים שלך כולל יישומים, מדיה אישית (תמונות, קטעי וידאו, קבצי מוסיקה).
אם תחליט ללכת להתקנת תיקון, פעל לפי ההוראות במדריך זה ( כאן ) כדי ללמוד כיצד לעשות זאת (גם אם אין לכם אמצעי התקנה.
7 דקות קריאה






























