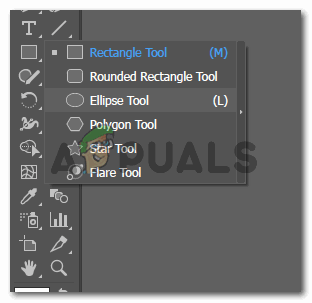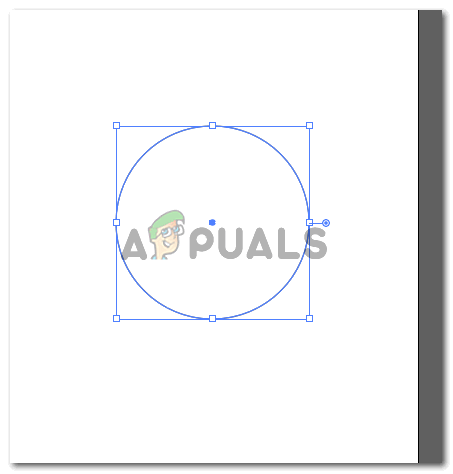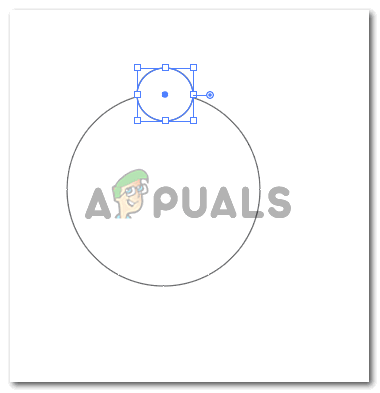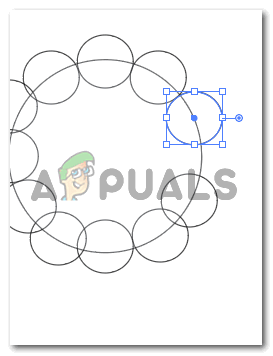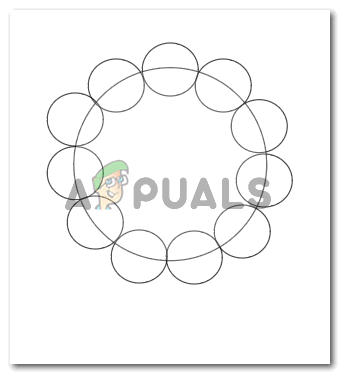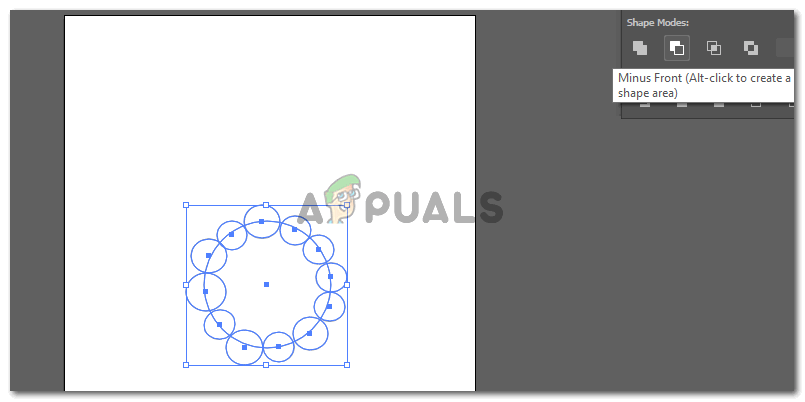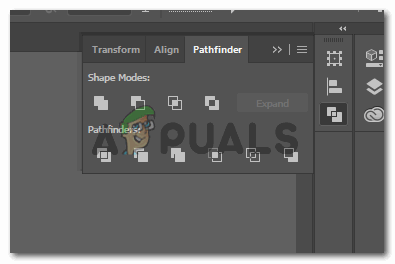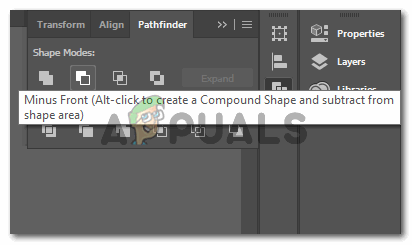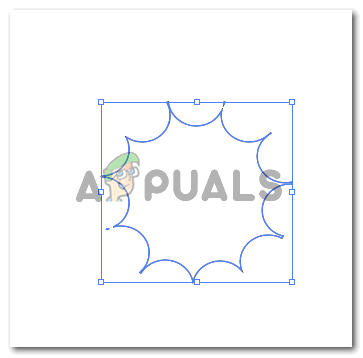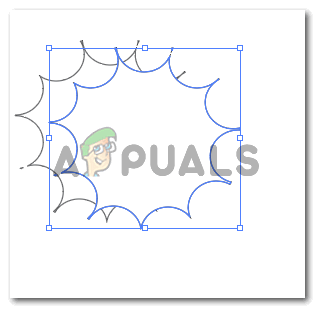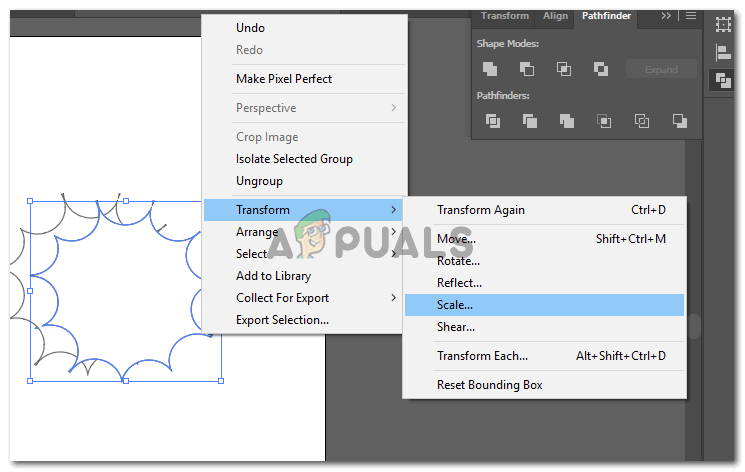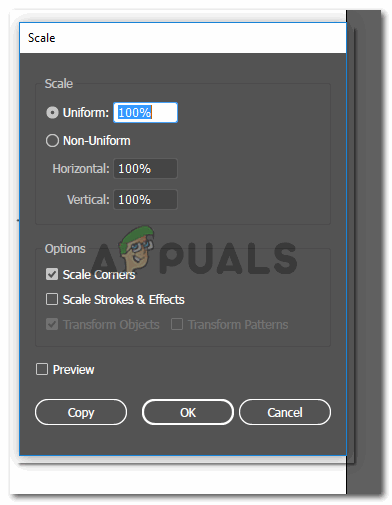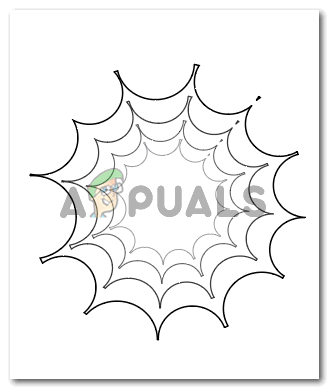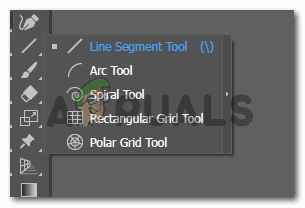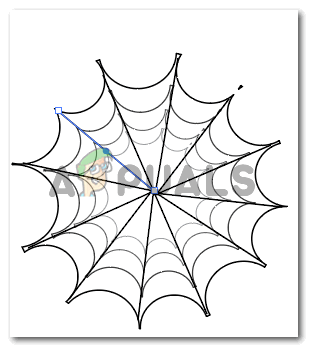הדרכה ברשת העכביש
לעבוד עם Adobe Illustrator יכול להיות כל כך כיף עם כל כך הרבה כלים שימושיים כשאתם מעצבים משהו פשוט כמו רשת עכביש. תכנון רשת עכביש עשוי להיראות כמו משימה קשה בעיניך, עם כל כך הרבה קצוות וקימורים, אתה עלול להתבלבל באיזה כלי יהיה הדרך הקלה ביותר. אמנם יש את כלי העט, שבעזרתו אתה יכול לצייר ידנית את האינטרנט, או, אתה יכול להשתמש בכלי הצורות ובכמה אפקטים כדי להפוך את רשת העכביש בקלות רבה. בצע את השלבים המוזכרים להלן כדי להפוך לעצמך רשת עכבישים יפהפייה אשר באמצעותה ניתן ליצור כל אחד מהעיצובים שלך.
- לאחר פתיחת Adobe Illustrator למשטח יצירה ריק, עליכם לבחור בכלי הצורה מהחלונית הצדדית עבור כלים ב- Illustrator. כברירת מחדל, לכלי הצורה יש צורה מלבנית, אך אם תלחץ עליו לחיצה ימנית, יוצגו לך כל אפשרויות הצורה לבחירתך. בחר גם את האליפסות מהרשימה. כדי ליצור רשת עכביש, אתה צריך יותר ממעגל אחד.
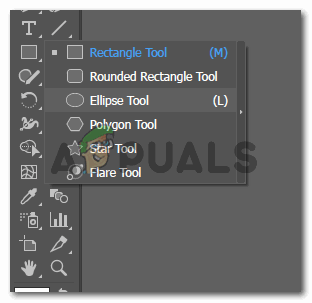
כלי עיצוב
- צייר עיגול בכלי האליפסות שבחרת זה עתה. פשוט שמרו על צבע המתאר עבורו. אינך צריך שיהיה לך צבע מילוי מכיוון שאנו מייצרים רשת. אתה תמיד יכול לשנות את הצבע באינטרנט בהתאם ליצירתיות שלך ולעיצוב שלך. זהו המעגל הראשון בגודלו משאר המעגלים שנכין.
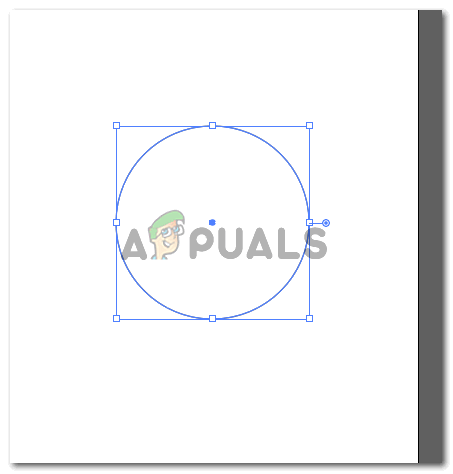
שימוש בכלי האליפסות ליצירת מעגל
- עכשיו התחל ליצור מעגלים קטנים על הקו למעגל הראשון. מספר המעגלים הזעירים האלה צריך להיות מספר זוגי כדי לשמור על חלוקת חלוקת הרשת מאוזנת. אז לקורי העכביש שלי, ציירתי 12 עיגולים קטנים והתאתי את הצורה בהתאם למרחב. אתה יכול גם לעשות כמה מעגלים שונים מעט בגודל בהשוואה לאחרים רק בשביל מעט גיוון.
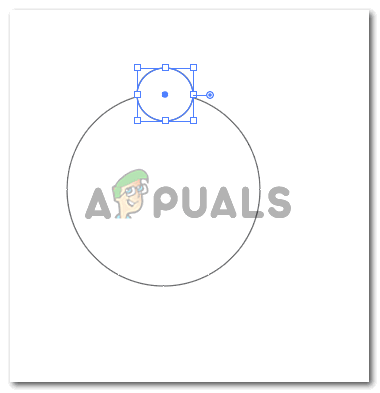
צרו עיגולים קטנים יותר
דבר נוסף שעליך לשים לב אליו הוא שהמעגלים הקטנים מיושרים לחלוטין עם המעגל הגדול. המשמעות היא שמרכז המעגל הקטן צריך להיות על קו המעגל הגדול. ושנית, במעגלים הקטנים לא צריך להיות מקום ביניהם. הם צריכים להיות ממוקמים מקרוב ולא צריכים לחפוף.
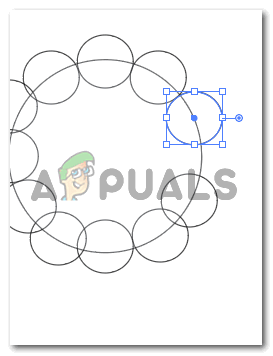
התאם אותם על הקו למעגל הגדול יותר
כעת, לאחר שסיימתי את עריכת המעגלים, כך נראית הצורה השלמה שלי.
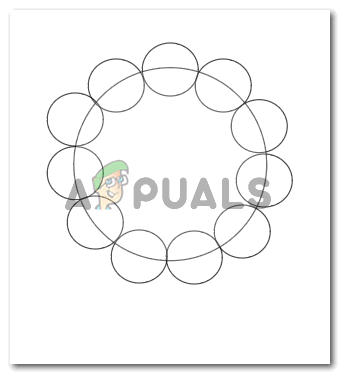
אל תגרום לחפיפה של המעגלים הקטנים יותר
- השלמת הצעדים לעיל קצת מעייפת מכיוון שאתה צריך להיות כל כך בטוח לגבי הקווים והמרכז והחלל. השלבים הבאים להכנת רשת עכביש הם די קלים ואינם דורשים ממך הרבה. כעת בחר את כל המעגלים שציירת. וכלי הכלי מאתר הנתיב בצד ימין, עליכם ללחוץ על האפשרות השנייה, שאומרת 'חזית מינוס'
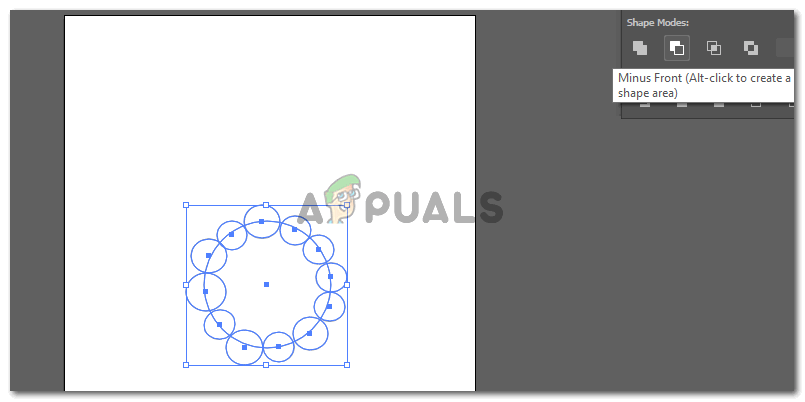
בחר הכל
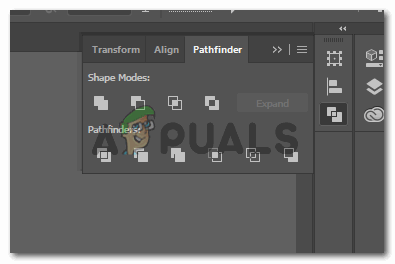
חָלוּץ
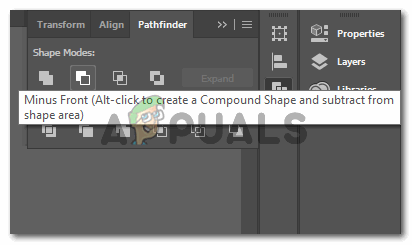
חזית מינוס
פעולה זו תסיר את החלק של העיגולים הקטנים מהמעגל הגדול, ויהפוך מתווה מושלם לאינטרנט שאנחנו יוצרים. ברגע שתיכנס לכרטיסייה 'מינוס חזית', העיגולים הקטנים ייעלמו והצורה שלך תיראה עכשיו ככה.
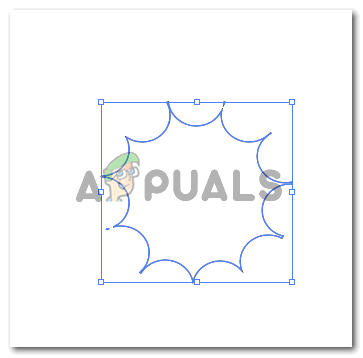
השכבה הראשונה עבור רשת העכביש נוצרה
זו השכבה הראשונה שלך באינטרנט.
- ישנן שתי דרכים לבצע את הצעדים הבאים. באפשרותך להעתיק את השכבה הראשונה של הרשת שיצרנו ולשנות את הצורה באופן ידני על ידי הקטנת הגודל והתאמת הזווית בהתאם לשכבה החיצונית כפי שמוצג בתמונה למטה.
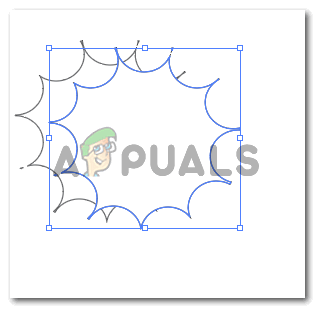
העתקת צורה
לחלופין, תוכלו ללחוץ ישירות על הצורה שיצרנו, ללחוץ על 'טרנספורמציה', אשר יראה לנו אפשרויות נוספות עבור הצורה ולחץ על קנה מידה.
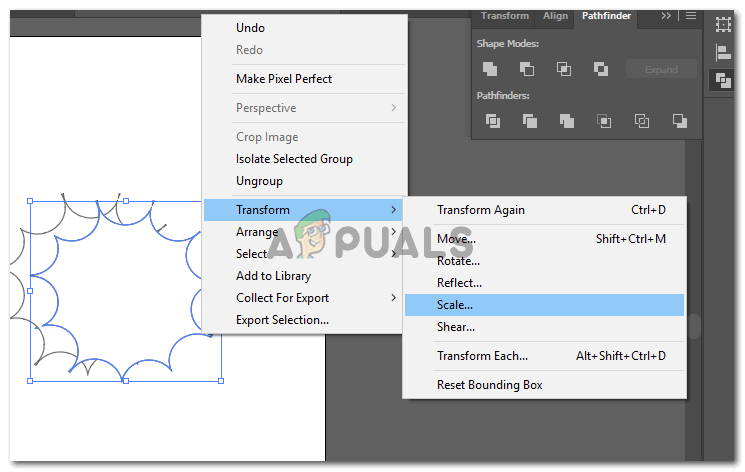
או, קנה מידה
זה יפתח לנו תיבת דו-שיח בכדי לבצע כמה הגדרות לאפקט ה'קנה המידה 'שאנו רוצים לתת את הצורה.
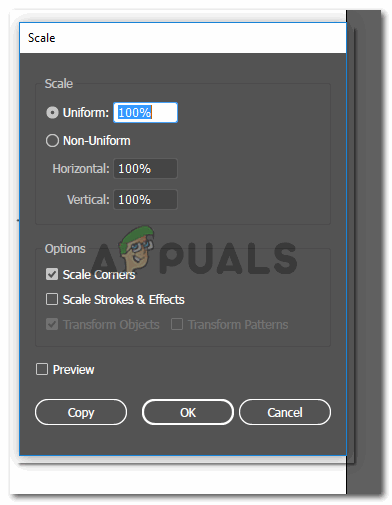
תיבת דו שיח לקנה מידה
כאן, באחוזים למדים, אם תרצו לשנות את גודל התמונה לגודל גדול יותר, תגדילו את האחוז. ובגודל קטן יותר, תקטין את האחוז. כדי ליצור עותק גדול יותר של השכבה, כתבתי 130% במרחב Uniform. ובשביל שכבת רשת קטנה יותר כתבתי 70%. אתה תמיד יכול לשנות את המספרים האלה בכל פעם בהתאם לדרישות הצורה שלך.
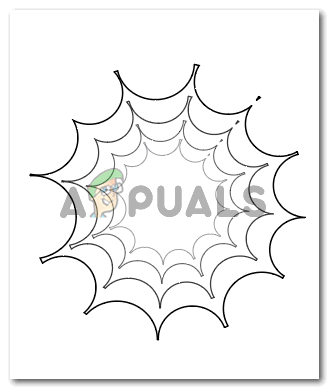
שכבות לרשת העכביש
- כדי ליצור את החלקים באינטרנט, בחר בכלי הקו מחלונית הכלים השמאלית.
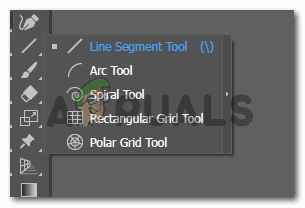
כלי פלח קו
ליצירת מרכז לאינטרנט. יצרתי שורה אחת ארוכה מפינה אחת לפינה ממול אחרת. ובמשך שאר הפינות, פשוט ציירתי חצי קווים מפינה אחת למרכז כדי שהמרכז ייראה מושלם.
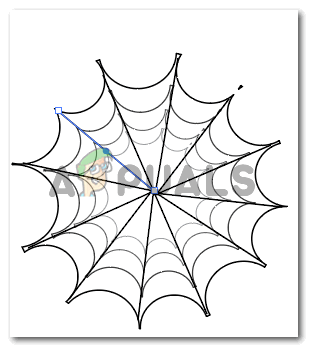
רשת העכבישים הושלמה
רשת העכביש שלך מוכנה לשימוש.