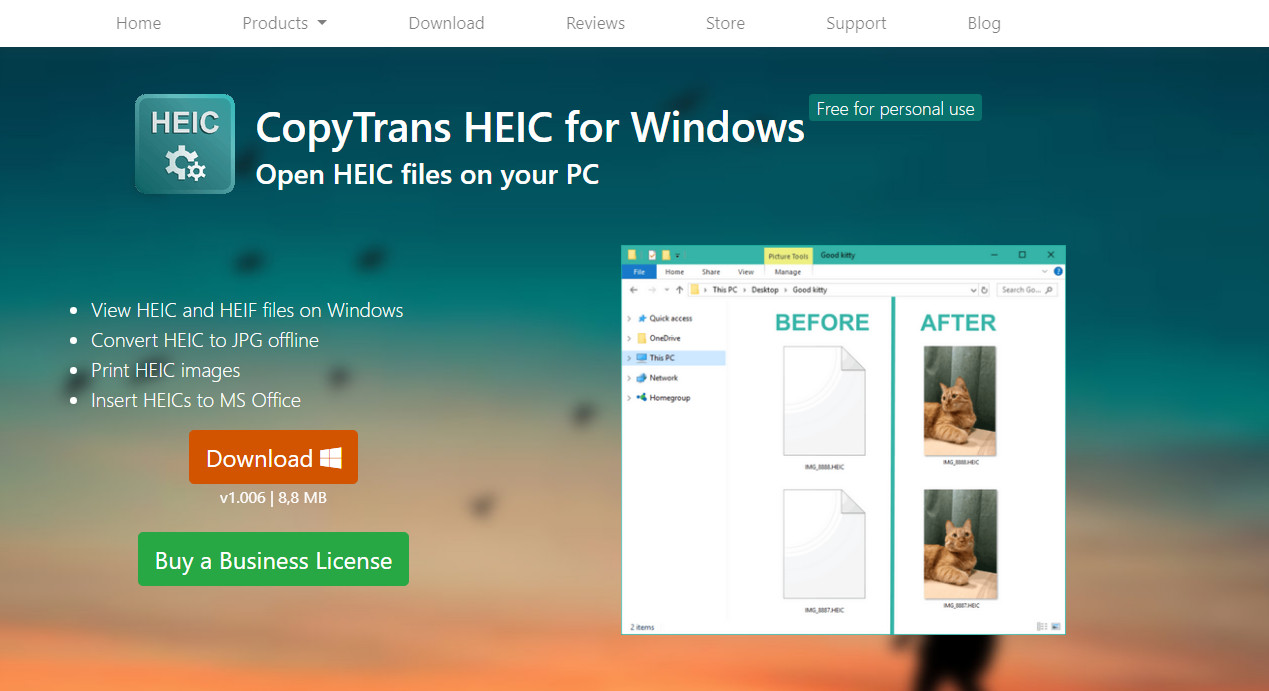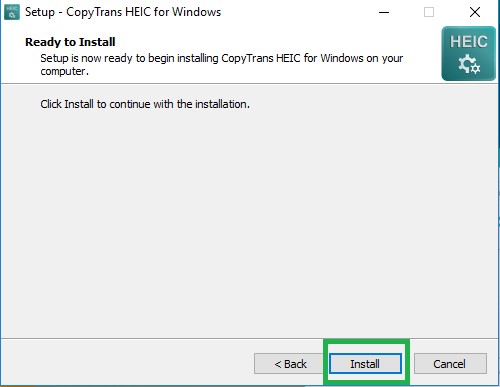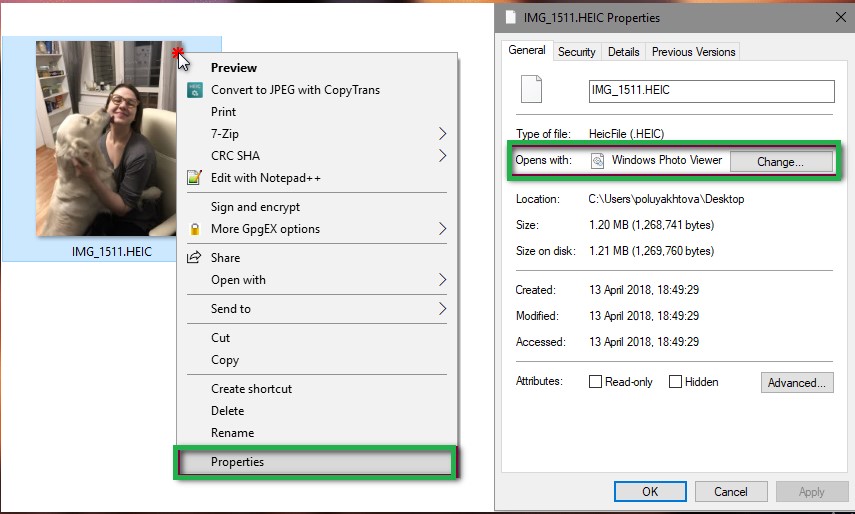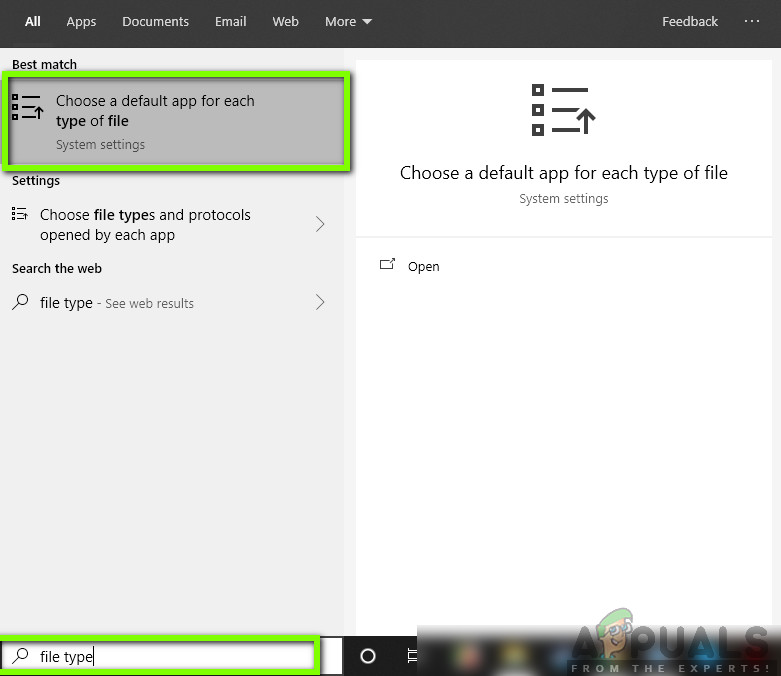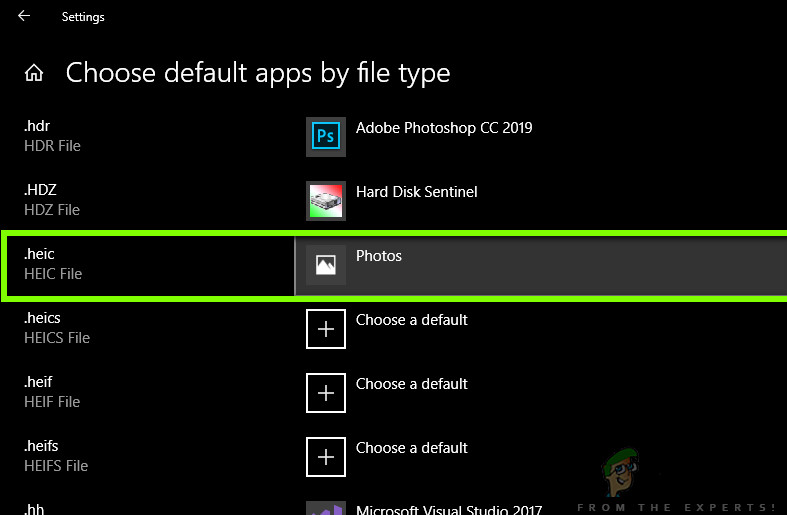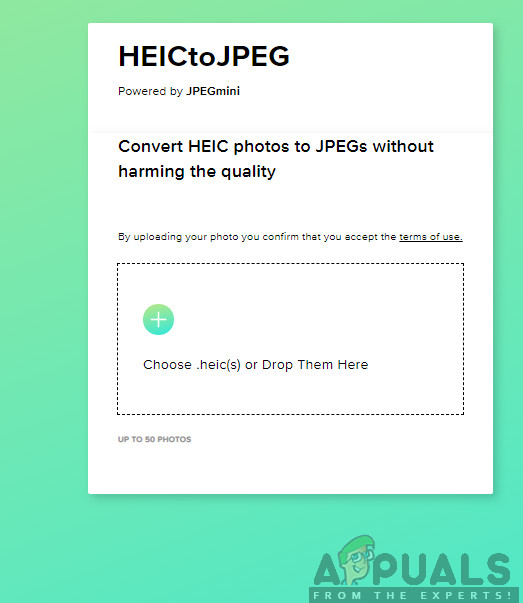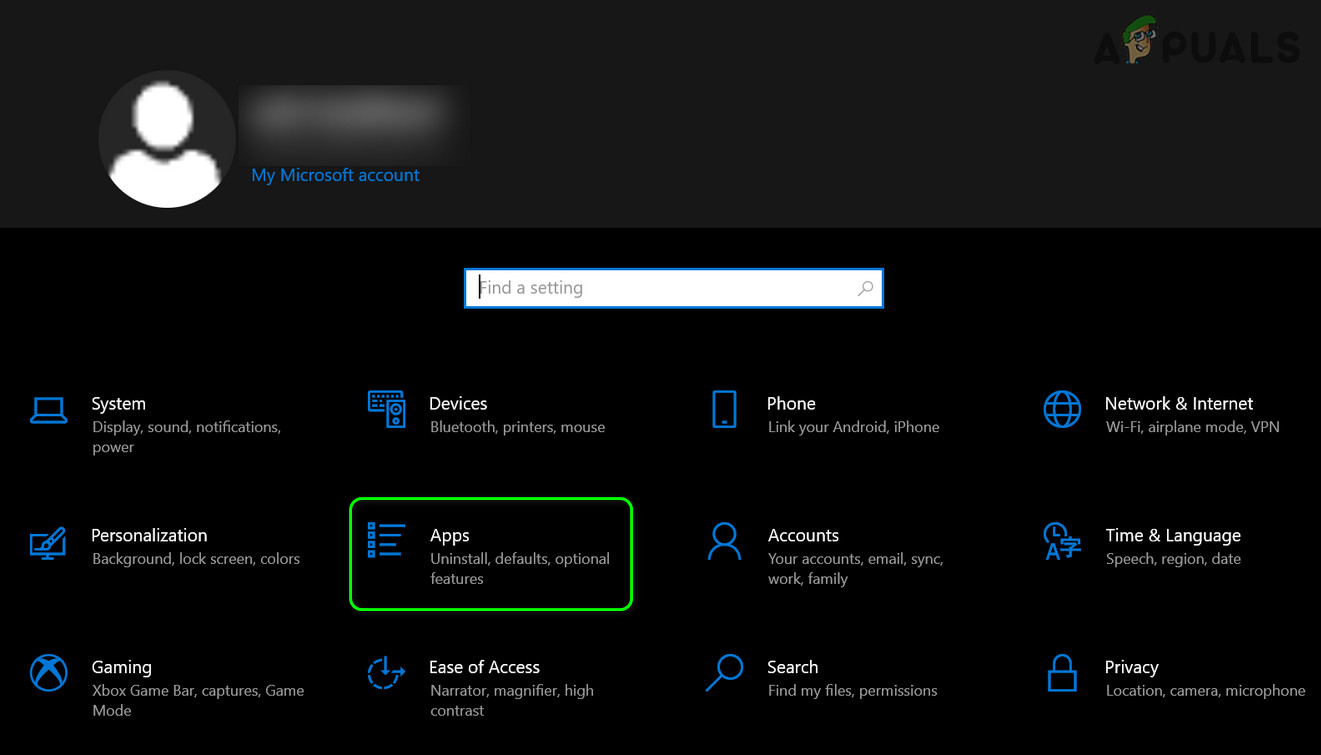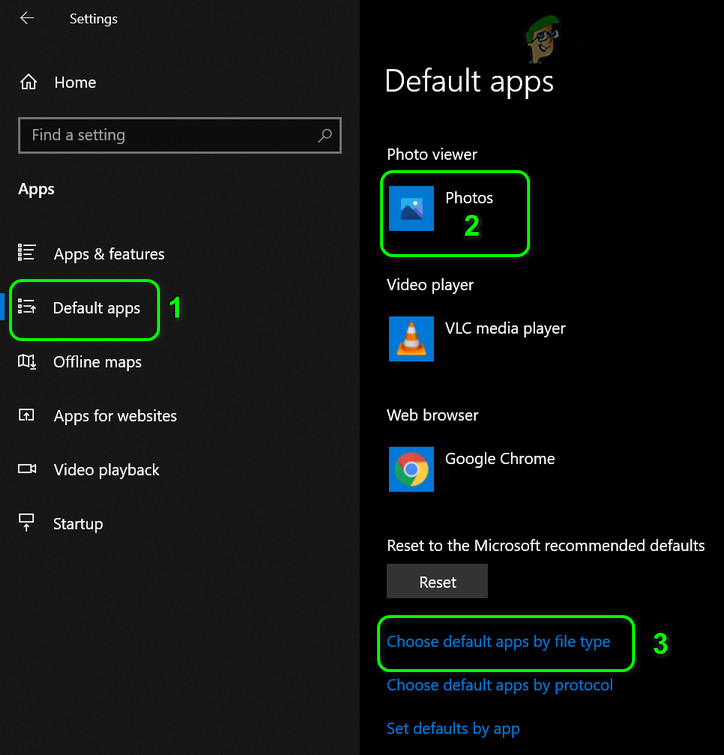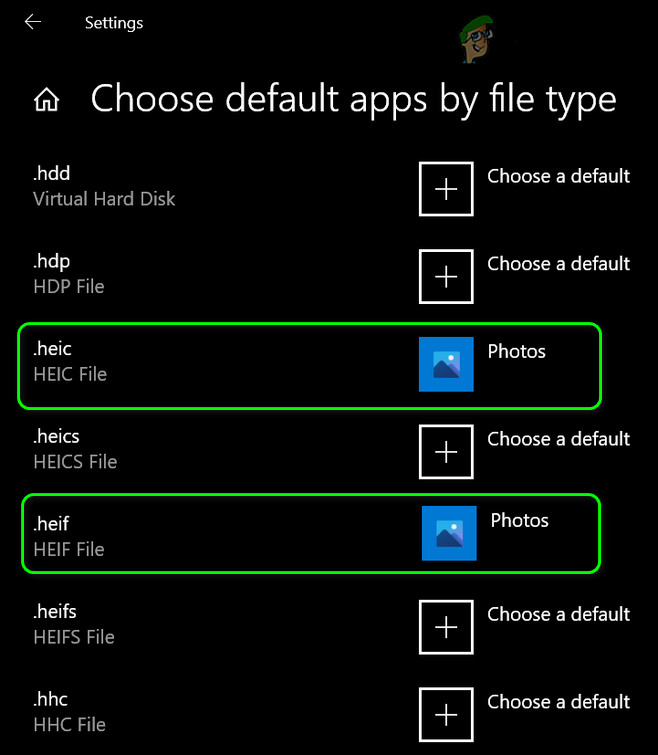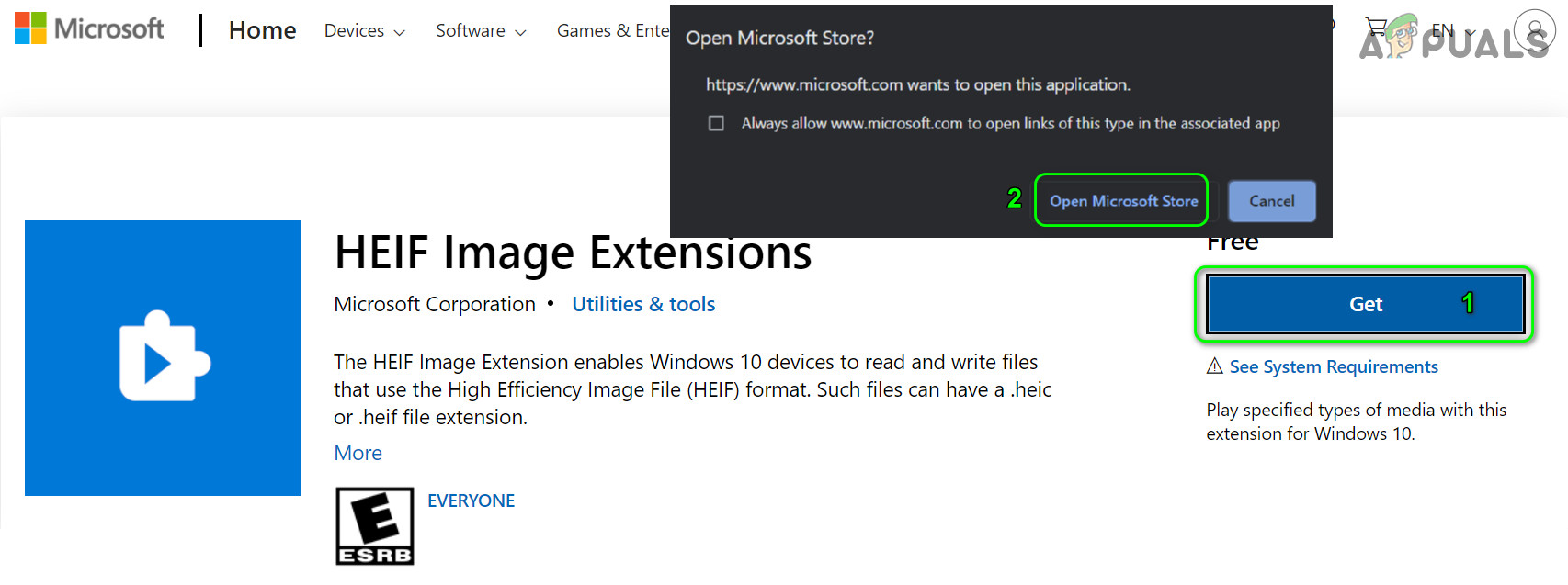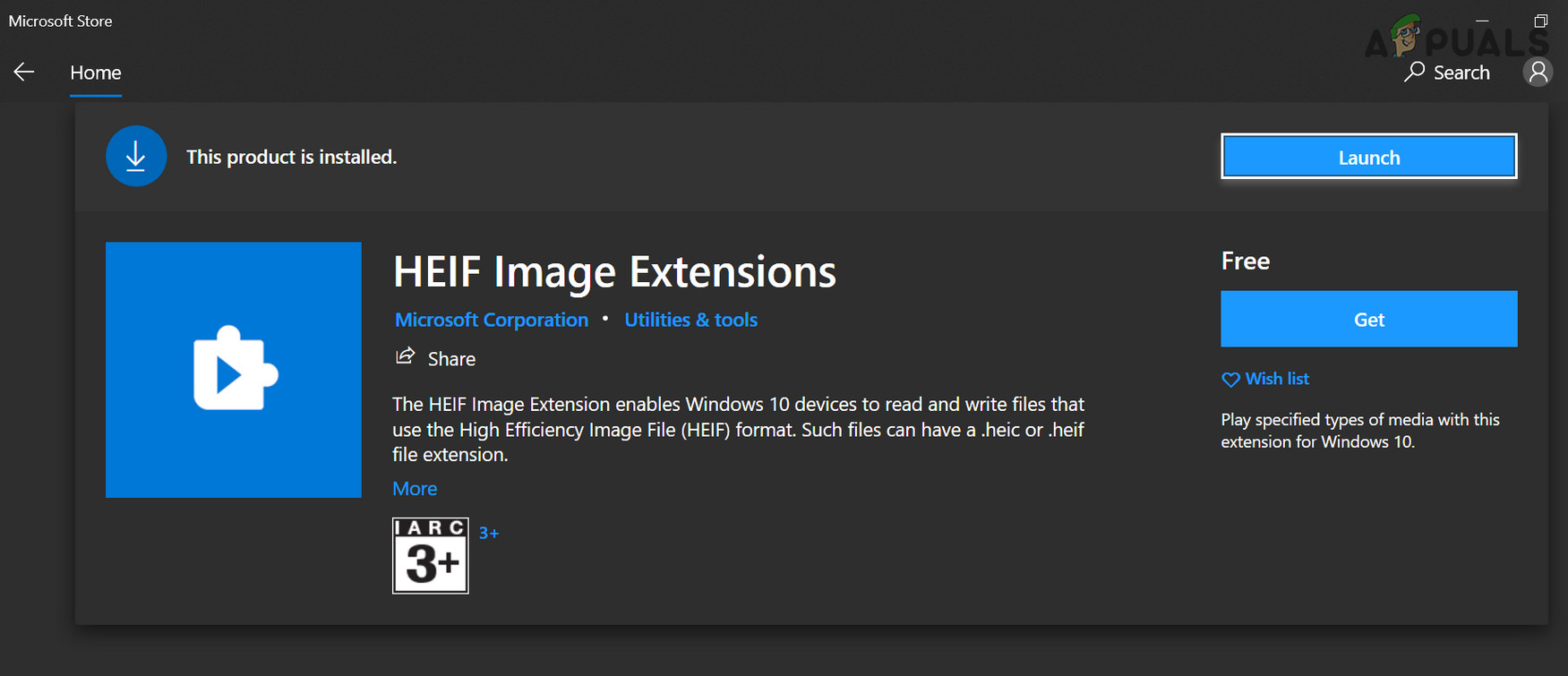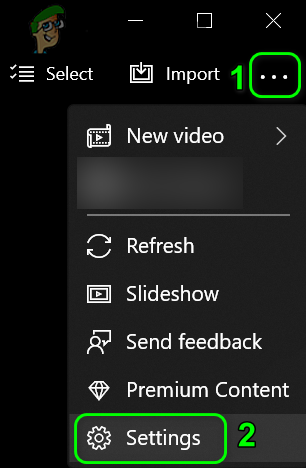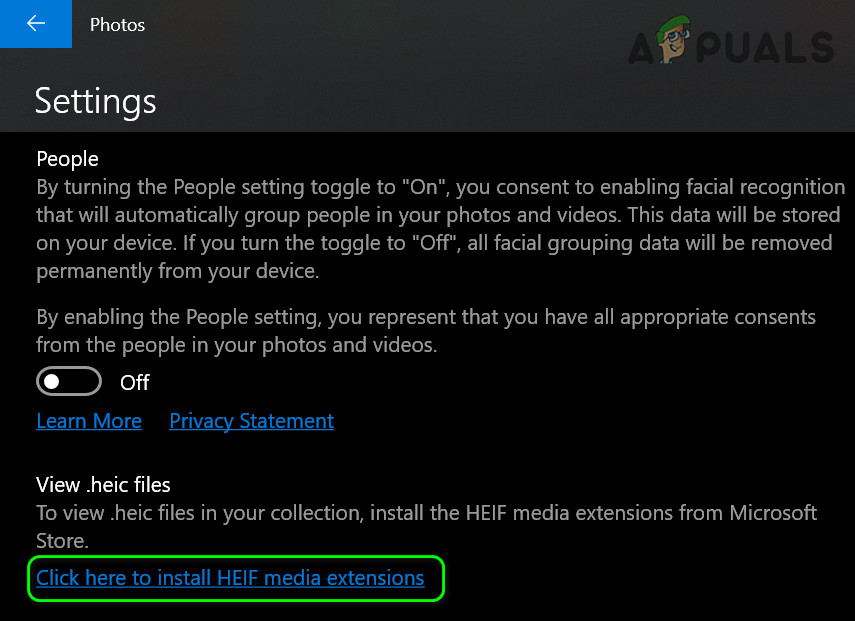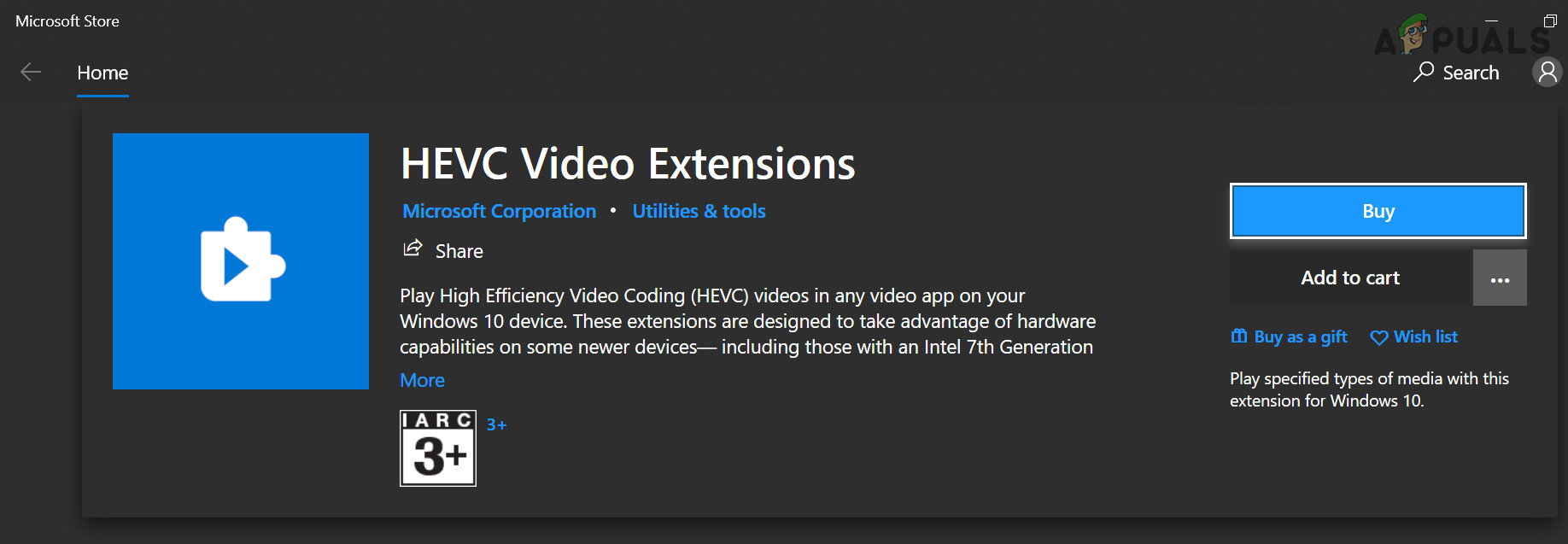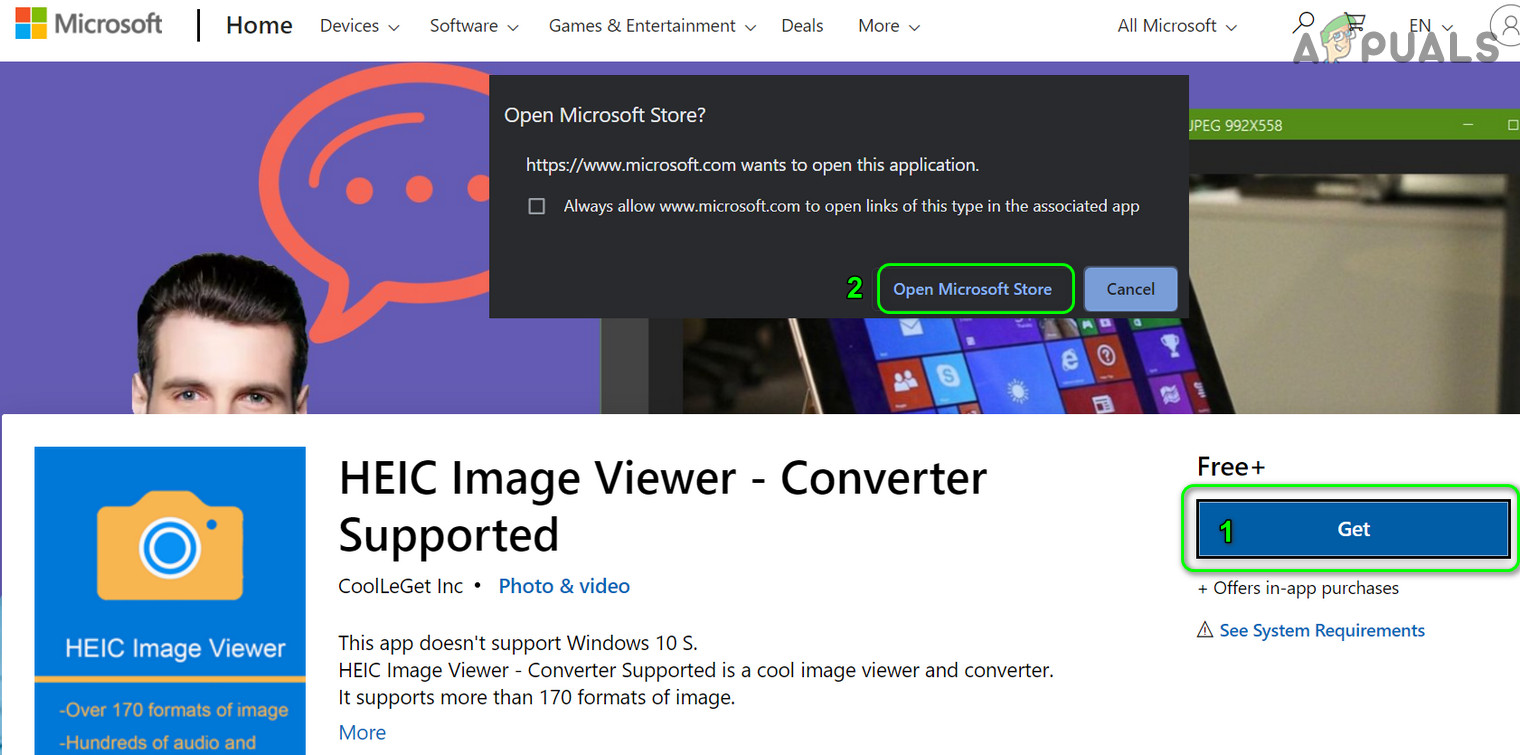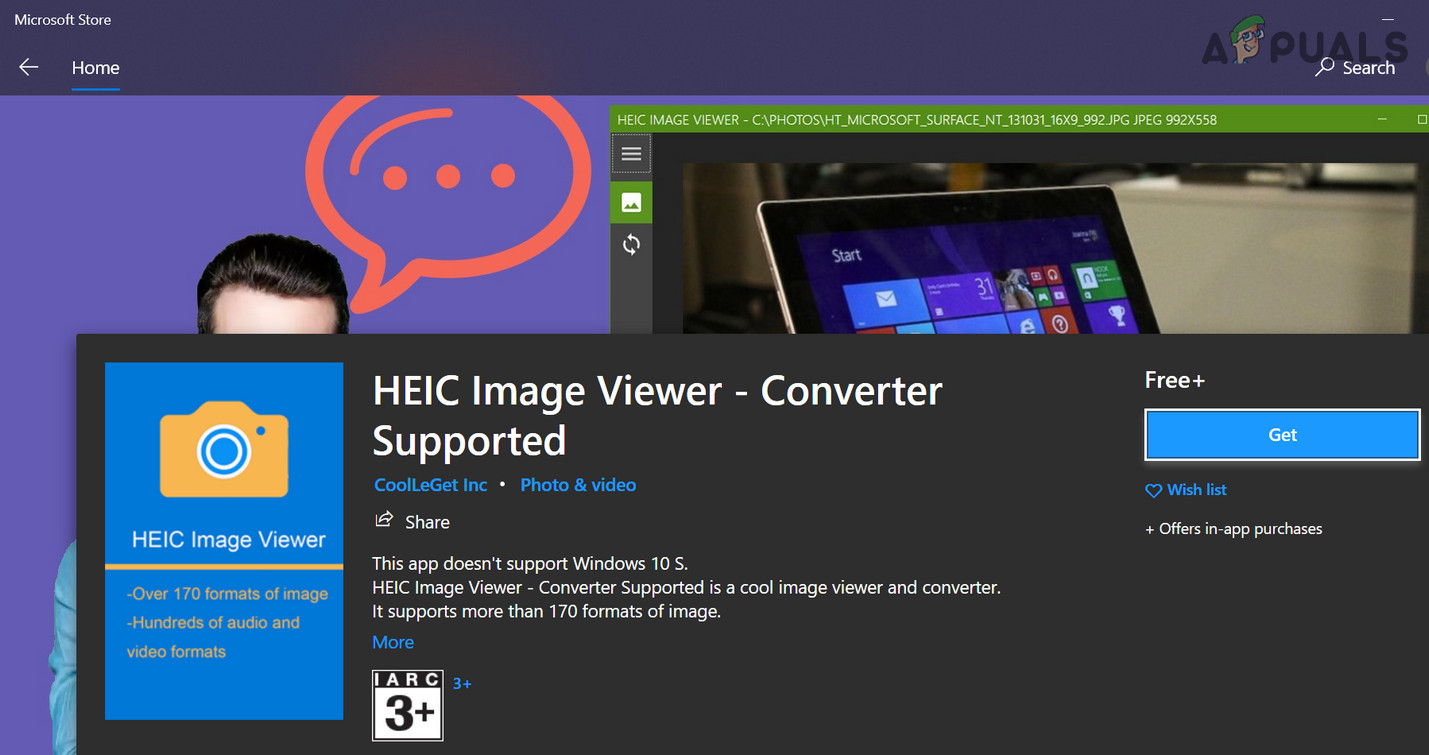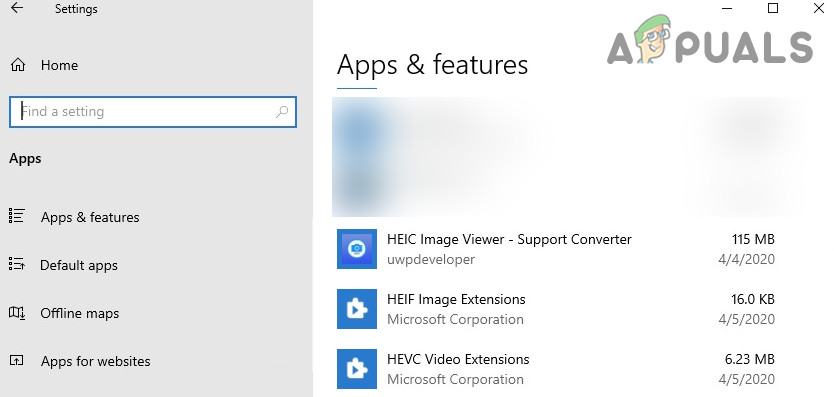לאחר מכן הוא פורמט קובץ שנועד לאחסן אוסף תמונות. זו יכולה להיות תמונה אחת או יותר. קובץ זה מאחסן תמונות בתבנית תמונה גבוהה-יעילות ומכיל גם מטא-נתונים המתארים כל תמונה. הסיומת של קובץ HEIC היא '.heic' אבל תראה גם .HEIF , וזה גם אותו דבר. פורמט אחסון זה פופולרי מאוד מכיוון שהוא דוחס את התמונות תוך כדי שמירה. MPEG היה זה שהציג לראשונה את התמיכה במתכונת זו.

כיצד לפתוח קבצי HEIC?
אם תעביר נתונים מ- iPhone או iPad למחשב או מחשב נייד, תראה קבצים רבים בפורמט HEIC, במיוחד קבצי תמונה. ההרחבה של קבצים אלה תהיה כאמור קודם.
יתרונות השימוש בקבצי HEIC
ניתן להצפין ולפענח קבצי HEIC באופן מיידי עם שימוש נמוך מאוד במעבד. פורמט זה דוחס את גודל התמונה, כך שהוא לוקח פחות מקום בשרת או באחסון מקומי ונטען מהר יותר. פורמט קובץ JPEG אינו תומך בתבנית קובץ פרט לתמונות סטילס, בעוד שפורמט Heic יכול לשמור תמונות בודדות או מרובות כפי שקובץ GIF עושה זאת. עריכת תמונות יכולה להתבצע כמו חיתוך, סיבוב וכו 'בקלות רבה.
להלן כמה יתרונות נוספים של קבצי HEIC:
- זה בערך חצי מגודל a Jpeg קובץ שבו לשניהם תהיה אותה איכות.
- יכול לאחסן מרובות תמונות בקובץ אחד (אידיאלי לצילומי Live ופרצי)
- תומך שְׁקִיפוּת
- יכול לאחסן תמונה עריכות
- תמיכה 16 צבע סיביות לעומת 8 סיביות של JPG
- תמיכה 4k ו תלת מימד
- שמור תמונה עם שלה תמונה ממוזערת ונכסים אחרים.
כיצד לפתוח קבצי HEIC ב- Windows?
חלונות אינם תומכים ב- HEIC סיומת קובץ, אך ישנה דרך נוספת להציג קבצי HEIC במכשיר Windows. כאן אתה זקוק לתוכנות יישומי צד שלישי למטרה זו.
יש שם המון תוכנות חינמיות שיכולות לפתוח את סיומת הקובץ הזו, אך אנו נשתמש בתוכנה עצמאית לביצוע העבודה.
הערה: Appuals אינה קשורה בשום צורה ליישומי צד שלישי כלשהם. אנא המשך על אחריותך בלבד.
- פתח כל דפדפן ועבור לפקיד CopyTrans
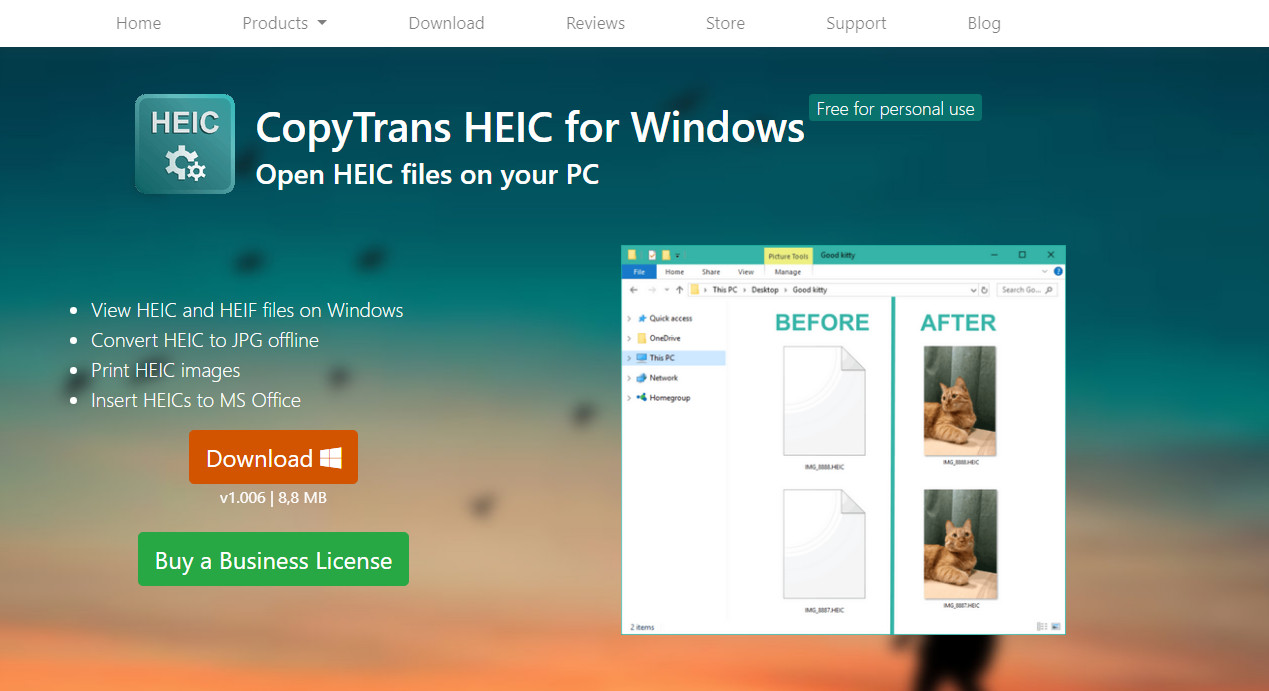
CopyTrans כאן
- לחץ על הורד כפתור להורדת הכלי למיקום נגיש.
- לאחר הורדת הכלי, לחץ עליו לחיצה ימנית ובחר הפעל כמנהל . ההתקנה תחל.
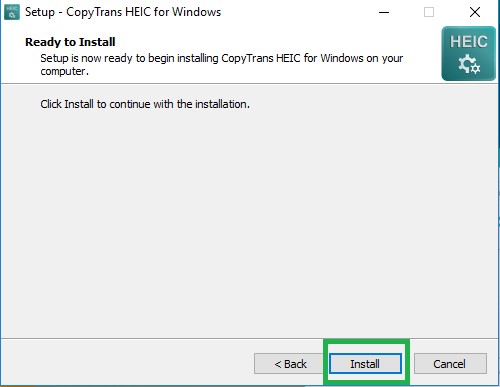
מתקין קובץ HEREIN
- לחץ לחיצה ימנית על כל קובץ HEIC, בחר נכסים ואז לשנות נפתח עם להעתקת תוכנת טרנס. זה יגדיר את ההעדפות של יישום זה לפעול עם CopyTrans.
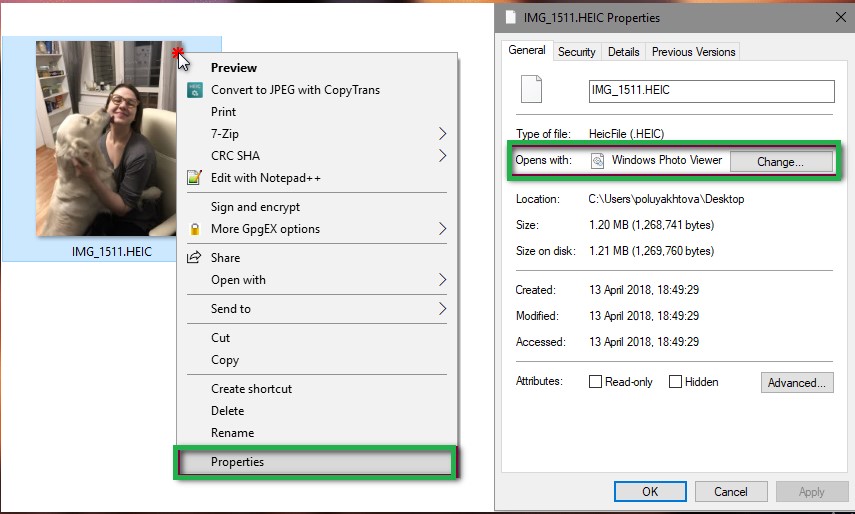
שינוי העדפת קבצי HEIC
- הפעל מחדש את המחשב. כעת, הפעל מחדש את המחשב ובדוק אם הקבצים מזוהים כהלכה.
אם אינך מצליח להגדיר את ההעדפה עבור כל קבצי ה- HEIC, תוכל לבצע את השלבים הבאים כדי להגדיר את ההעדפות באופן ידני באמצעות ההגדרות שלך.
- ללחוץ Windows + S. להפעלת סרגל החיפוש והקלדה אפליקציות ברירת מחדל . פתח את התוצאה שיוצאת.
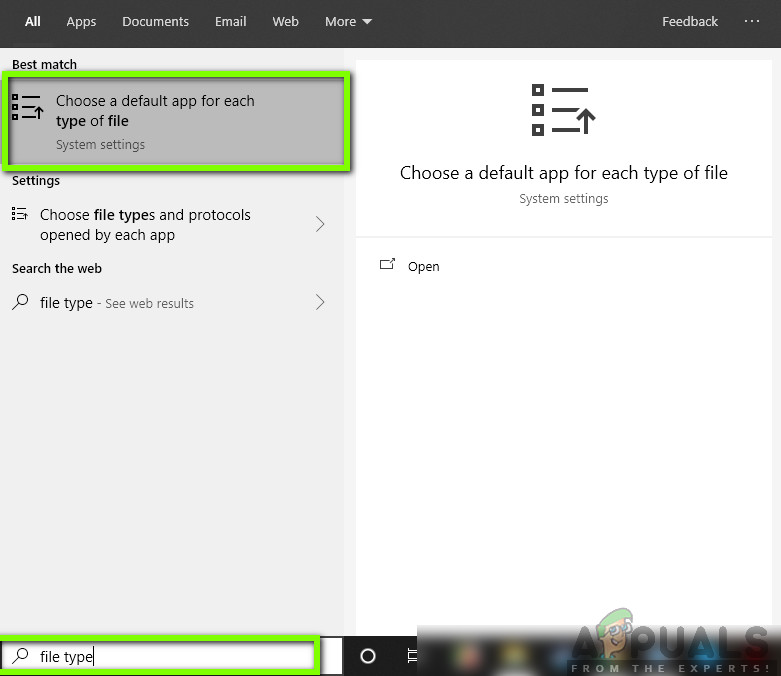
אפליקציות ברירת מחדל - Windows
- עכשיו בחר את .heic פורמט קובץ ושנה את יישום ברירת המחדל ליישום.
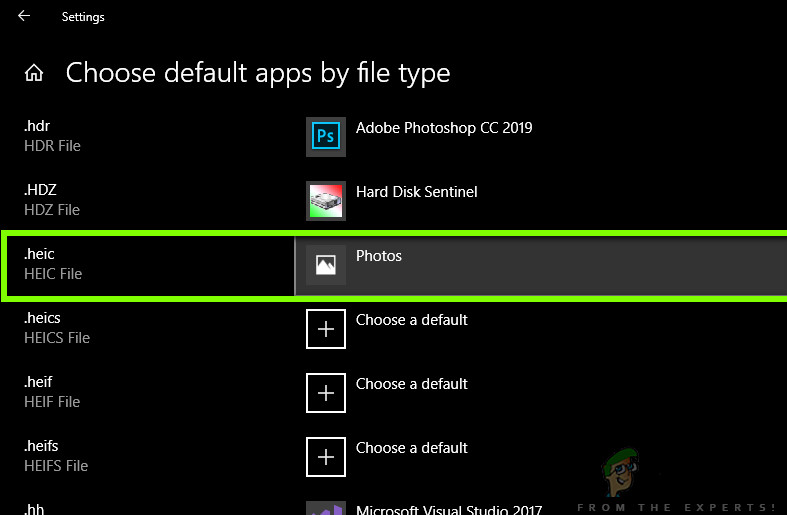
שינוי העדפת תבנית קובץ HEIC
- כעת, הפעל מחדש את המחשב ובדוק אם תוכל לגשת בקלות לקבצי HEIC.
כיצד להמיר קבצי HEIC ל- JPEG?
ישנם גם כלים זמינים העוזרים לך להמיר את קבצי HEIC לפורמט JPEG. התהליך מהיר מאוד גם כן. בשיטה זו נעבור לאתר של צד שלישי ונשתמש בשירותיהם.
הערה: Appuals אינו משויך בשום אופן לאתרי צד שלישי כלשהם. הם רשומים לידע הקורא.
- נווט לאתר האינטרנט של heictojpg בדפדפן שלך.
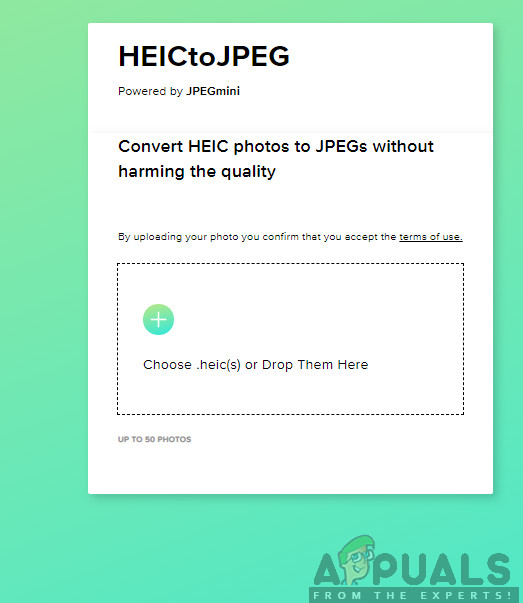
HEICtoJPEG
- עכשיו, העלה את התמונה שלך.
- לאחר עיבוד קטן תוכלו להוריד את התמונה בבטחה למיקום נגיש בפורמט JPEG.
עדכן את Windows לבניין האחרון
פורמט התמונות של HEIC הוא פורמט תמונות חדש המשמש את אפל במכשירים שלה. מיקרוסופט כללה תמיכה מקורית בפורמט HEIC עבור כמה גרסאות של Windows ושחררה אותה דרך ערוץ העדכון של Windows. בהקשר הזה, מעדכן את Windows של המערכת שלך לבנייה האחרונה עשוי לפתור את הבעיה.
- עדכן ידנית את Windows של המערכת שלך לבנייה האחרונה. לוודא אין עדכון נוסף / אופציונלי בהמתנה . אם אתה מעדכן מגרסה מיושנת, ייתכן שיהיה עליך ליצור אמצעי התקנה ולעדכן את המערכת באמצעות אותה מדיה (נקרא טכנית: שדרוג במקום).
- לאחר עדכון Windows, בדוק אם באפשרותך לפתוח קבצי HEID כמו קבצי תמונות רגילים במחשב שלך.
הורד והתקן את הרחבות HEIC מחנות מיקרוסופט
אתה עלול להיכשל בפתיחת קבצי HEIC אם במערכת שלך חסרים רכיבי ה- codec הנדרשים לפתיחת הקבצים. בהקשר זה, התקנת קודקי HEIC (באמצעות סיומות HEIC מחנות Microsoft Store) עשויה לפתור את הבעיה.
- לחץ על מקש Windows ובחר הגדרות. ואז בחר אפליקציות ובכרטיסייה השמאלית של החלון בחר אפליקציות ברירת מחדל .
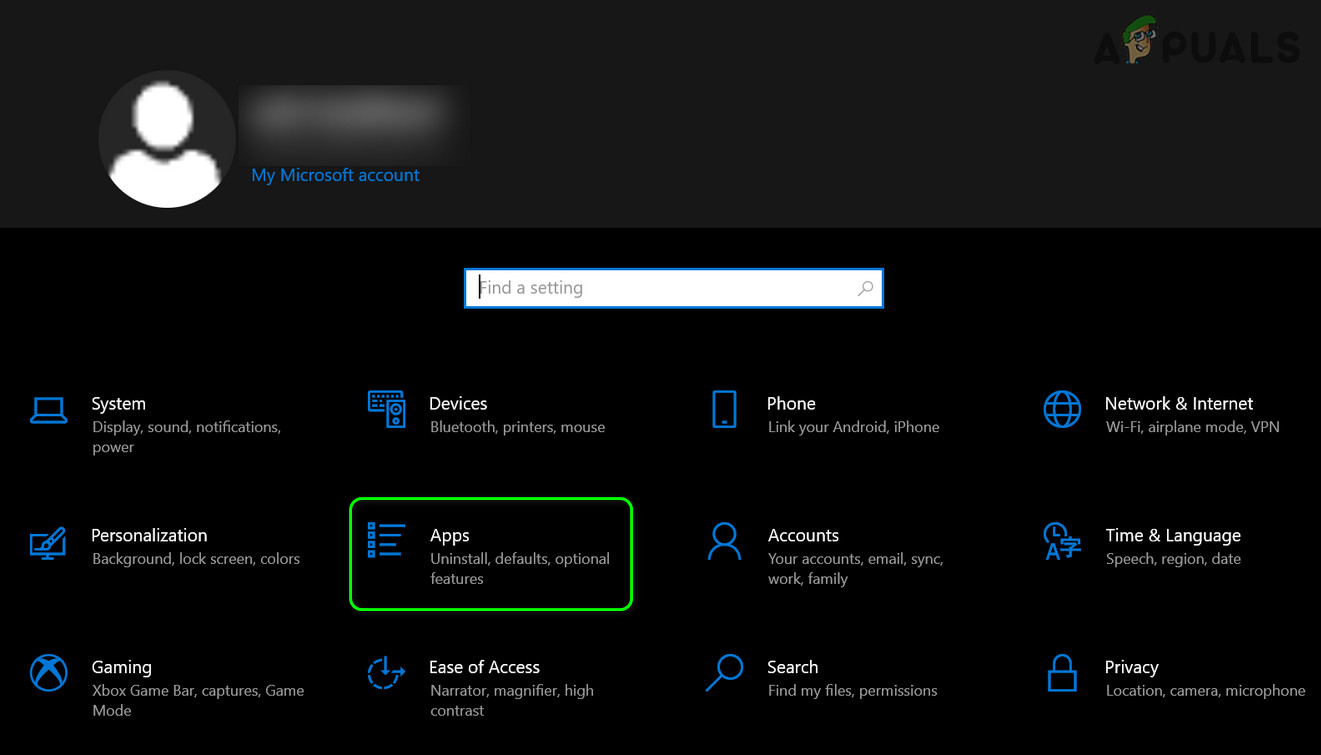
פתח אפליקציות בהגדרות Windows
- עכשיו, במחצית הימנית של החלון, הגדר תמונות בתור מציג תמונות ברירת המחדל ולחץ על בחר יישומי ברירת מחדל לפי סוג קובץ (ייתכן שיהיה עליך לגלול מעט כדי למצוא את האפשרות).
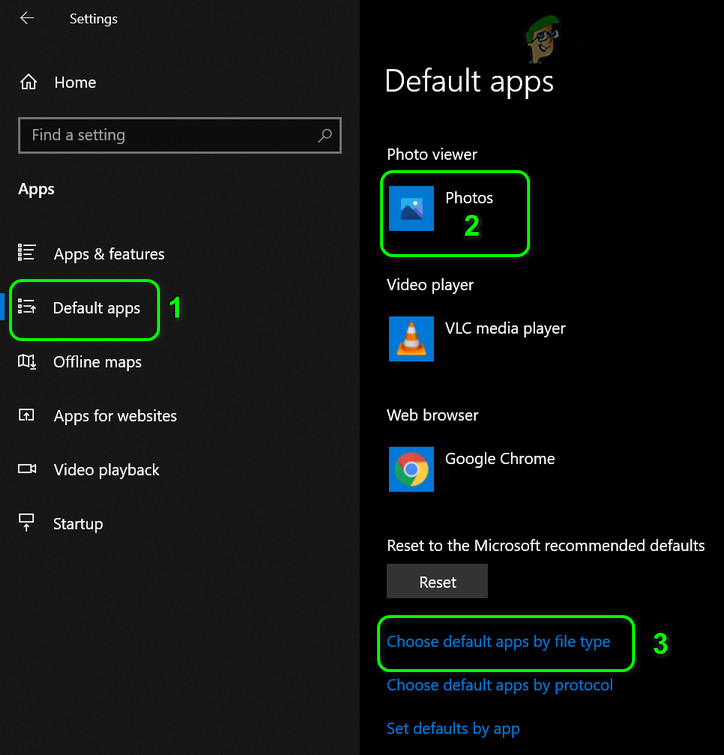
הגדר את מציג תמונות ברירת המחדל לתמונות ופתח את ההגדרה בחר יישומי ברירת מחדל לפי סוג קובץ
- ואז קבע תמונות (וודא שהתקינה ותמונות מופעלת) כיישום ברירת המחדל עבור לאחר מכן ו HEIF סוגי קבצים. אם אינך יכול להקצות תמונות לסוג קובץ HEIF, דלג עליה.
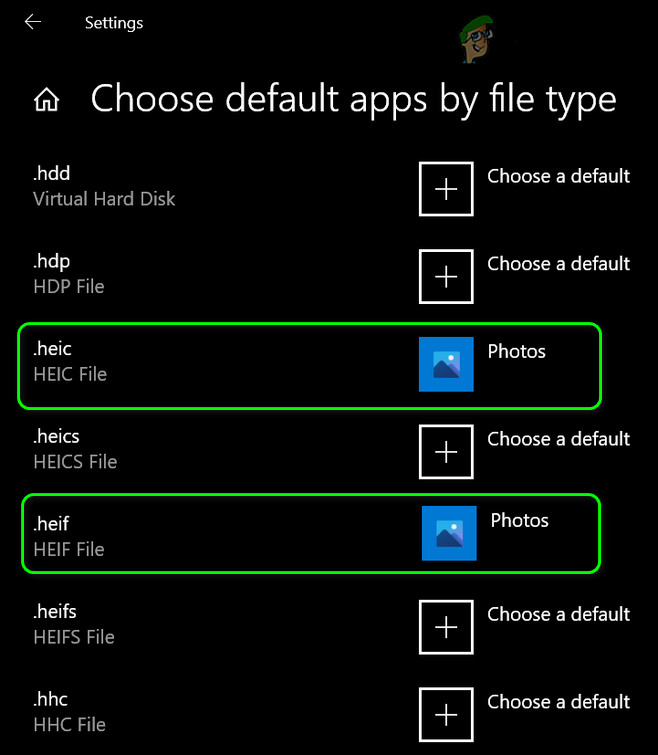
הגדר תמונות כיישום ברירת המחדל עבור סוגי הקבצים HEIC ו- HEIF
- כעת הפעל דפדפן אינטרנט ונווט אל כאן דף הרחבות התמונה . לאחר מכן לחץ על לקבל כפתור וכשתתבקש, לחץ על פתח את Microsoft Store .
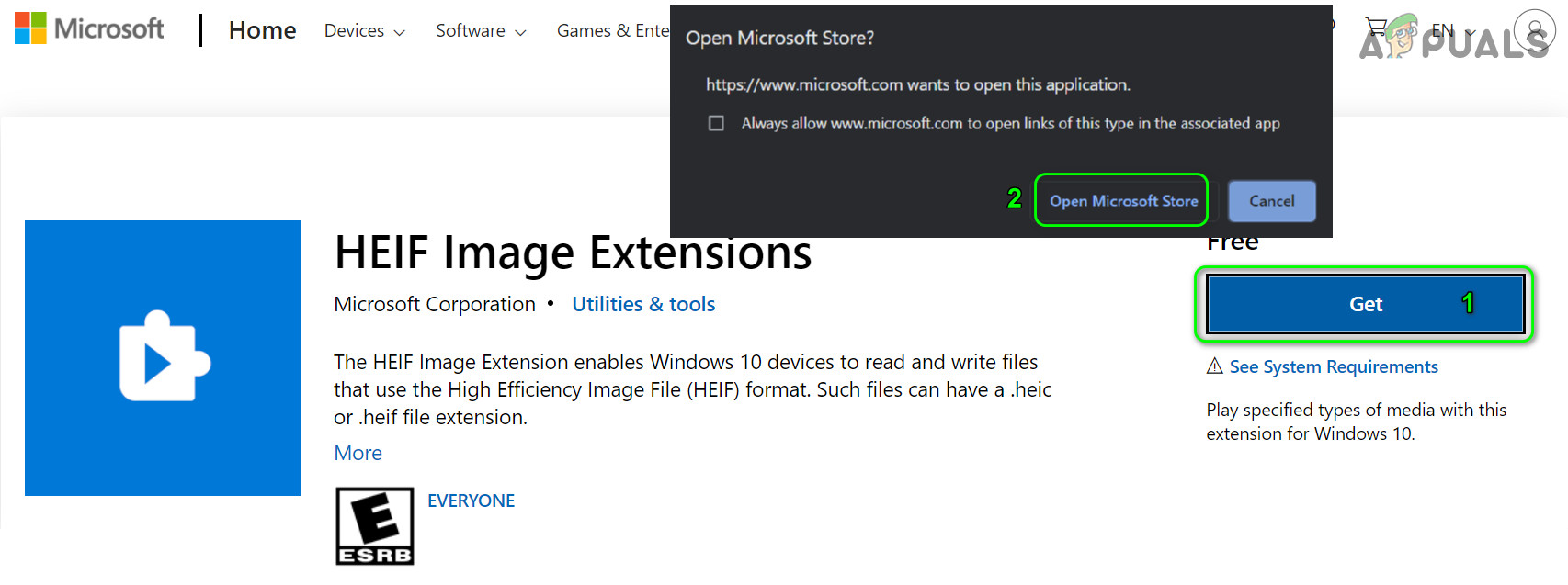
פתח את תוספי התמונות של HEIF בחנות Microsoft
- כעת לחץ על ה- לקבל כפתור ואז להתקין הרחבה.
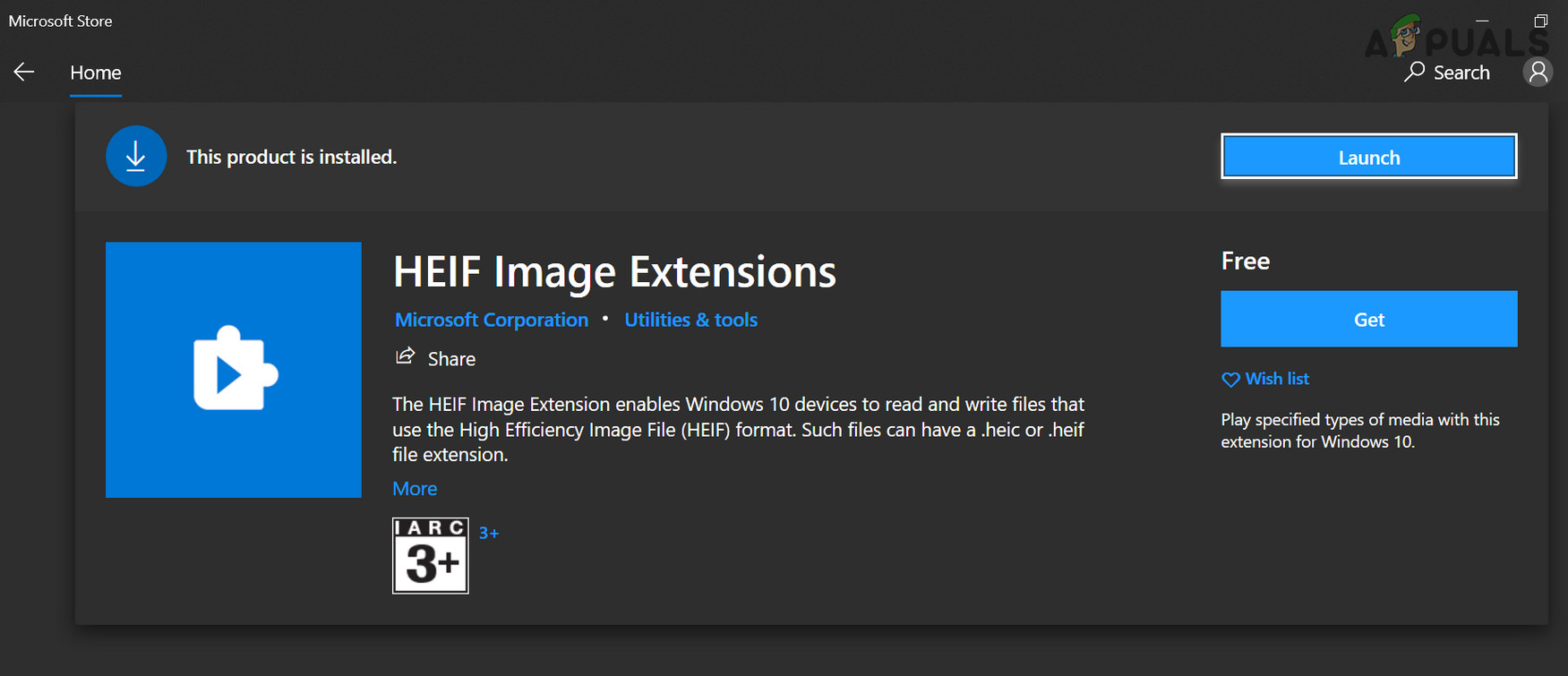
קבל והתקן את תוספי התמונות של HEIF
- לאחר מכן לְאַתחֵל במערכת שלך ועם אתחול מחדש, בדוק אם באפשרותך לפתוח את קבצי HEIC.
- אם לא, הפעל את תמונות של מיקרוסופט יישום ולחץ על 3 אליפסות אופקיות (ליד החלק הימני העליון של המסך).
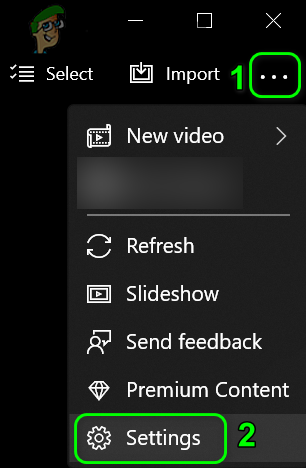
פתח את הגדרות התמונות של מיקרוסופט
- כעת, בתפריט המוצג, בחר הגדרות , ומתחת כאן להציג קבצים , בחר באפשרות של לחץ כאן להתקנת תוספי מדיה של HEIF.
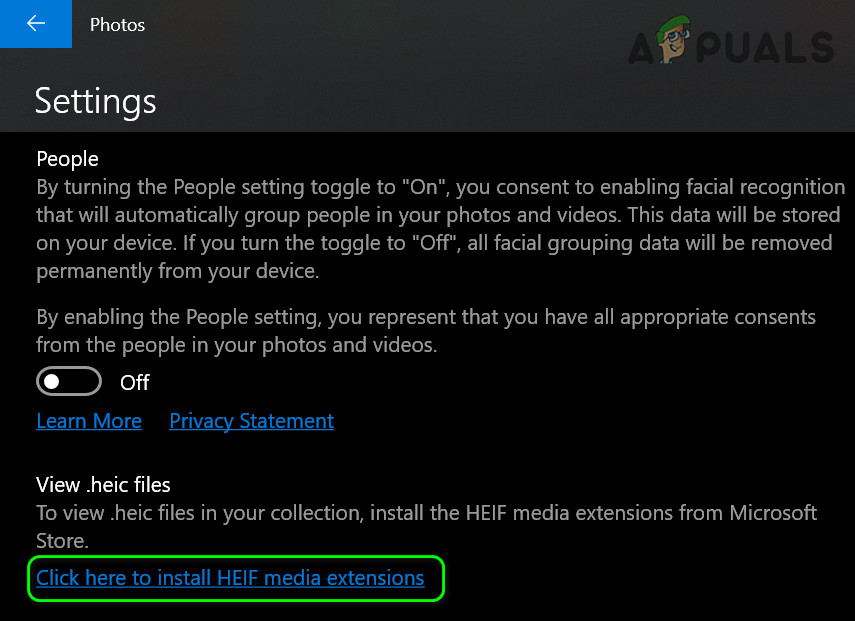
התקן הרחבות HEIF באמצעות יישום התמונות של מיקרוסופט
- לאחר מכן, בחלון Microsoft Store, התקן את ה- הרחבות וידיאו HEVC (יתכן שתצטרך לקנות את התוסף או שתוכל לממש קוד של מיקרוסופט ב- הרחבות וידאו HEVC מדף יצרן ההתקנים ).
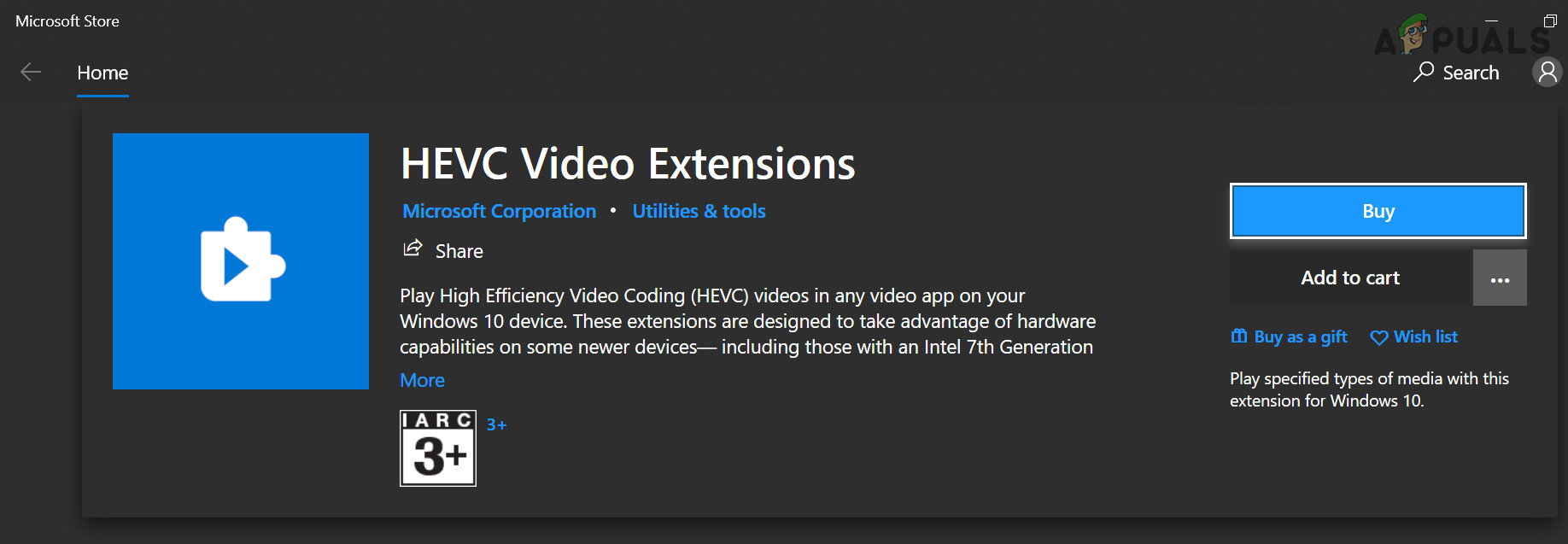
התקן את הרחבות הווידיאו HEVC
- עַכשָׁיו לְאַתחֵל במחשב שלך ועם אתחול מחדש, בדוק אם אתה יכול לפתוח בהצלחה את קבצי HEIC.
מָקוֹר:
https://answers.microsoft.com/en-us/windows/forum/all/how-to-open-heic-file-in-windows-desktop/4efd294e-8992-4fbd-a15d-6478def05b1d ,
https://www.reddit.com/r/techsupport/comments/it6dio/cant_open_heic_files_in_windows_10_even_after/
התקן את HEIC Image Viewer - ממיר נתמך
יישומי עריכת תמונות שונים יכולים לפתוח קבצי HEIF. יישום כזה הוא HEIC Image Viewer - ממיר נתמך זמין בחנות מיקרוסופט.
- הפעל דפדפן אינטרנט ונווט אל HEIC Image Viewer - ממיר נתמך כעת לחץ על לקבל ואז לחץ על פתח את Microsoft Store .
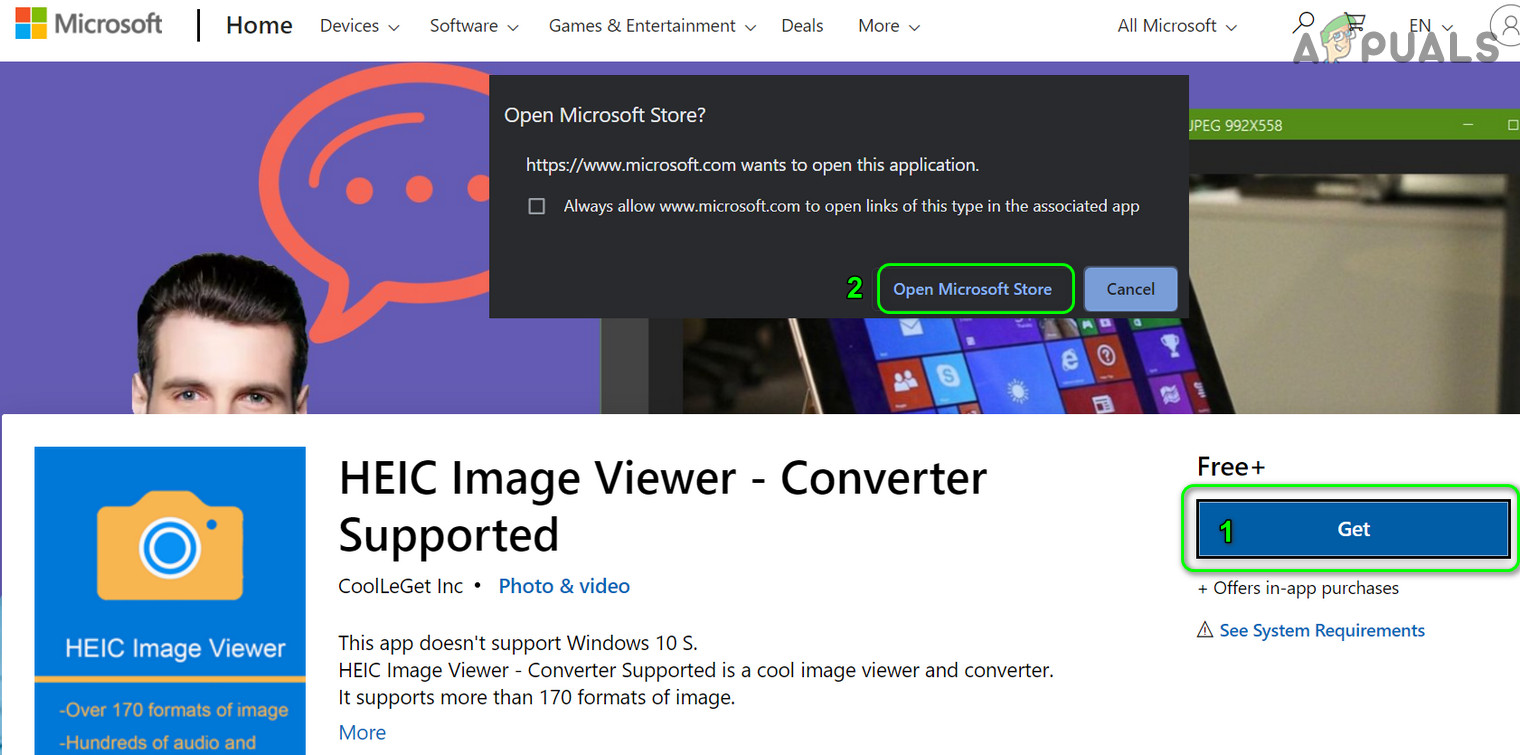
פתח את HEIC Image Viewer בחנות Microsoft
- לאחר מכן לחץ על קבל והתקן את כאן מציג תמונות .
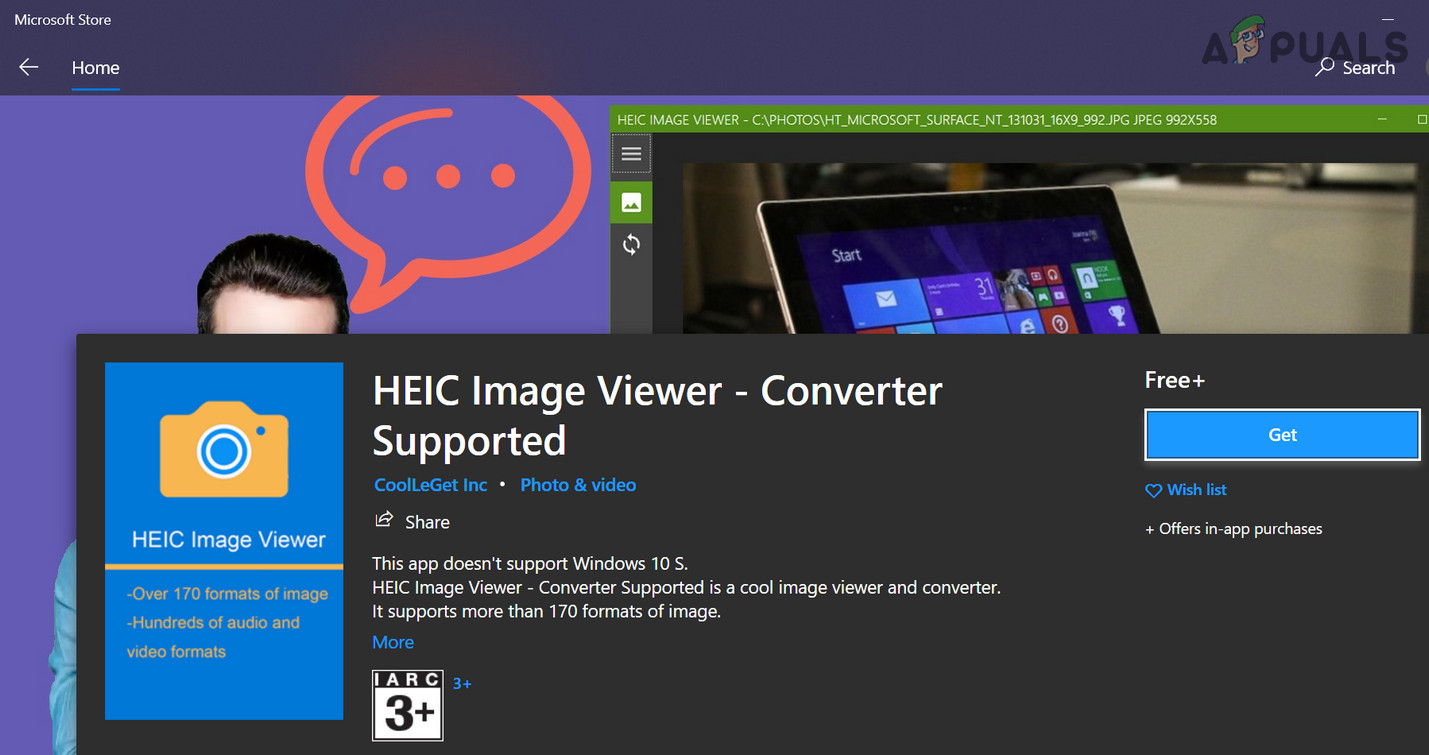
קבל והתקן את HEIC Image Viewer
- עַכשָׁיו לְאַתחֵל במחשב האישי שלך ואז בדוק אם ניתן לפתוח את קבצי HEIC באמצעות HEIC Image Viewer.
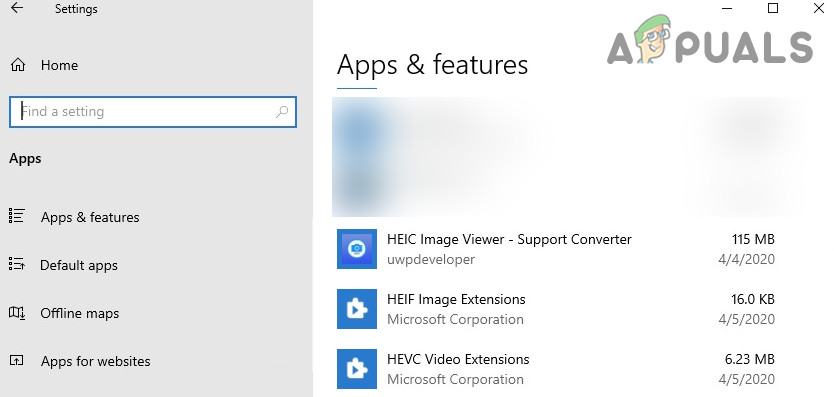
השתמש ב- HEIC Image Viewer כדי להציג את קבצי HEIC
אם הבעיה נמשכת, תוכל גם לנסות את iCloud, OneDrive, Dropbox או Google Drive שירותי ענן (באייפון שלך) אשר ימיר את תמונות האייפון שלך ל- JPEG לפני העלאתם לענן, ואז תוכל לגשת לקבצים אלה במחשב האישי שלך באמצעות לקוח המחשב של שירות הענן. אם הבעיה עדיין קיימת, תוכל להשתמש בכל אחד מהיישומים להמרת או סיומות הדפדפן כדי להמיר קבצי HEIC ל- Jpegs. חלק מיישומים כאלה הם Format Factory, iMazing HEIC Converter, או ImageGlass (התומך באופן מקורי ב- HEIC ללא סיומות ה- codec של מיקרוסופט. ).
כדי למנוע את המסורבלות בעתיד, אתה יכול גם להגדיר את שלך הגדרות מצלמת אייפון להשתמש הכי תואם (התמונות יישמרו ב- Jpeg).
מָקוֹר:
https://answers.microsoft.com/en-us/windows/forum/all/heic-we-cant-open-this-file/ea13d55c-812a-4cbb-976c-9b3f42dfc582
5 דקות קריאה