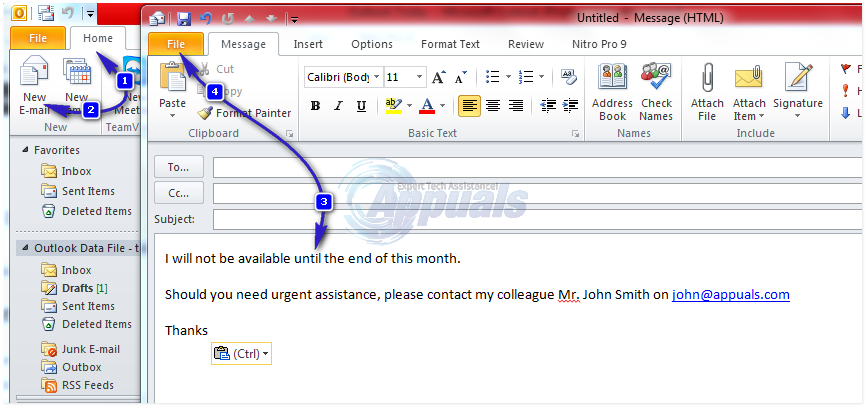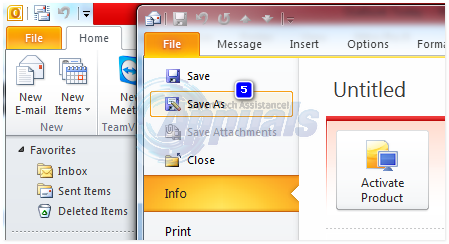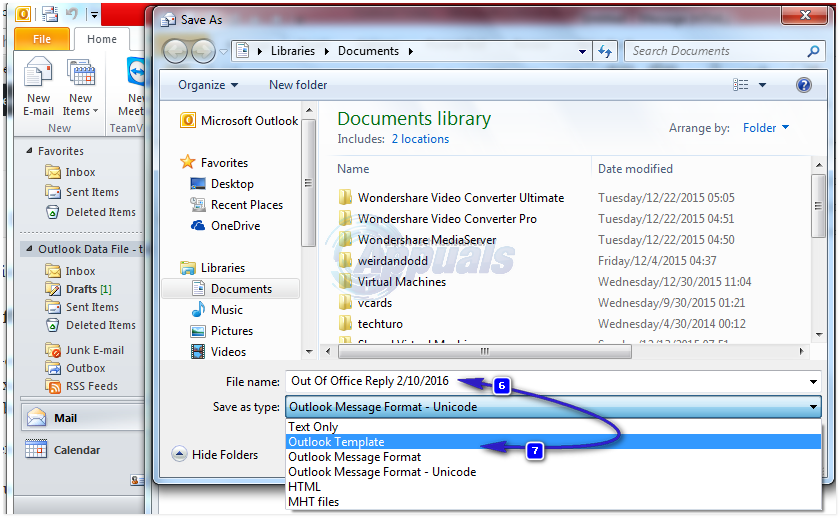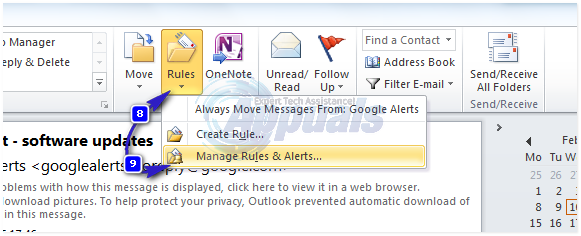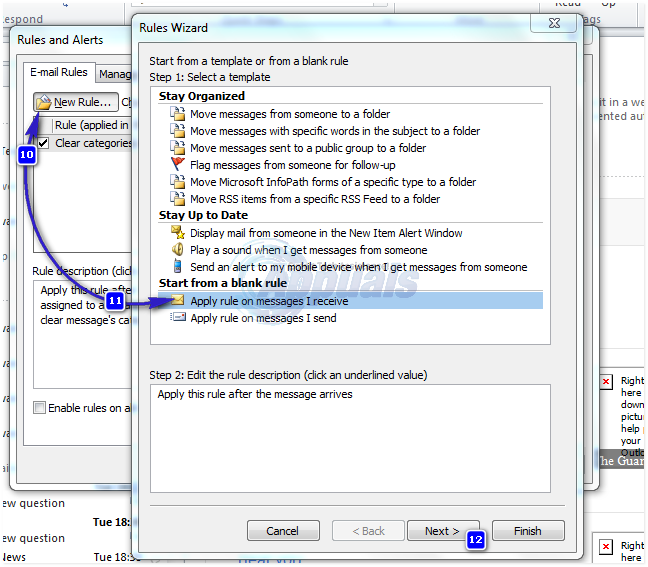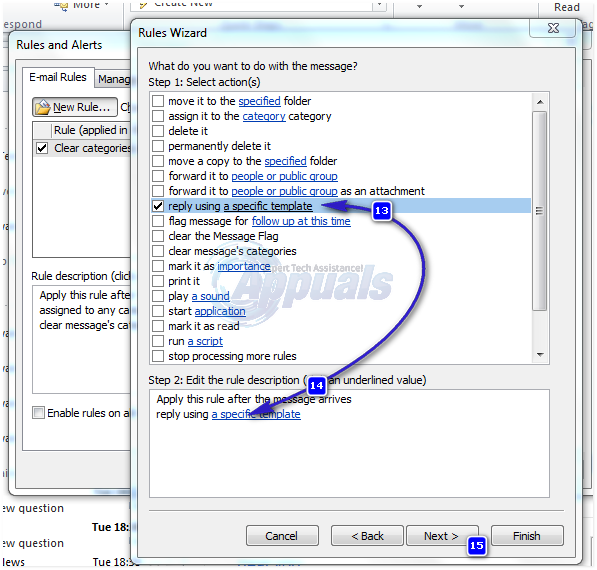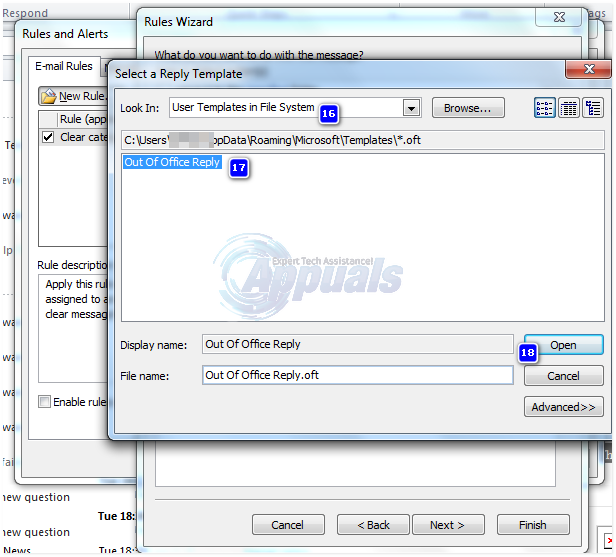תשובה מחוץ למשרד, הנקראת גם תשובה אוטומטית, היא תכונה שימושית מאוד ב- Microsoft Outlook לשליחת תשובות אוטומטיות לאנשים ששלחו אליך הודעות דואר אלקטרוני. זה שימושי לעדכן את השולחים בזמינות שלך. תכונה זו קיימת ב- Outlook 2013, Outlook 2016, Outlook 2010 ואפילו בגירסאות הישנות של Microsoft Outlook. בדרך כלל מכנים אותה כתשובה מחוץ למשרד; עם זאת, ניתן להשתמש בו גם במצבים רבים אחרים.
תכונת התשובה מחוץ למשרד עובדת רק עם חשבונות חליפין . אם אין לך חשבון חליפין, יהיה עליך להגדיר כללים שיעשו זאת עבורך כפי שיפורט להלן.
הגדר תשובה מחוץ למשרד ב- Outlook 2013, 2016 ו- 2010 עם חשבונות Exchange
- ב- Microsoft Outlook, לחץ על קוֹבֶץ , מידע.
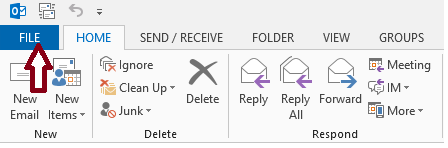
- ואז בחר תשובות אוטומטיות (מחוץ למשרד) .
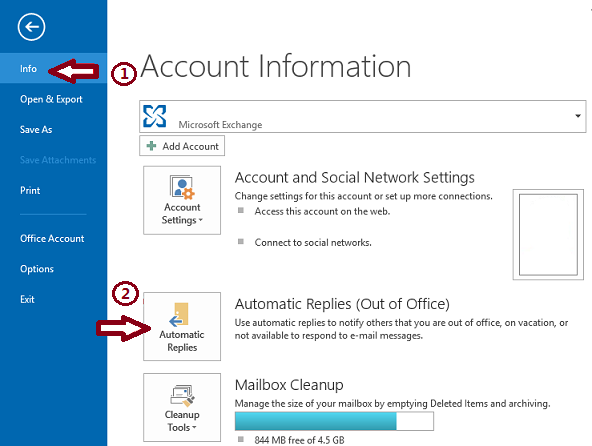 הערה: אם ה תשובות אוטומטיות (מחוץ למשרד) אפשרות זו אינה זמינה, אינך משתמש בחשבון Exchange. אנא עיין בסעיף הבא כדי לדעת על הגדרת תשובות אוטומטיות בחשבונות שאינם חליפין.
הערה: אם ה תשובות אוטומטיות (מחוץ למשרד) אפשרות זו אינה זמינה, אינך משתמש בחשבון Exchange. אנא עיין בסעיף הבא כדי לדעת על הגדרת תשובות אוטומטיות בחשבונות שאינם חליפין. - בדוק את ה שלח תשובות אוטומטיות תיבת סימון. אם ברצונך להגדיר שעת התחלה ושעת סיום לתשובות אוטומטיות, סמן את שלח רק בטווח זמן זה תיבת סימון, והגדר תאריך ושעה התחלה וסיום.
- בכרטיסייה שכותרתה בתוך הארגון שלי , הקלד את הודעת הטקסט שברצונך לשלוח כתשובה אם מישהו שולח לך דוא'ל בארגון.
- בכרטיסייה שכותרתה מחוץ לארגון שלי , בדוק את ה תשובה אוטומטית לאנשים מחוץ לי אִרגוּן סמן את תיבת הסימון ובחר אחת מאפשרויות לחצן הבחירה שכותרתה אנשי הקשר שלי בלבד אוֹ מישהו שמחוץ לארגוני .
תכונת התשובה האוטומטית תושבת אוטומטית לאחר התאריך והשעה שצוינו. עם זאת, אם ברצונך לבטל את התשובה האוטומטית לפני כן, תוכל לגשת שוב להגדרות התשובות האוטומטיות ולבחור אל תשלח תשובות אוטומטיות כפתור רדיו.
הגדר תשובה מחוץ למשרד ב- Outlook 365 Online (מבוסס אינטרנט)
אם אתה משתמש ב- Outlook 365 ב- אינטרנט בצע את השלבים המתוארים להלן כדי להגיב לתשובה מחוץ למשרד
- פתח את Outlook בדפדפן האינטרנט והיכנס לחשבונך.
- הקלק על ה גלגל שיניים כפתור בראש הדף כדי לגשת להגדרות.
- נְקִישָׁה תשובות אוטומטיות ולחץ שלח תשובות אוטומטיות כפתור רדיו.
- הגדר את התאריך והשעה לתשובות אוטומטיות במידת הצורך.
- הקלד את ההודעה שלך.
- נְקִישָׁה להציל בסיום.
- הגדר תשובה מחוץ למשרד ב- Outlook 2013, 2016 ו- 2010 עם כל החשבונות האחרים
אם אתה משתמש בחשבונות דוא'ל שאינם מוחלפים, הנכנסים לקטגוריות אחרות שבהן סוג החשבון בדרך כלל יהיה POP או IMAP , למשל, @ outlook.com, @ aol.com, @ live.com וכו '. אתה יכול לדמות את פונקציונליות התשובות האוטומטיות על ידי שילוב של תבנית דוא'ל של Outlook עם כללי Outlook.
- נְקִישָׁה בית ואז מייל חדש . הקלד את ההודעה שברצונך לשלוח כתשובה אוטומטית.
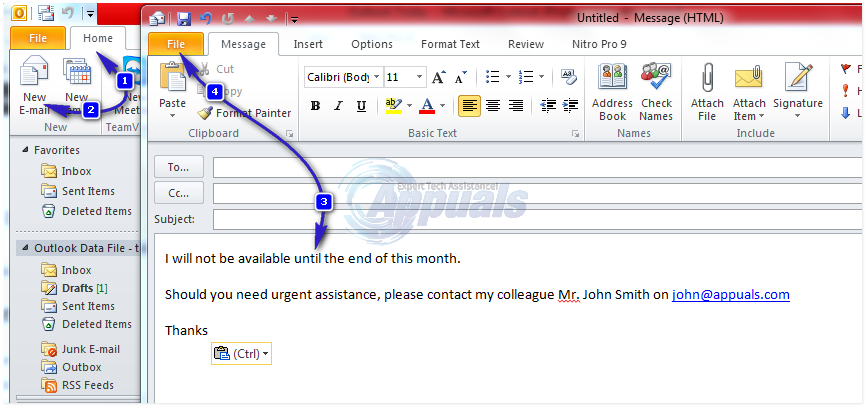
- נְקִישָׁה קוֹבֶץ -> שמור כ ; ב שמור כסוג ברשימה הנפתחת, בחר תבנית Outlook .
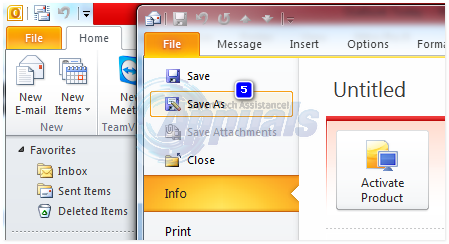
- הקלד שם כלשהו עבור התבנית ולחץ להציל .
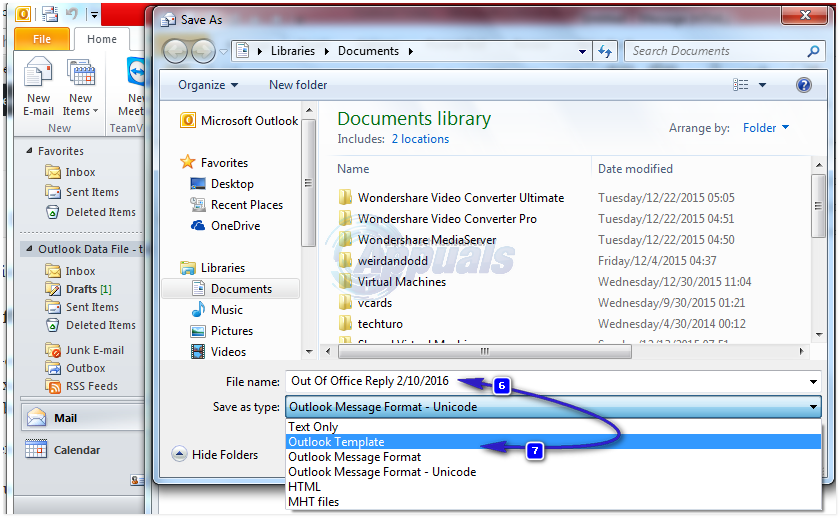
- כעת לאחר שיצרת תבנית תשובה אוטומטית, עליך ליצור כלל לתשובה אוטומטית להודעות דואר אלקטרוני חדשות.
- נְקִישָׁה כללים , ואז נהל כללים והתראות .
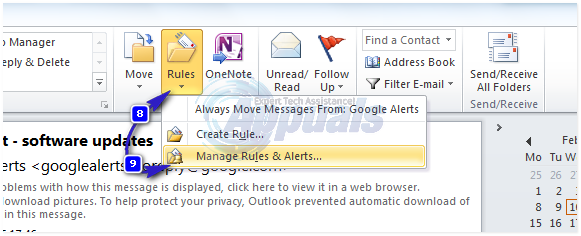
- נְקִישָׁה חוק חדש בתוך ה כללים והתראות תיבת דיאלוג. נְקִישָׁה החל כללים על הודעות שאני מקבל תַחַת התחל מכלל ריק , ולחץ הבא, והבא שוב.
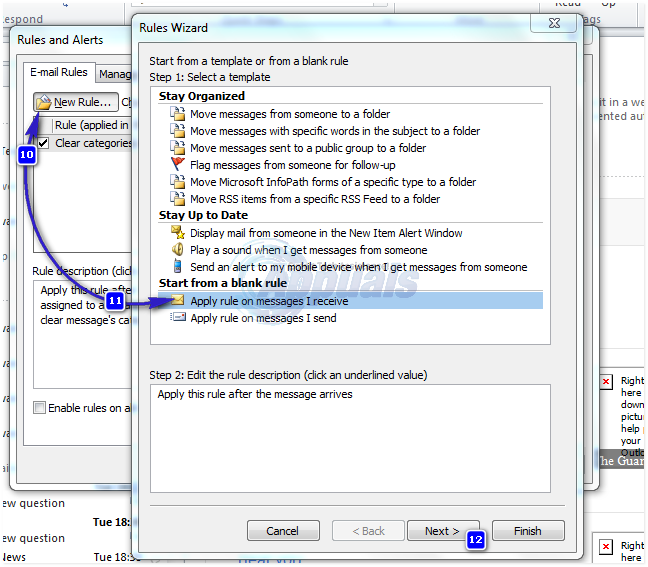
- חשבון השב באמצעות תבנית ספציפית תַחַת מה אתה רוצה לעשות עם ההודעות -> נְקִישָׁה תבנית ספציפית,
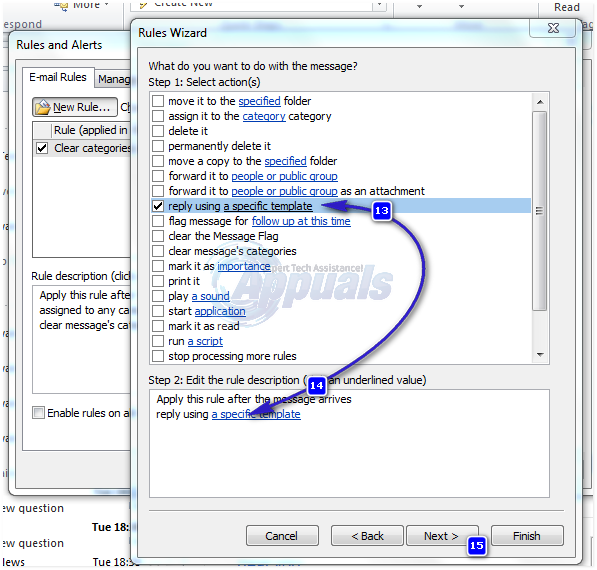
- בתוך ה להסתכל לתוך קופסה פנימה בחר תבנית תשובה בתיבת הדו-שיח, לחץ תבניות משתמש במערכת קבצים . תיבת דו-שיח רגילה של קובץ בחר תופיע. הצבע על תבנית התשובה האוטומטית שיצרת בשלב הראשון. נְקִישָׁה הבא, הבא, סיים והחל.
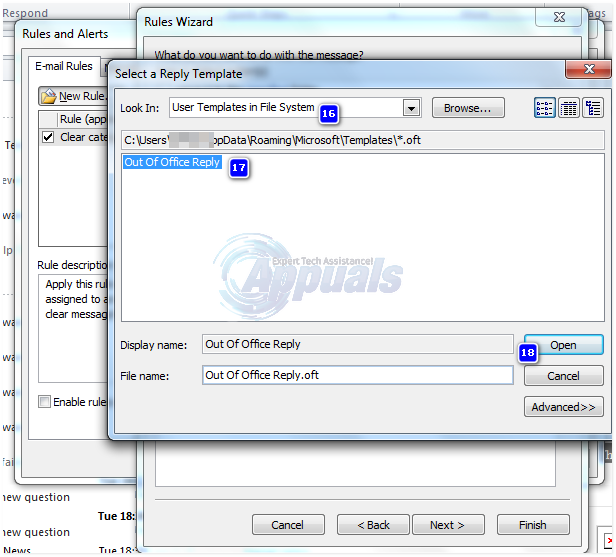
הערה: כדי ששיטה זו תשלח תשובות אוטומטיות, הכללים אַשָׁף צרכים ש- Outlook חייב לפעול ויש להגדיר אותו כדי לבדוק אם יש הודעות חדשות מעת לעת. כברירת מחדל, Outlook מוגדר לבדוק מעת לעת הודעות חדשות.
כדי למנוע את הַשׁקָפָה משליחת תשובות חוזרות ונשנות לשולחי הדוא'ל שלך, אשף הכללים ישלח תשובה אחת לכל שולח במהלך כל מפגש. הפעלה מתחילה כשאתה מפעיל את Outlook ומסתיימת כשאתה סוגר את היישום.
זכור לכבות את הכלל לאחר שאין צורך בו יותר. אחרת, זה ימשיך לשלוח תשובות אוטומטיות.
3 דקות קריאה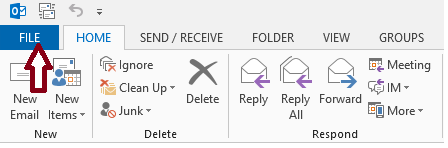
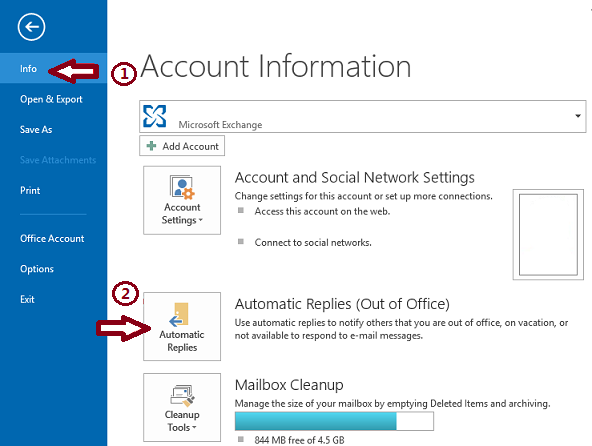 הערה: אם ה תשובות אוטומטיות (מחוץ למשרד) אפשרות זו אינה זמינה, אינך משתמש בחשבון Exchange. אנא עיין בסעיף הבא כדי לדעת על הגדרת תשובות אוטומטיות בחשבונות שאינם חליפין.
הערה: אם ה תשובות אוטומטיות (מחוץ למשרד) אפשרות זו אינה זמינה, אינך משתמש בחשבון Exchange. אנא עיין בסעיף הבא כדי לדעת על הגדרת תשובות אוטומטיות בחשבונות שאינם חליפין.