כאשר אתה מתקין את לקוח Steam במערכת שלך, אם זה Windows או macOS, אחת מתכונות ברירת המחדל שמגיעות איתו היא הפעלה אוטומטית במהלך ההפעלה. כעת, תכונה זו עשויה להיות תכונה מסודרת עבור משתמשים מסוימים, ואילו עבור אחרים היא נוטה להוות מטרד. הסיבה לכך היא שככל שיש לך יותר שירותים הפועלים בשלב ההפעלה של המחשב שלך, כך הוא יגוז זמן רב יותר במהלך האתחול. אז בתיאוריה, יותר שירותי הפעלה משמעותם זמן אתחול ארוך יותר.

קִיטוֹר
מה שקורה הוא בכל פעם שאתה מתחיל למחשב שלך, Bootstrapper של לקוח Steam מתחיל אוטומטית כשירות הפעלה. לפיכך, זה חוסך למשתמש את הבעיה לפתוח אותו באופן ידני. עם זאת, עדיפים על ידי צרכנים מסוימים בעוד שאחרים מנסים להימנע מכך. במאמר זה נראה לכם כיצד למנוע מלהפעיל את Steam בעת ההפעלה.
הפסקת הפעלת קיטור באמצעות הגדרות Steam
המקום הברור ביותר להתחיל איתו יהיה האפשרות הניתנת בחלונית ההגדרות של Steam. כאשר אתה מתקין את הלקוח במערכת שלך, אפשרות מסוימת זו “ הפעל Steam כאשר המחשב שלי מתחיל 'מסומן כברירת מחדל. לפיכך, הלקוח פועל אוטומטית כאשר המערכת מתחילה. כדי למנוע זאת, אתה פשוט יכול לבטל את הסימון של אפשרות זו ויהיה טוב ללכת. כך תעשה זאת:
- קודם כל, פתח את קִיטוֹר לָקוּחַ.
- ברגע שהוא עבר את זה עדכונים שוטפים בדוק, תתבקש באמצעות חלון Steam.
- בפינה השמאלית העליונה, לחץ על ה- קִיטוֹר תַפרִיט.
- מהרשימה הנפתחת, העבר את הסמן אל הגדרות אפשרות ולחץ עליה.
- ברגע שצוץ חלון ההגדרות, בצד שמאל, נווט אל מִמְשָׁק סָעִיף.
- כעת, מרשימת תיבות הסימון, אתר את הסמל ' הפעל Steam כאשר המחשב שלי מתחיל ובטל את הסימון על ידי לחיצה על תיבת הסימון המתאימה.
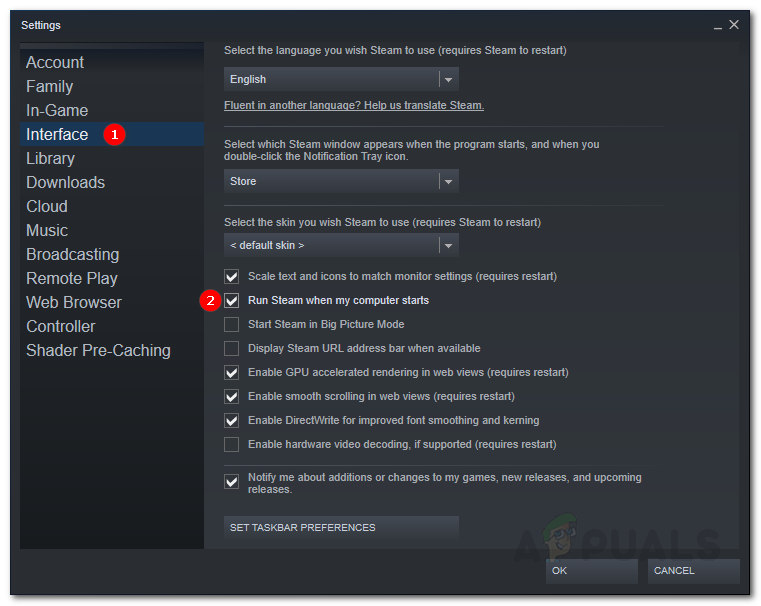
הגדרות ממשק Steam
- לאחר שתסיים, לחץ בסדר כדי לסגור את חלון ההגדרות.
לאחר מכן, לא תראה יותר Steam כאשר אתה מבצע אתחול למחשב שלך אלא אם תבחר להפעיל אותו.
השבתת הפעלת Steam על הפעלה באמצעות מנהל המשימות
לחלופין, אתה יכול גם להפסיק את פעולת הקיטור באמצעות מנהל המשימות של Windows. על ידי כך, ה קִיטוֹר Bootstrapper לקוח ייאלץ להפסיק במהלך ההפעלה גם אם האפשרות האמורה בפתרון הקודם מסומנת. כך תפסיק את Steam באמצעות מנהל המשימות:
- מקש ימני בשורת המשימות שלך ואז בחר מנהל משימות מהרשימה שסופקה. לחלופין, אתה יכול גם ללחוץ Ctrl + Alt + מחק במקביל ואז בחר מנהל המשימות מרשימת האפשרויות.
- לאחר שנפתח מנהל המשימות, עבור לכרטיסייה אתחול.
- שם, לחץ לחיצה ימנית על ה- קִיטוֹר Bootstrapper לקוח ערך ובחר השבת מהתפריט הנפתח.
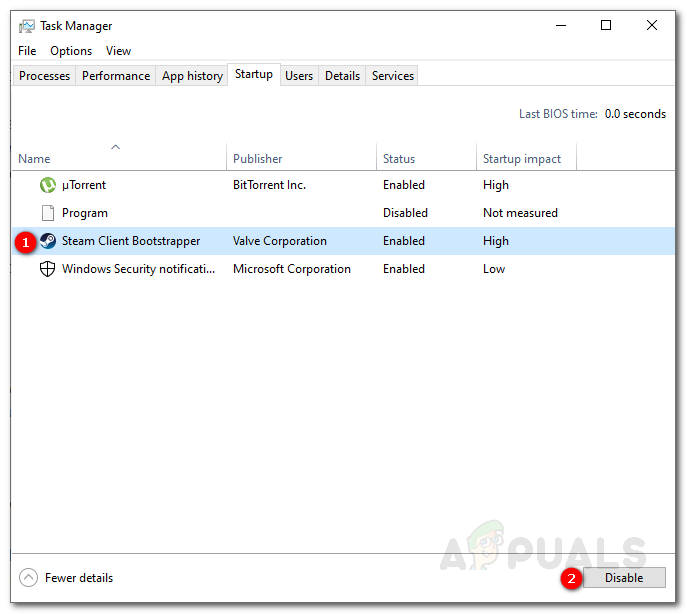
השבתת Steam במהלך ההפעלה
- לחלופין, תוכל פשוט להדגיש את האפשרות Bootstrapper Client Client ולחץ על השבת לַחְצָן מסופק בפינה השמאלית התחתונה.
זה ימנע מ- Steam להתחיל במהלך ההפעלה.
הפסקת קיטור מלהפעיל בעת ההפעלה ב- MacOS
אם אתה משתמש ב- MacOS , אתה יכול לעשות את אותו הדבר מה- העדפות מערכת חַלוֹן. לשם כך, פעל לפי ההוראות שלהלן:
- הקלק על ה תפוח עץ הלוגו בפינה השמאלית העליונה של מסך המחשב.
- לאחר מכן, בחר באפשרות העדפות מערכת אוֹפְּצִיָה.
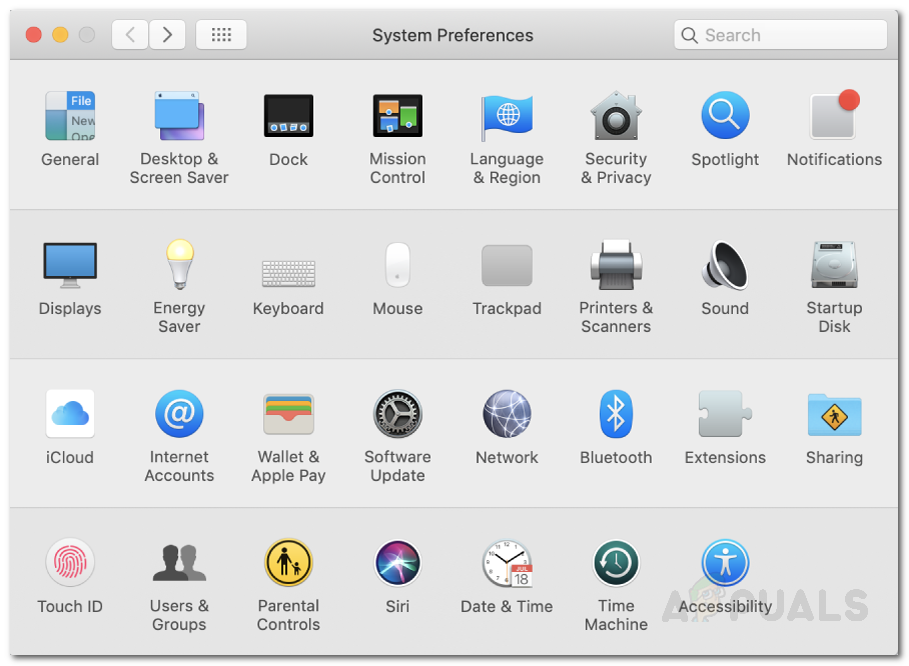
העדפות מערכת של macOS
- ברגע שמופיע חלון העדפות המערכת, לחץ בתחתית המסך משתמשים וקבוצות אוֹפְּצִיָה.
- כעת לחץ על לנעול כפתור בפינה השמאלית התחתונה של החלון ואז הכנס את הסיסמה שלך כך שתוכלו לבצע שינויים.
- לאחר שתסיים, עבור אל התחברות פריטים הכרטיסייה הממוקמת בחלק העליון.
- הדגש את ה קִיטוֹר כניסה מהתפריט ואז בפינה השמאלית התחתונה של התפריט, לחץ על ' - 'כפתור להסרתו מההפעלה.

הפסקת קיטור מההפעלה
זהו, הפסקת בהצלחה את הפעלת Steam במהלך ההפעלה.
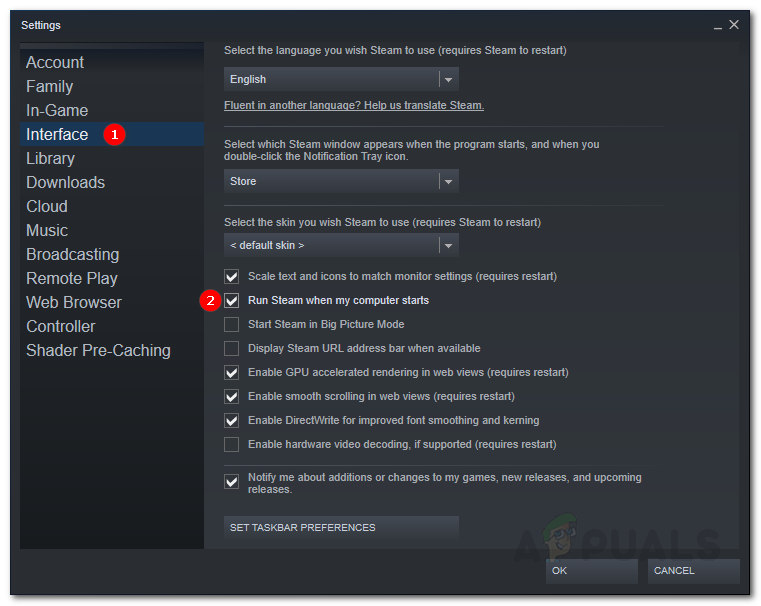
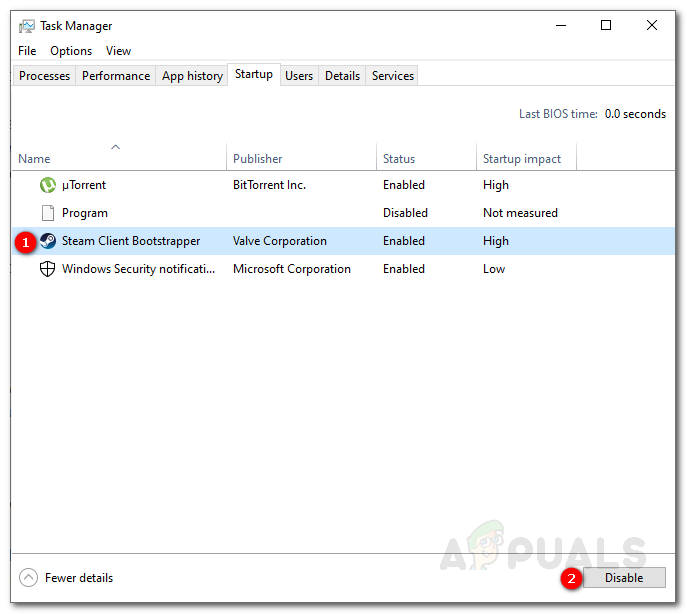
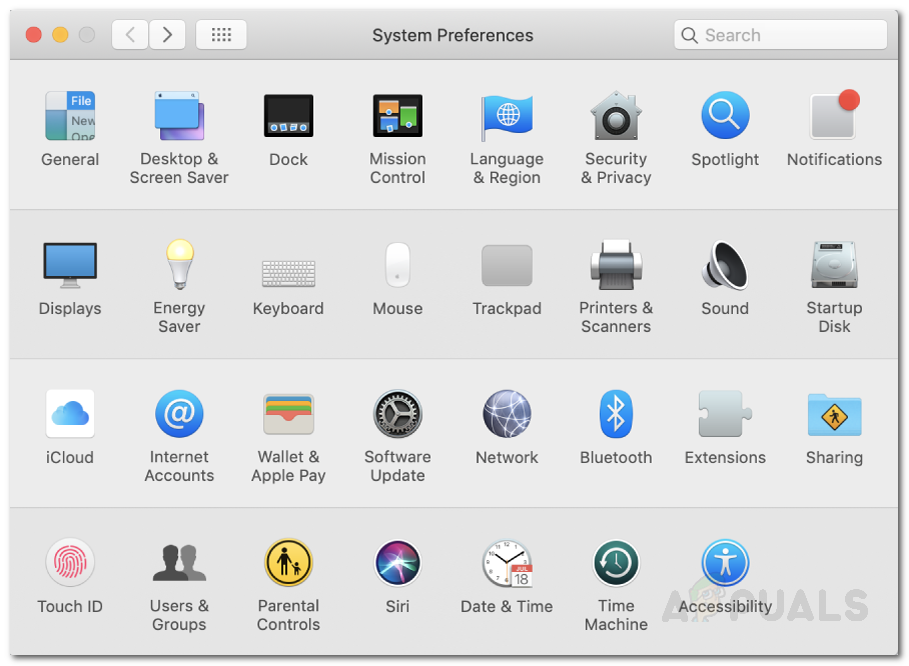





![[FIX] הטעיה של הפרופיל נכשלה](https://jf-balio.pt/img/how-tos/94/deceit-failed-load-profile.png)


















