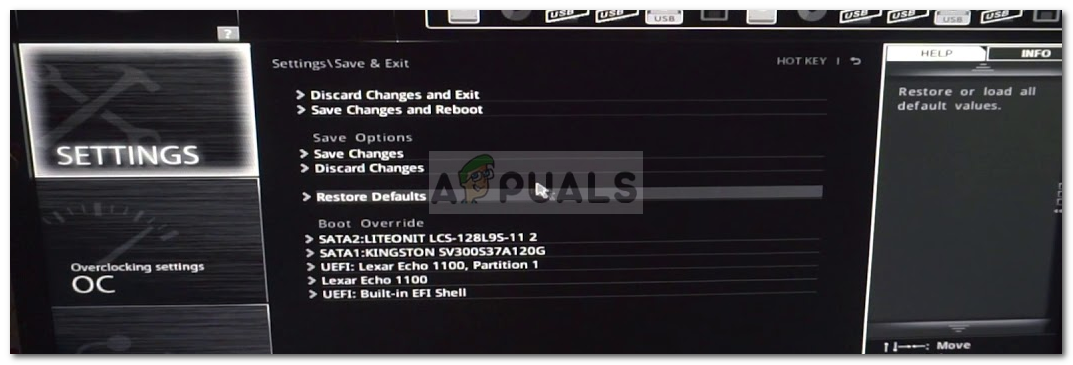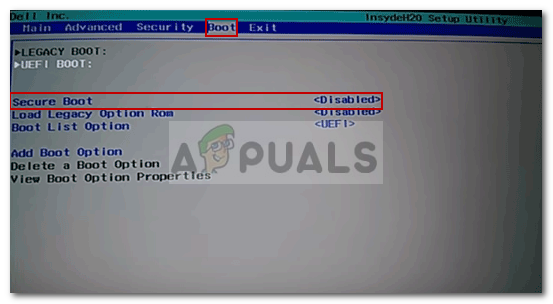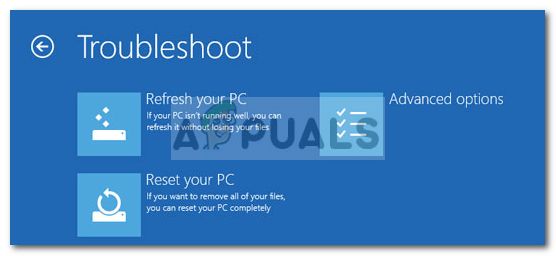אם אינך מצליח להפעיל את המחשב בגלל השגיאה ' לטעינת מערכת ההפעלה אין חתימה ’, אז זה כנראה נובע מקובץ תמונת אתחול גרוע שאינו מזוהה על ידי המערכת שלך. כזה יכול להיות מדאיג מאוד כפי שאתה מופיע בעת האתחול וכתוצאה מכך, מונע ממך לגשת לקבצים שלך.

לטעינת מערכת ההפעלה אין חתימה
ובכן, אין לך דאגה מכיוון שמדריך זה יעבור בין פתרונות שונים שתוכל ליישם. אך לפני שניכנס לכך, כדאי לך לדעת יותר על הסיבה להודעת השגיאה.
מה גורם להודעת השגיאה 'לטעינת מערכת ההפעלה אין חתימה'?
ישנן סיבות שונות מדוע אתה עלול לקבל שגיאה זו. הנה כמה מהם -
- קובץ תמונת אתחול גרוע / לא אותנטי : השגיאה נגרמת עקב קובץ תמונת אתחול גרוע / לא אותנטי שהמחשב אינו מזהה. במחשבים מודרניים, מצב UEFI משמש למטרת אתחול במקום ה- BIOS (מורשת). למצב אתחול זה יש תכונה הנקראת הפעלה בטוחה שכאשר הוא מופעל, הוא מזהה את תמונת האתחול אם היא אותנטית או לא.
- Windows מותקן במצב BIOS: אם אתה מנסה לאתחל מערכת הפעלה שהתקנת במצב BIOS (מצב מדור קודם) לא תאתחל אם אתחול מאובטח מופעל. אז היזהר בזה.
כעת, על מנת לתקן שגיאה זו, ישנם דברים שונים שתוכלו לנסות.
הערה:
אם אתה נתקל בשגיאה זו מכיוון שהתקנת את Windows 10 או כל מערכת הפעלה של לינוקס במצב BIOS, התיקון הקל לכך הוא פשוט להשבית את מצב UEFI בהגדרות ה- BIOS שלך. פעולה זו תיפטר מהשגיאה.
אבל אם זה לא המקרה, עליך לנסות כמה מהפתרונות להלן. אחד מהם עשוי לעבוד בשבילך מכיוון שהגורם לכל שגיאה שונה, אך אלה הם פתרונות העבודה הכלליים לשגיאה מסוימת זו.
פתרון 1: ביצוע איפוס קשה
באפשרותך לבצע איפוס קשיח של המחשב ולראות אם הוא נפטר מהשגיאה הזו. אם אתה משתמש בשולחן עבודה, כדי לבצע איפוס קשיח, עליך לכבות את המחשב. הסר את כל ציוד ההיקפי. לאחר מכן הסר את כבל החשמל ולחץ והחזק את לחצן ההפעלה למשך 15-20 שניות. זה יאפס את המחשב שלך בהגדרות ברירת המחדל של היצרן.
אם זה מחשב נייד, עליך לכבות את המחשב הנייד, להסיר את כבל ה- AC ואת הסוללה. לאחר מכן, עליך ללחוץ לחיצה ארוכה על לחצן ההפעלה למשך 15-20 שניות. זה יבצע איפוס קשיח של המחשב הנייד שלך. אני מקווה שלאחר ביצוע פעולה זו השגיאה שלך תתוקן, אך אם לא כך תוכל לנסות את הפתרונות האחרים המפורטים להלן.
פתרון 2: אפס את ה- BIOS
הפיתרון השני שתוכלו לנסות הוא לאפס את ה- BIOS. ובכן, לכל יצרן יש ממשק הגדרות BIOS אחר, אך אני אדריך אותך כיצד לעשות זאת במחשב של Dell. כך תעשה זאת:
- כבה את המחשב. ואז הפעל אותו ולחץ מייד F2 הרבה פעמים.
- פעולה זו תביא אותך אל BIOS הגדרות.
- עכשיו גלול לתחתית ותראה אפשרות שחזר את ההגדרות אוֹ ברירות מחדל של BIOS . לחץ על זה.
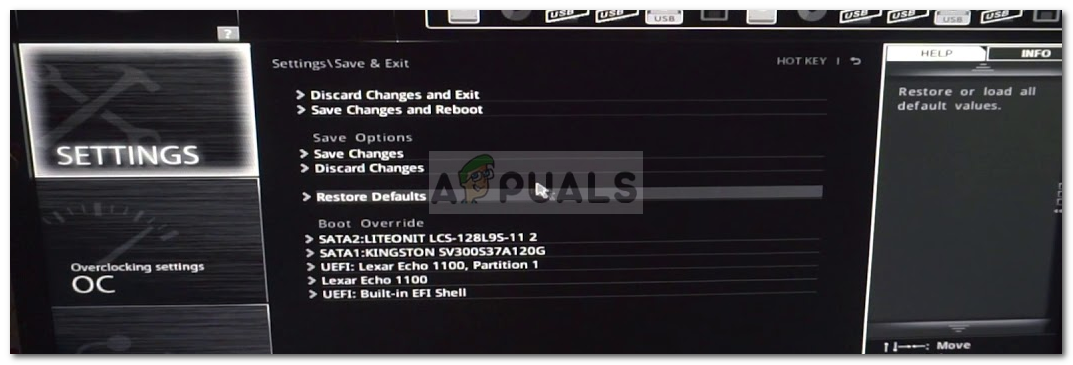
שחזר את הגדרות ברירת המחדל של ה- BIOS
זהו זה ה- BIOS שלך התאפס. אם זה לא מבודד את הנושא, אל תדאג מכיוון שעדיין לא סיימנו, אתה יכול לנסות את הפתרונות למטה.
פתרון 3: שנה את רצף האתחול
אם שני הפתרונות שלעיל לא עובדים בשבילך, תוכל לנסות לשנות את רצף האתחול שלך. לשם כך, עקוב אחר ההוראות הנתונות:
- קודם כל, אתה צריך ללכת אל שלך BIOS הגדרות.
- משם בחר מוֹרֶשֶׁת מצב במקום אופ'א מצב.
- אם זה לא מבודד את הנושא, אתה יכול לכבות את הפעלה בטוחה אוֹפְּצִיָה.
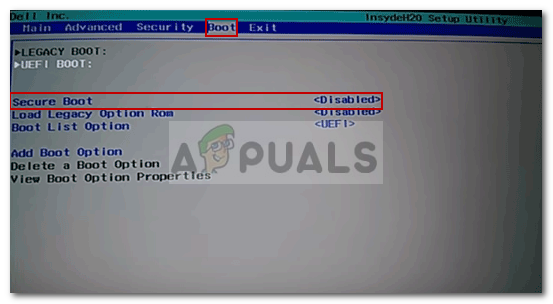
השבת את האתחול המאובטח
פתרון 4: אפס את Windows 10
לבסוף, אם הפתרונות שלעיל אינם פועלים, תוכל לנסות לאפס את Windows 10. שים לב שעל ידי כך, המחשב יחזור למצב שהיה בו זמן מה לפני שעלול לגרום לחוסר זמינות של חלק מהתוכנות ש יש לך עכשיו. אז כדי לעשות זאת, עליך לגשת לסביבת השחזור של Windows. כך ניתן לעשות זאת:
- לגשת WinRE תצטרך לכבות את המכונה שלך בכוח פעמיים. כדי לעשות זאת אתה צריך לחץ והחזק את הכוח עד שהמחשב שלך נכבה. עשו זאת פעמיים ותוכלו לגשת אליו סביבת השחזור של Windows . לאחר שתפעיל אותו בפעם השלישית, תוכל לגשת ל- סביבת השחזור של Windows .
- לאחר מכן, עליך לבחור באפשרות פתרון בעיות ומשם, אתה צריך לבחור ' אפס את המחשב הזה ”.
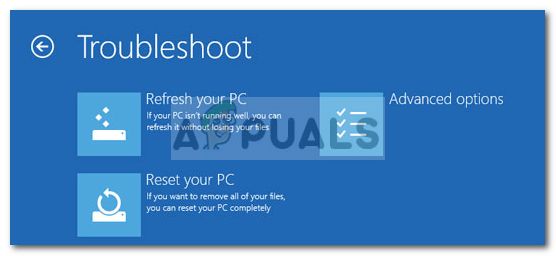
איפוס המחשב האישי
- במסך הבא עליכם לבחור “ שמור את הקבצים שלי / הסר הכל ”.
לאחר מכן, המחשב שלך יאופס. ייקח קצת זמן לסיים את התהליך אז היה סבלני. השגיאה שלך צריכה להיעלם לאחר איפוס Windows 10 שלך.
3 דקות קריאה