ShadowPlay הוא חלק מ- GeForce Experience 3.0, המאפשר לך להקליט משחק באופן מיידי ב- 60FPS במשך 20 הדקות האחרונות. אתה יכול גם לשדר טוויסט בשידור חי או YouTube ברזולוציות שונות. היו מקרים שמשתמשים לא הצליחו להקליט אף משחק באמצעות ShadowPlay, אפילו במצב במצב מלא. עבור חלק מהמשתמשים, המשחק אינו מתעד מתי מקשי הקיצור מופעלים.
נושא זה מגיע כתוצאה מכך ששירות Streamer לא פועל כראוי, חוסר היכולת של ShadowPlay לזהות כמה משחקים במצב מסך מלא, והפרעה ליישומים מסוימים. במאמר זה נראה כמה טוב ביותר נוכל להשיג את כל ShadowPlay להקליט כל משחק ללא רבב.
שיטה 1: הפעלה מחדש של שירות Streamer של NVIDIA
כפי שנאמר קודם לכן, אם ShadowPlay לא מצליח להקליט, עליך לבדוק שירות זה ולוודא שהוא פועל, או פשוט תוכל להפעיל אותו מחדש.
- לחץ על Windows + R. מקשים במקלדת כדי לפתוח את בקשת ההפעלה. סוּג שירותים. MSC ולחץ על Enter כדי לפתוח את קונסולת השירותים.

- בחלון השירותים, חפש את שירות הזרמת Nvida ולחץ עליו פעמיים. הגדר את סוג ההפעלה ל- אוֹטוֹמָטִי ואז התחל בשירות אם הוא הופסק. ניתן גם ללחוץ לחיצה ימנית ולבחור אתחול כדי להיות בטוחים יותר שהשירות פועל כראוי.
- נסה לפתוח הקלטה באמצעות ShadowPlay באמצעות מקשי הקיצור כדי לאשר אם זה עובד.
שיטה 2: אפשר לכידת שולחן עבודה
לעתים קרובות, GeForce לא יכול לזהות כראוי אם המשחק נמצא במצב מסך מלא, ולכן לא יתעד. נסה לאפשר לכידת שולחן העבודה כך שהמסך יתועד ללא קשר למצב.
- פתח את ShadowPlay ולחץ על ה- העדפות
- בקטע שכבת-על, סמן את הסימון להתיר לכידת שולחן עבודה מתחת לתמונת שולחן העבודה.
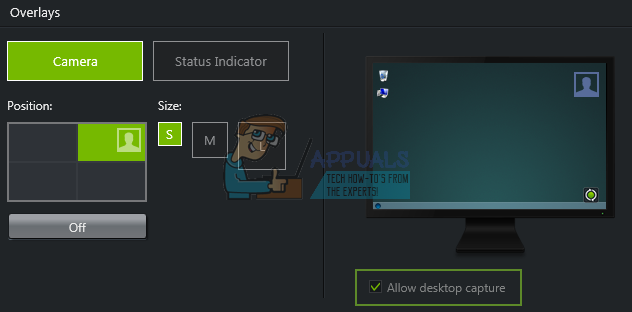
- פתח משחק והפעל את מקשי הקיצור שהוקצו כדי להתחיל להקליט את שולחן העבודה.
שיטה 3: כבה את העווית
Twitch הוא שירות סטרימינג המאפשר למשתמשי GeForce להזרים לחברים ובני משפחתם. נסה להשבית את Twitch, מה שככל הנראה יכול להפריע לתכונת ההקלטה של ShadowPlay. אתה יכול לנסות לכבות את Twitch באופן זמני כדי לראות אם אתה יכול להקליט.
- פתח את ShadowPlay ולחץ על ה- Rig שלי ולאחר מכן בחר ShadowPlay . זה יביא את ההגדרות.
- ודא ש- ShadowPlay מופעל ואז הגדר את המצב ל- חוברת הדרכה .
- עבור אל חֶשְׁבּוֹן סָעִיף (התחברות ) ואז התנתק מ- Twitch.
- פתח משחק ונסה לפתוח הקלטה עם ShadowPlay באמצעות מקשי הקיצור כדי לאשר אם זה עובד.
שיטה 4: עבור למצב מסך מלא
רוב המשחקים מציעים לך את האפשרויות לשחק במצב ללא שוליים או במצב מסך מלא. כברירת מחדל, משחקים מוקלטים במצב מסך מלא, לכן נסה לעבור למצב מסך מלא מהגדרות המשחק או ללחוץ על F11 ליישומים אחרים כמו Chrome, VLC וכו '.
ניתן גם להפעיל את המשחק מיישום GeForce Experience עצמו, שמשיק משחקים במסך מלא בפועל.
שיטה 5: עדכן את חוויית GeForce
אם אתה משתמש בגרסת בטא של GeForce Experience או בגרסה ישנה, עליך לעדכן אותה באמצעות השלבים הבאים:
- ללחוץ Windows + R. כדי לפתוח את שורת הפקודה, הקלד appwiz.cpl ולחץ בסדר .
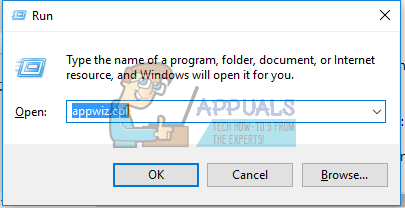
- בחלון התוכניות, חפש את Nvidia GeForce Experience מרשימת היישומים המותקנים ולחץ עליו פעמיים ואז עקוב אחר הוראות הסרת ההתקנה. אתה יכול גם לבחור להסיר יישומי NVIDIA נוספים אך זכור להתקין אותם מחדש מהאתר.
- לְבַקֵר זֶה אתר והורד משם את GeForce Experience.
- פתח משחק ונסה לפתוח הקלטה באמצעות ShadowPlay באמצעות מקשי הקיצור כדי לאשר אם הוא מתעד.
שיטה 6: הפעל בקרת פרטיות
חלק מהמשתמשים שמו לב שהגדרת הפרטיות לשיתוף שולחן העבודה הופעלה לאחר עדכון. זה משבית את מקשי הקיצור ובתורו את ההקלטה. עליך להחליף את בקרת הפרטיות שוב כדי לאפשר לכידת שולחן עבודה.
- פתח את ShadowPlay ולחץ על ה- הגדרות לחץ ואז לחץ כללי בפינה הימנית העליונה. זה יביא את ההגדרות.
- בחלק הכללי תמצא את לַחֲלוֹק אפשרות שאתה צריך להפוך עַל .
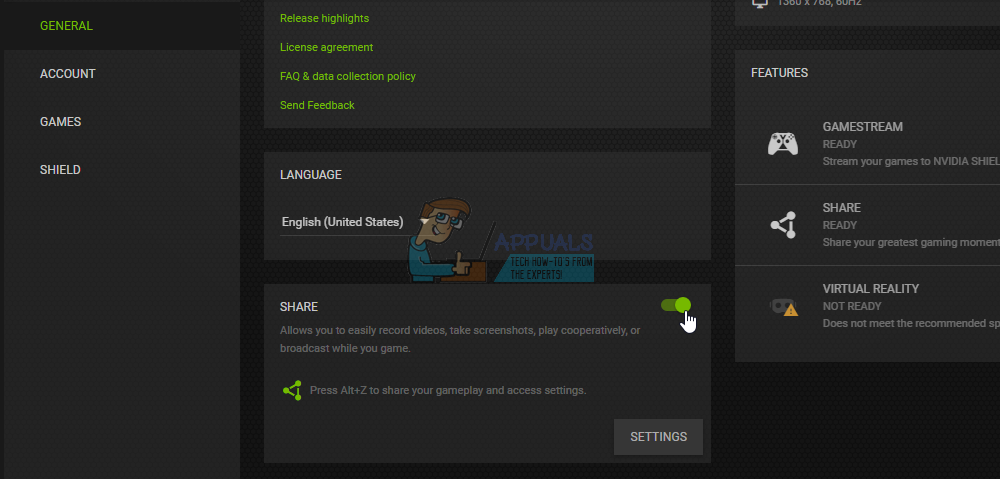
- לאחר שתעשה זאת, אתה אמור להיות מסוגל להקליט משחקים באמצעות מקשי הקיצור.

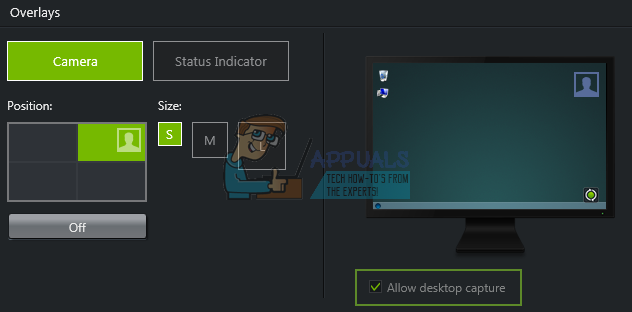
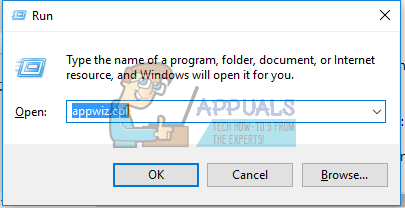
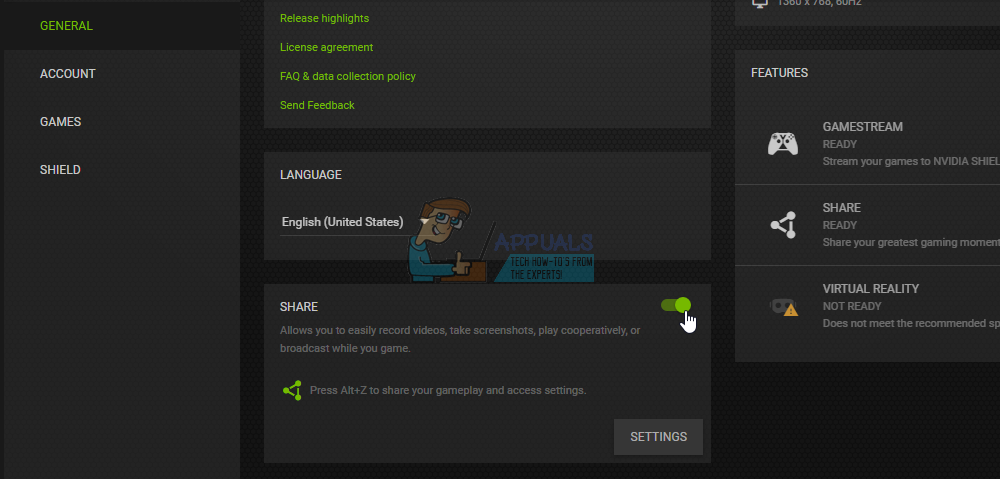








![[FIXED] קוד שגיאה 90 של Wyze](https://jf-balio.pt/img/how-tos/87/wyze-error-code-90.jpg)














