
יצירת פרח לוטוס לא יכולה להיות קלה יותר
אדובי אילוסטרייטור יכולה להיות אחת מתוכניות העיצוב הגרפי המשובחות ביותר שניתן להשתמש בהם על ידי מעצבים כדי להפוך את העיצובים המורכבים ביותר. ומכיוון שיש כל כך הרבה כלים פשוטים בתוכנית שעוזרים לך ליצור גם עיצובים פשוטים. כמו כלי האליפסות (שמשמש לעתים קרובות לציור עיגולים וסגלגלים וכל הצורות הקשורות) יכול לשמש כל אחד להכנת פרח לוטוס. כן, ניתן להשתמש במעגל ליצירת פרח ב- Adobe Illustrator. התכונה המדהימה של 'pathfinder' באילוסטרייטור מסייעת למעצב ליצור צורה של עלי כותרת ללוטוס. בצע את השלבים המוזכרים להלן כדי ליצור פרח לוטוס ב- Adobe Illustrator.
- פתח את Adobe Illustrator לקובץ חדש. עליכם ליצור לוטוס, אז בואו נשמור על הרקע פשוט לעת עתה. אני מעדיף להשתמש במשטח יצירה ריק, במיוחד כשאני עושה אייקון או תמונה שזקוקים לתשומת לב מירבית. הרקע עשוי להסיח את דעתך ואתה עלול לפספס פרטים חשובים עבור הצורה.
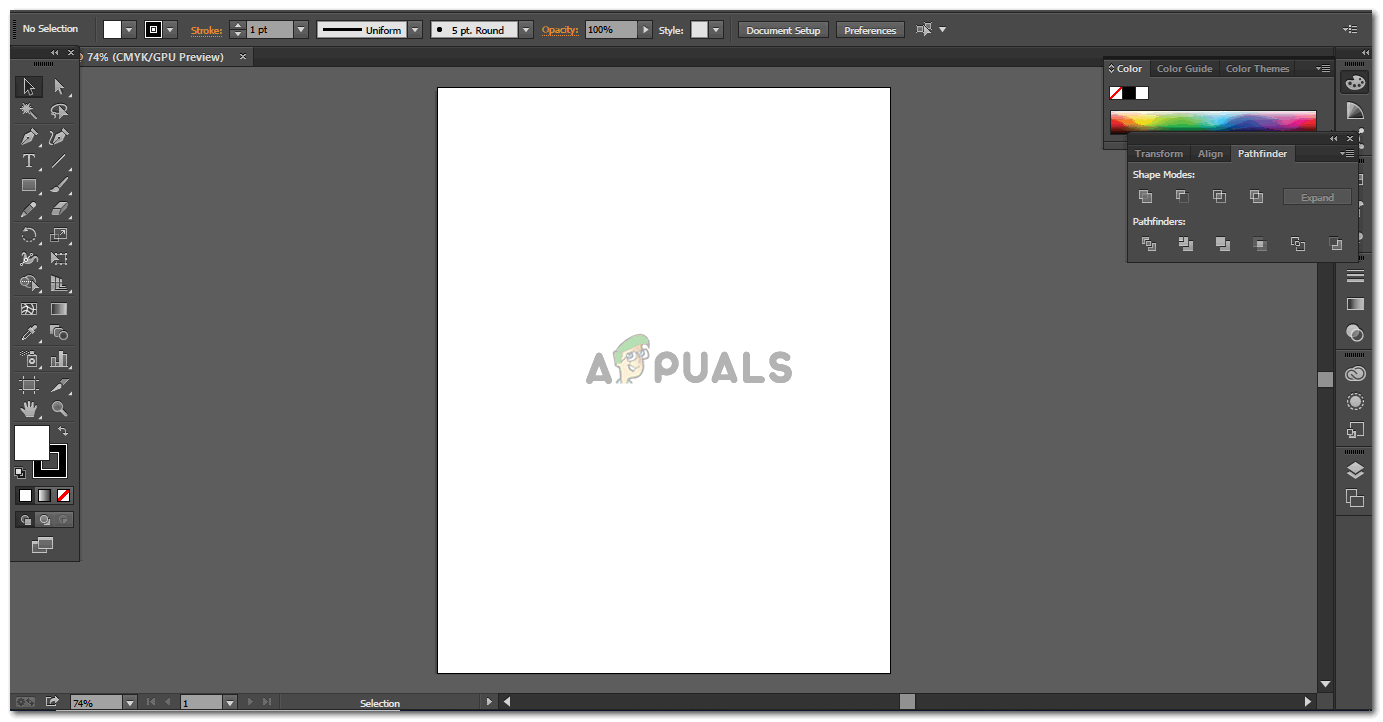
באמצעות Adobe Illustrator כדי ליצור איור פרח לוטוס מאפס
- מלוח הכלים השמאלי, לחץ על הסמל החמישי שב- Adobe Illustrator שלי נראה כמו 'מלבן' כיוון שהוא היה הצורה האחרונה בה השתמשתי בעבודתי הקודמת. זה בעצם כלי הצורה. תוכלו למצוא כאן את כל האפשרויות לצורות, כולל כלי האליפסות. כדי לגשת אליו, לחץ על הכפתור הימני של העכבר שלך על הסמל שיפתח רשימה נפתחת של אפשרויות עבור כלי הצורה שתוכל לבחור מהם. לאחר שבחרת בכלי האליפסות, עליך לצייר עיגול פרופורציונלי טוב כפי שמוצג בתמונה למטה.
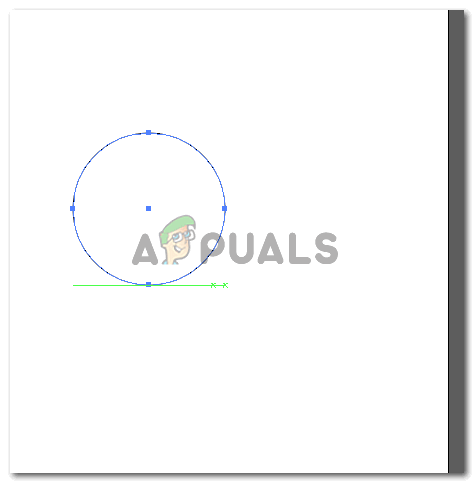
ציור מעגל באמצעות הכלי 'אליפסות'
- כדי להפוך את המעגל השני בדיוק לזה של העיגול הראשון, אתה יכול לצייר עיגול אחר או שתוכל להעתיק את זה על ידי לחיצה על מקש 'Alt' במקלדת וגרירת הצורה, שניהם בו זמנית. זוהי דרך טובה יותר לעשות זאת מכיוון שהיא תעתיק את הצורה המדויקת שציירת בהתחלה.
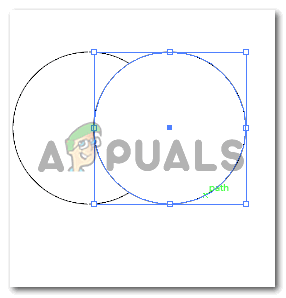
ציור המעגל השני. יצרתי עותק של המעגל במקום לצייר חדש.
- לשלב הבא הסרתי את צבע המילוי של התמונה השנייה, שנמצא בחלקה העליון של התמונה הראשונה כדי שאוכל לראות דרך התמונה השנייה. זה חשוב להכין את עלי הכותרת של כל פרח, ולוטוס, במקרה זה. אתה יכול להסיר את צבע המילוי גם עבור שני העיגולים. הרעיון העיקרי כאן הוא שהצומת בין שתי הצורות יהיה גלוי וכך ייראה עלי הכותרת שלך. שלב זה חשוב מאוד. לאחר מכן, תפתח את Pathfinder, אליו ניתן לגשת מסרגל הכלים העליון תחת הכותרת 'Windows'. מתוך האפשרויות השונות תחת Pathfinder, עליכם ללחוץ על הסמל השלישי תחת מצב צורות, שהוא הסמל של אינטרס, כפי שמוצג בתמונה למטה.
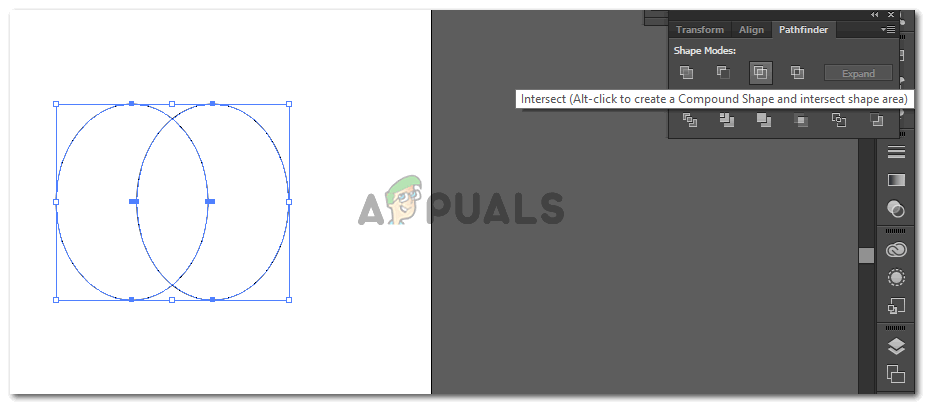
הסרת צבע המילוי ושימוש ב- 'Pathfinder' ליצירת עלי הכותרת.
- ברגע שלוחצים על 'צומת', המעגלים שציירתם יצטלבו, והחלק היחיד שנותר יהיה הצומת, שנראה כמו עלי כותרת.
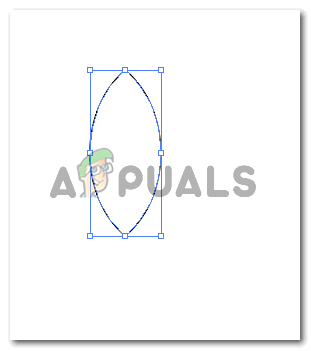
זו הצורה היחידה שאתה צריך בשביל זה כרגע. צורה זו תשמש יחד עם כלים אחרים ליצירת איור שלם של פרחי לוטוס.
- לאחר יצירת עלי הכותרת באמצעות הכלי PathFinder. אתה יכול לסובב עלה כותרת זה כדי ליצור קצוות מעוקלים של פרח לוטוס. כדי לסובב את זה, עליך לבחור את הצורה שיצרת זה עתה כדי שיופיעו הגבולות הכחולים האלה. כאשר אתה לוקח את הסמן לקצוות הגבול הכחול, תבחין בסמן מפותל אשר יראה לך שתוכל לסובב את התמונה באמצעות זה. כאשר סמן זה מופיע, פשוט לחץ וסובב את הצורה בהתאם לזווית הנדרשת שלך. לחלופין, תוכל להשתמש בכרטיסייה 'Reflect', המופיעה כאשר אתה לוחץ ישר על התמונה מתחת לכותרת 'Transform' ברשימה הנפתחת שמופיעה. לחיצה על 'השתקף ...' תפתח תיבת דו-שיח נוספת בה תוכל לבחור את ההגדרות הנדרשות שלך ליצירת 'השתקפות' או את התמונה שלך.
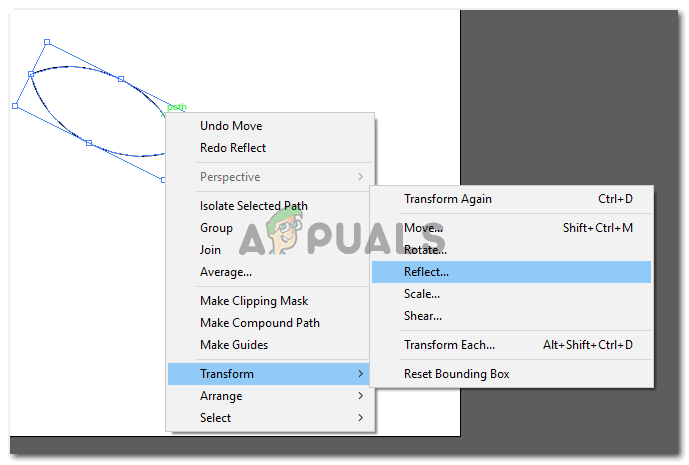
השתקף: כדי ליצור עותק מדויק של הצורה, אך בזווית הפוכה.
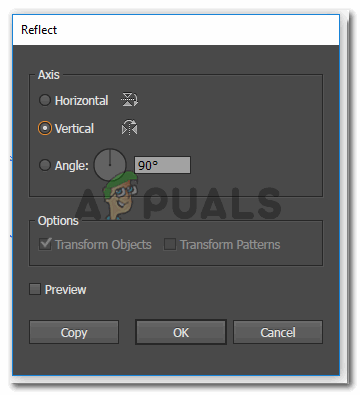
הגדרות עבור Reflect. הקפד ללחוץ על עותק אם ברצונך ליצור השתקפות מועתקת של התמונה הנוכחית שלך. אחרת, אותה צורה תבוא לידי ביטוי.
- תוכל גם להשתמש באפשרות Scale כאן. אשר השתמשתי בהם כדי ליצור עלי כותרת נוספים עבור הלוטוס.
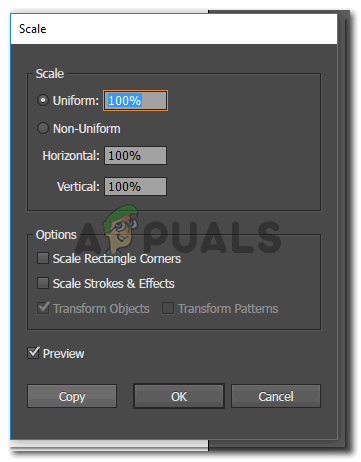
קנה מידה: הקטנת האחוזים תיצור גרסה קטנה יותר של הצורה שלך.
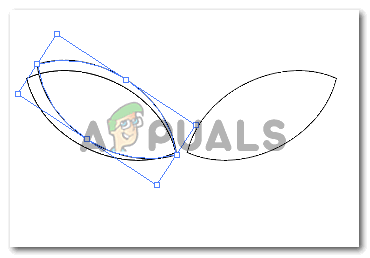
עלי הכותרת הוקטן בהתאם.
- חזור על כל אחד מהשלבים כאמור לעיל כדי ליצור עלי כותרת נוספים. וכדי ליצור את האפקט החופף הזה, פשוט הוסף צבע מילוי לבן לעלי הכותרת כך שהפרח שלך ייראה משהו כזה.
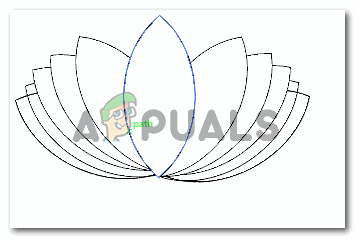
פרח לוטוס
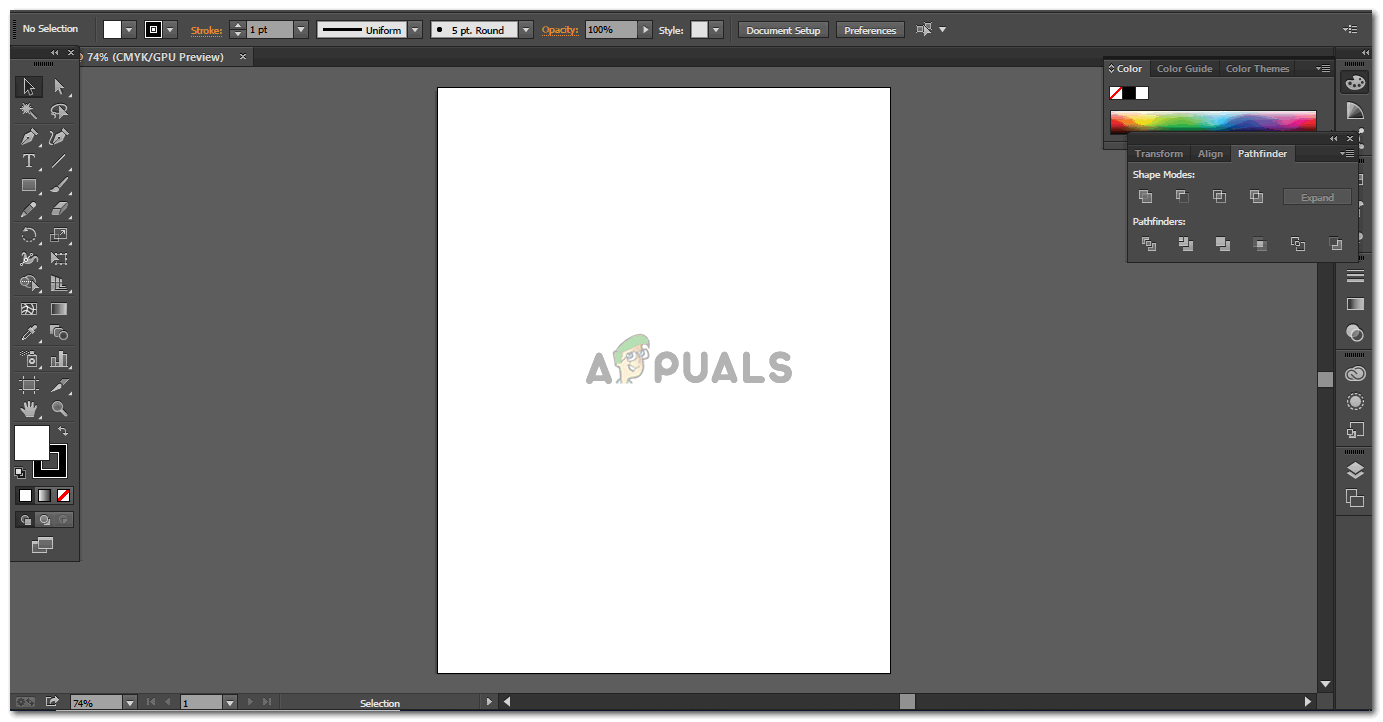
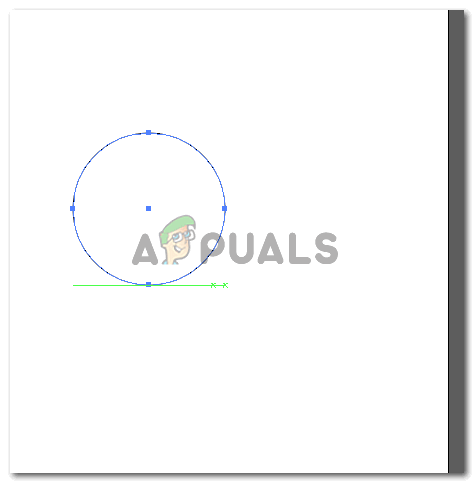
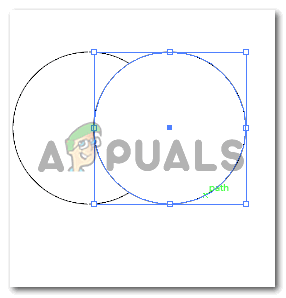
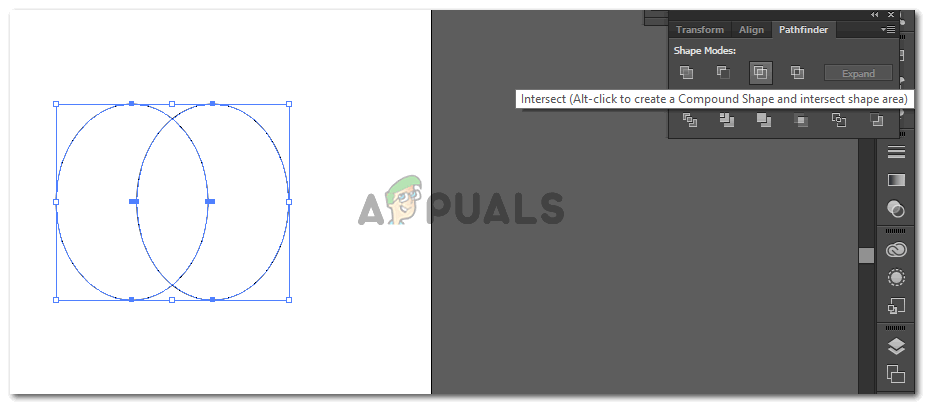
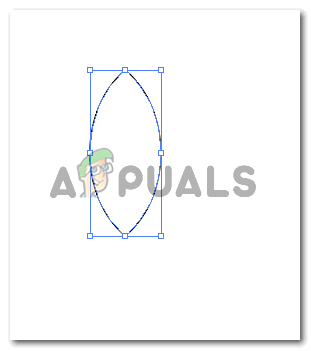
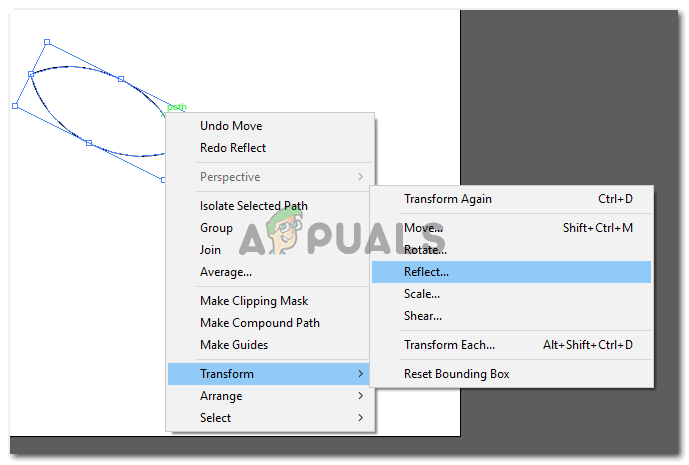
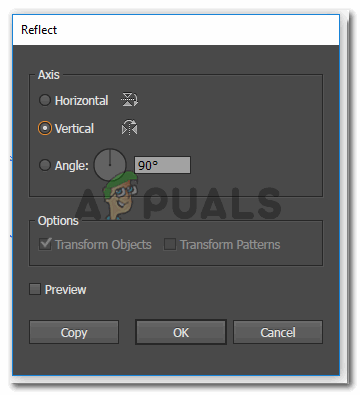
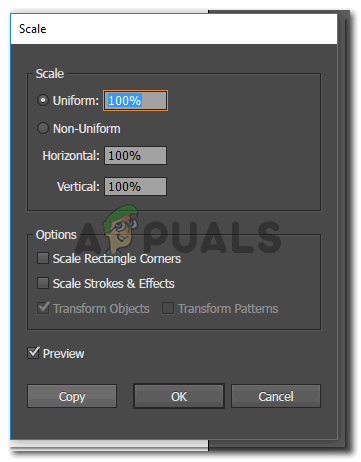
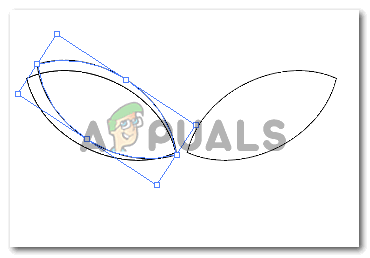
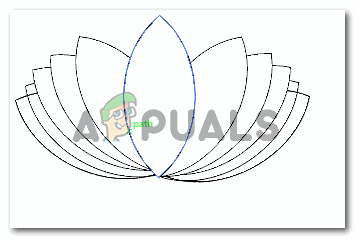




![[FIX] 'שגיאה באתחול או עדכון העסקה שלך' ב- Steam](https://jf-balio.pt/img/how-tos/73/error-initializing.jpg)





![[FIX] קוד שגיאת זום 1132](https://jf-balio.pt/img/how-tos/71/zoom-error-code-1132.png)












