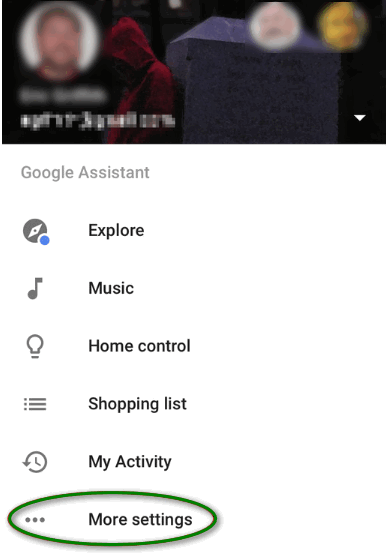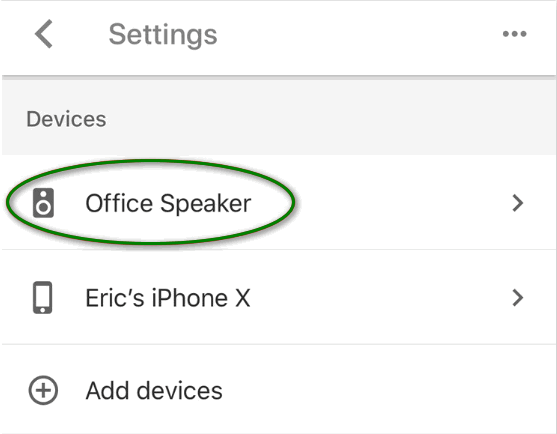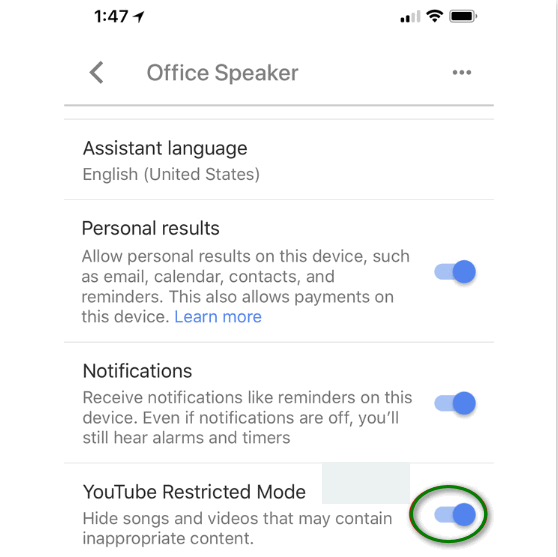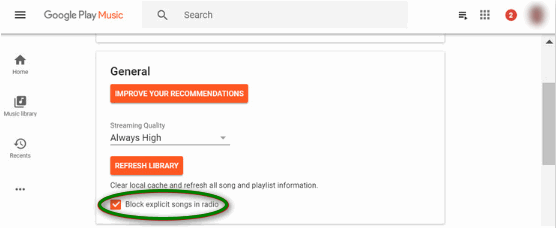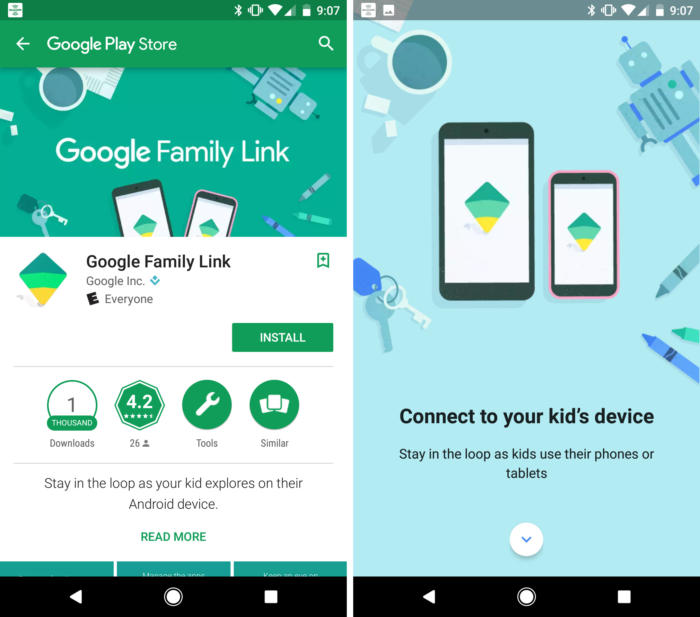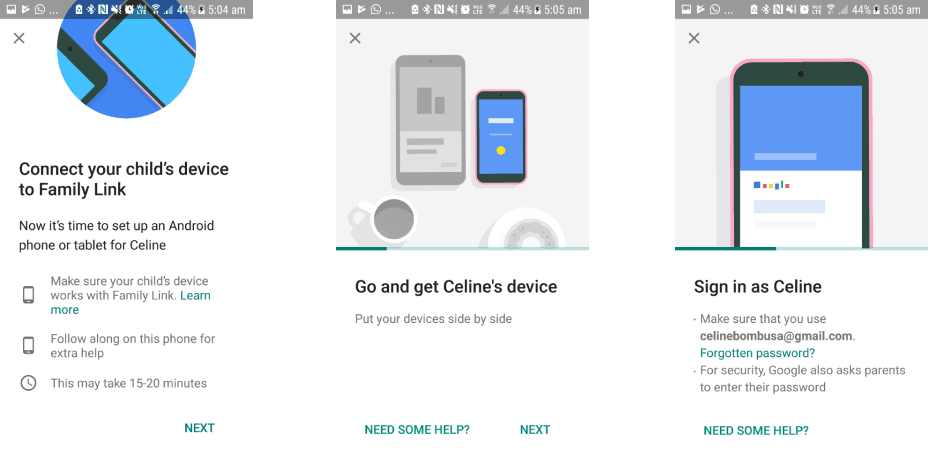כיום, המידע הקשור לנושא מסוים זמין בשפע כה רב שאינך צריך אפילו להיאבק יותר בכדי להשיג אותו. כל שעליכם לעשות הוא לפתוח כל דפדפן אינטרנט לבחירתכם, להקליד את השאילתה ופשוט ללחוץ על כפתור החיפוש. פעולה זו תציג שפע של מידע בנוגע לנושא הרצוי. בדרך זו, אתה תמיד יכול להישאר מעודכן באופן מילולי על כל דבר שבעולם הזה. עם זאת, השאלה המתעוררת כאן היא האם מידע זה נחוץ באותה מידה או טוב לכל קבוצות הגיל בו זמנית?
ובכן, התשובה לשאלה זו היא בוודאי א לא . הסיבה מאחורי השלילה הזו היא שלכל קבוצת גיל יש יכולת מסוימת לתפוס את המושגים ולהבין אותם היטב. אם תמלא מישהו למידע מעבר ליכולותיו, אז המידע הזה בהחלט לא יתגלה כפורה לאדם האמור. באופן דומה, יש סוג מסוים של תוכן שמאוד לא מומלץ לילדים מתחת לגיל מסוים. לכן, עליכם לעקוב מקרוב ולברר אם ילדיכם זוכים לתוכן לא רצוי כזה או לא.
מהן בקרת הורים?
שליטה הורית התייחס לכל אותם אמצעי זהירות שאתה נוקט כדי להבטיח שלילדך אין גישה לאף אחד מהתכנים המוגבלים, כלומר לתוכן שפשוט לא מיועד לו.

שליטה הורית
כיצד להגדיר את בקרת ההורים הביתית של גוגל?
על מנת להקים בקרת הורים ביתית של גוגל , אתה יכול להשתמש בכל אחת משתי השיטות הבאות.
שיטה מס '1 - שימוש בהגדרות הכלליות:
על מנת להגדיר את בקרת ההורים של Google Home על ידי שינוי הגדרות אפליקציית Google Home שלך, יהיה עליך לבצע את השלבים הבאים:
- היכנס אל שלך חשבון גוגל המשויך שלך דף הבית של גוגל התקן.
- הפעל את דף הבית של גוגל על ידי הקשה על הסמל שלה.
- כעת הקש על תפריט ההמבורגר על מנת להפעיל אותו ואז בחר באפשרות הגדרות נוספות אפשרות ממנו.
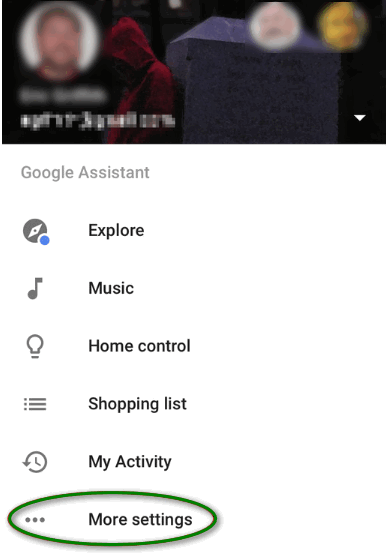
הקש על אפשרות הגדרות נוספות.
- ברגע שתבחר בו, תוצג עם מספר רב של הגדרות שונות. פשוט גלול מטה ואז הקש עליו התאם את ההגדרות עבור מכשיר הבית של Google זה .
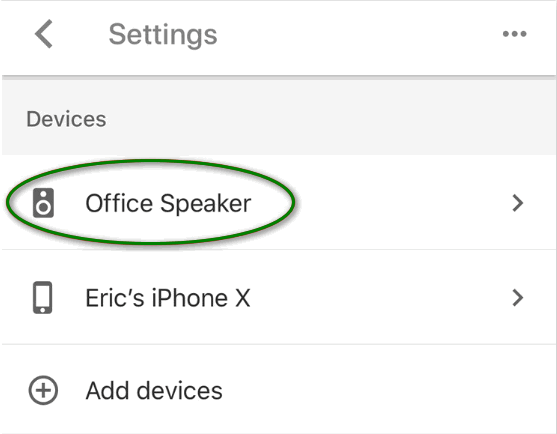
בחר את המכשיר שאת הגדרותיו ברצונך לשנות.
- כעת לחץ על ה- מצב YouTube מוגבל אוֹפְּצִיָה.
- הפעל את לחצן ההחלפה המתאים לשדה ואומר, מצב מוגבל . זה ימנע מכולם לצפות בתוכן כזה ש- YouTube סיווג כמוגבל.
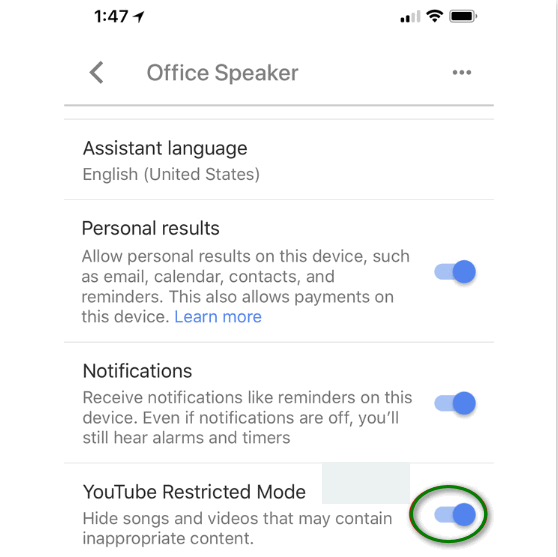
הפעל מצב YouTube מוגבל על ידי הפעלת לחצן ההחלפה המתאים לו.
- עכשיו פתח את Google Play מוזיקה אתר אינטרנט.
- הקש על תפריט ההמבורגר על מנת להפעיל אותו ואז עבור אל כללי סָעִיף.
- סמן את תיבת הסימון המתאימה לשדה שאומרת, חסום שירים מפורשים ברדיו . פעולה זו תמנע מ- Google Play מוזיקה להשמיע כל תוכן לא מורשה.
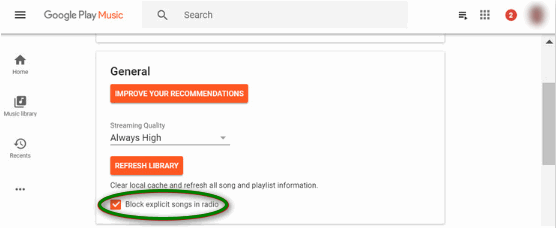
כעת חסום שירים מפורשים ברדיו על ידי סימון תיבת הסימון באתר Google Play מוזיקה.
על ידי שימוש בשיטה זו תוכל לשלוט בילדיך לצפות או להאזין לתוכן לא רצוי בעת השימוש ב- Google Home. אך מגבלות אלה כלליות כל כך שאפילו אתה עצמך תצטרך לעמוד בהן אלא אם כן תשנה הגדרות אלה אחרת. עם זאת, אם ברצונך לחסוך מעצמך יישום והסרה של בקרת הורים, שוב ושוב, תלוי מי משתמש ב- Google Home באיזו שעה, אז תשמח יותר להשתמש בשיטה המפורטת להלן. מכיוון שהשיטה הבאה תאפשר לך להגדיר בקרת הורים בנפרד עבור חשבון ילדך. באופן זה, תוכלו להשתמש באופן חופשי ב- Google Home ללא כל הגבלה, אולם ילדכם יוכל ליהנות רק מהתוכן המיועד לו במפורש.
שיטה מספר 2 - הגדרת בקרת הורים באופן אישי עבור חשבון Google של כל ילד:
על מנת להגדיר בקרת הורים של Google Home בנפרד עבור חשבון Google של כל ילד, יהיה עליך לבצע את השלבים הבאים:
- הורד והתקן את קישור משפחתי יישום הן בסמארטפון שלך והן בסמארטפון של ילדך.
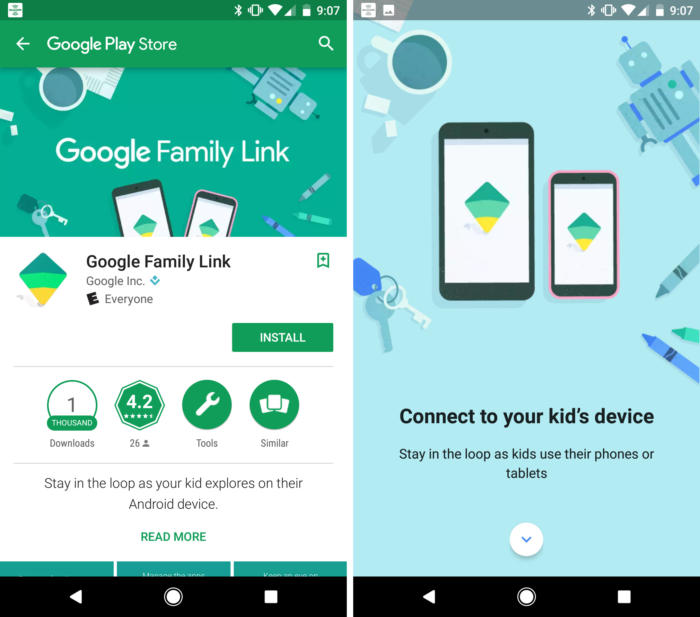
הורד והתקן את היישום Family Link.
- לאחר שתצליח להתקין אותו בהצלחה בשני המכשירים, תונחה לתהליכי ההתקנה וההתאמה. פשוט עקוב אחר כל השלבים על מנת להתאים את שני המכשירים יחד.
- ברגע שתהליך ההתאמה הושלם, על שלך חשבון Google של הילד , הקש על שלוש הנקודות הממוקמות בפינה השמאלית העליונה של חלון החשבון ואז בחר היכנס ל- Google Home אוֹפְּצִיָה. זה נעשה כדי לחבר את חשבון ילדך למכשיר הבית של Google.
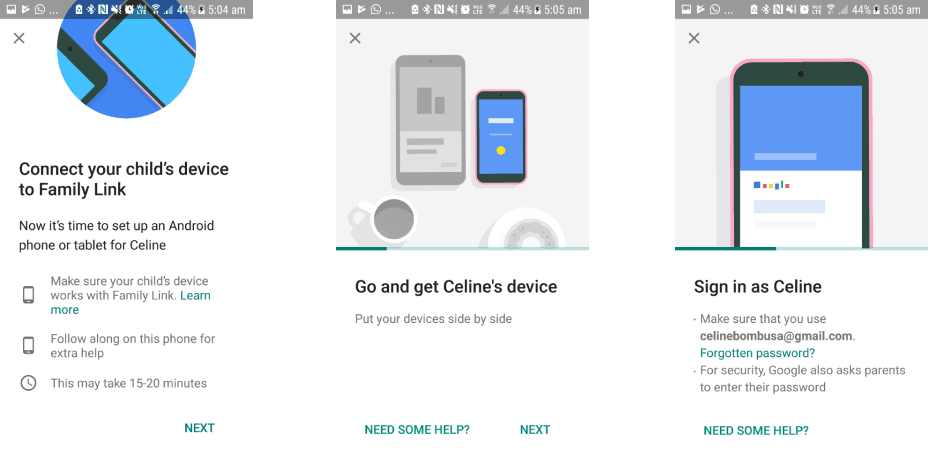
חיבור חשבון ילדכם למכשיר הבית של Google.
- כעת תונחה לקראת תהליך ההתקנה של התחברות ל- Google Home. תתבקש גם לאמן את Google Home שלך בקול ילדך כדי שיוכל לזהות אותו בקלות.
- לאחר שעשית את כל זה, הפעל את יישום Family Link בסמארטפון שלך ובחר שלך חשבון הילד משם.
- עכשיו הקש על ה- התאם הגדרות ואז בחר עוזר גוגל .
- לבסוף, כבה את כפתור ההחלפה המתאים לשדה ואומר, אפליקציות של צד שלישי .
פעולה זו תמנע מילדיך לגשת ליישומי צד שלישי פרט ליישומים של גוגל עצמם. וכפי שכבר ציינו ב שיטה מס '1 שתוכל לשנות בקלות את זכויות הגישה של היישומים של גוגל עצמו פשוט על ידי שינוי מספר הגדרות, לכן תוכל להבטיח בקלות שילדך נמצא באזור בטוח לחלוטין תוך שימוש ברמקולים חכמים של Google Home.
4 דקות קריאה