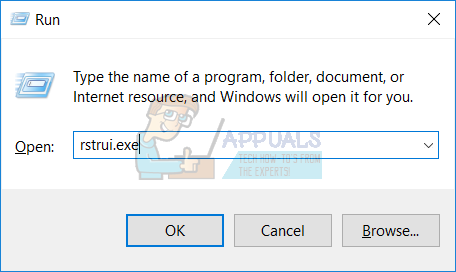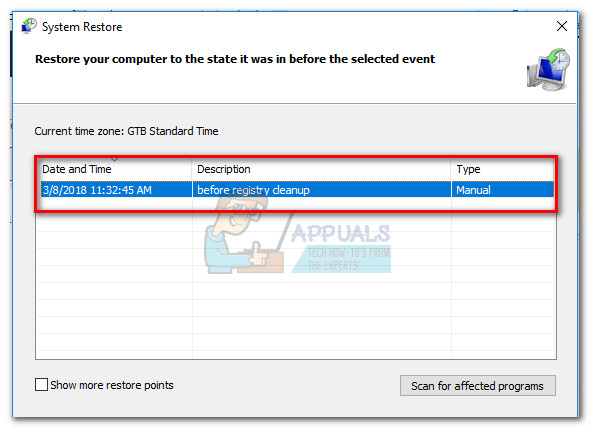חלק מהמשתמשים פנו אלינו בנוגע לחלקם חסר DLL משותף קבצים שזוהו על ידי כמה מנקים ברישום (במיוחד מטהר ). לרוב, קבצי ה- DLL המשותפים החסרים ממוקמים ב Windows / Microsoft.NET, עם מפתחות הרישום הממוקמים ב HKLM / SOFTWARE. בכל פעם ש- Ccleaner (או מנקה רישום אחר) מוצא ערך רישום הקורא לקובץ DLL מסוים, הוא יבדוק את נתיב המיקום של אותו קובץ כדי לראות אם הוא קיים. אם הקובץ לא נמצא שם, הוא יתייג את ההופעה כ- ' חסר DLL משותף 'שגיאה. 
מה זה מנקה רישום?
מנקי הרישום (Ccleaner וכדומה) נועדו לסרוק את הרישום של Windows קבצים. הם משפרים את ביצועי המערכת על ידי זיהוי והסרה של אותם ערכים שפעם הייתה להם מטרה אך כעת הם כבר אינם בשימוש. על היעילות של תוכנה מסוג זה ניתן להתווכח מכיוון שאין הרבה ראיות המראות שיפורי ביצועים לאחר הפעלת a ניקוי הרישום.
רוב מנקי הרישום לא יסירו את הערכים ללא הסכמתך. בדרך כלל תוצג בפניך רשימת ערכים שיש לטפל בהם ותוכל לבחור אילו מקרים לפתור.
מהו קובץ DLL משותף?
ל DLL (ספריית קישורים דינמית) היא תוכנית קטנה שאינה מסוגלת לתפקד בפני עצמה. כדי לרוץ, זה צריך להתקשר ולהוציא אותו לפועל על ידי תוכנית אחרת. כל קובץ DLL יודע כיצד לבצע פעולה מסוימת - ה. ז. ליצור סביבת תלת מימד אוֹ חבר את המחשב למדפסת . ל משותף DLL הוא ספריית קישורים דינמית המשמש מספר תוכניות שונות.
למה זה קורה?
סביר להניח שאתה נתקל בבעיה זו מכיוון שכמה קבצי DLL משותפים הוסרו יחד עם תוכנה מסוימת שהחלטת להיפטר ממנה. יש מסרי התקנה שישאלו אותך אם ברצונך לשמור את ה- קבצי DLL משותפים ואילו אחרים יסירו אותם מבלי לשאול. אם תוכנית שהסרת את ההתקנה של תוכנית DLL משותפת נשארת מאחור, CCleaner וכל תוכנה דומה אחרת יסמנו אותה כ'לא נחוצה עוד '. עם זאת, ישנם מקרים שבהם קבצי DLL משותפים מסוימים אינם נחוצים, גם אם Windows עדיין משתמש בהם מעת לעת.
יש לזכור שברוב המקרים (ובעיקר עם קבצי DLL של .NET ), Windows ייצור באופן אוטומטי את אותם מפתחות הרישום כאשר הוא זקוק להם, גם אם מחקת אותם בעבר עם תוכנת צד שלישי כמו CCleaner.
עשינו את רוב החקירות שלנו על CCleaner ורוב ה- .נֶטוֹ קבצים שכותרתו חסרים קבצי DLL שם גרסאות ישנות שמשמשות לעתים רחוקות יותר את Windows (במיוחד ב- Windows 10).
כיצד להתמודד עם קובצי DLL משותפים חסרים
מרבית המשתמשים שנתקלים בבעיה זו מבולבלים בשאלה האם עליהם לתת ל- תוכנת מנקה רישום לטפל בנושא או אם עליהם להתעלם כליל מהבעיה. ובכן, התשובה טמונה איפשהו באמצע.
אמנם לא הצלחנו לזהות בעיות בסיסיות הנגרמות על ידי מתן Ccleaner (או תוכנה אחרת) לתקן את קבצי ה- DLL המשותפים החסרים, אך באותה מידה תעשה להתעלם מהם לחלוטין.
אך זכור כי מיקרוסופט אינה ממליצה להשתמש בתוכנה כלשהי שמשנה או מתעסקת עם ה- מפתחות רישום . למרות ש- CCleaner היא תוכנית שזוכה לאמון רב של משתמשים, לא תמיד זה יכול להיות מהיר אילו מפתחות מועסקים כיום על ידי Windows ואילו לא.
ככלל אצבע, בכל פעם שאתה מבצע שינויים ב הרישום של Windows , מומלץ ליצור תחילה גיבוי. מרבית מנקי הרישום כוללים אפשרות ליצור גיבוי לרישום לפני תחילת הסריקה, אך לא תמיד זה מספיק. אנו ממליצים גם ליצור נקודת שחזור לפני שתקבל את שינויי הרישום, מכיוון שאתה עלול להפעיל כמה בעיות שלא ייפתרו באמצעות ייבוא גיבוי רישום.
במקרה שתחליט לתת לתוכנת מנקה הרישום שלך להתמודד עם חסרים קבצי DLL משותפים, עקוב אחר המדריך להלן כדי ליצור את הגיבויים הדרושים לפני מחיקת ה- חסרים רשומות DDL משותפות:
- ללחוץ מקש Windows + R כדי לפתוח פקודת הפעלה. הקלד “ הגנת זכויות המערכת ”ופגע להיכנס לפתוח את הגנת מערכת הכרטיסייה של מאפייני מערכת.
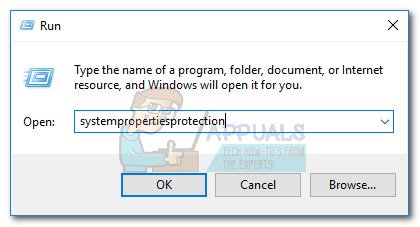
- בתוך ה הגנת מערכת לחץ על הכרטיסייה לִיצוֹר כפתור מתחת הגדרות הגנה . אך וודא שכונן מערכת ההפעלה שלך נבחר לפני שתעשה זאת.
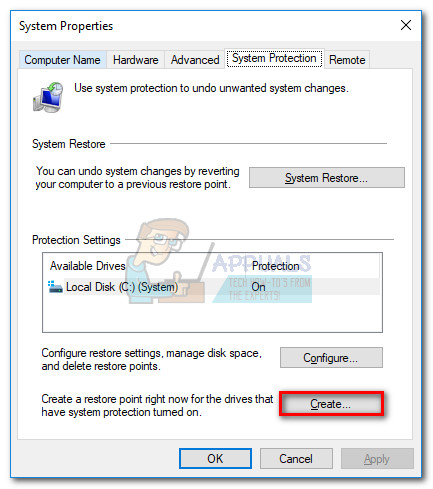
- תן שם שלך נקודת שחזור מערכת ופגע ב- לִיצוֹר כפתור ליזום התהליך.
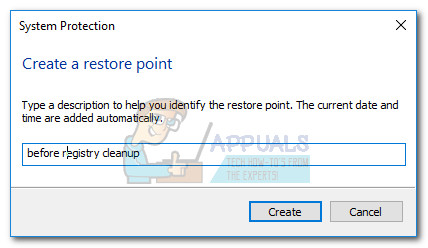
- המתן עד שתיווצר נקודת השחזור. בהתאם לגודל הכונן של מערכת ההפעלה, ייתכן שיידרשו יותר מ -10 דקות.
- לאחר יצירת נקודת השחזור, חזור למנקה הרישום וסרוק שוב את המערכת שלך לבעיות. לאחר שזוהו קבצי ה- DLL המשותפים החסרים, בחר כל אחד מהם ולחץ על תקן בעיות נבחרות.
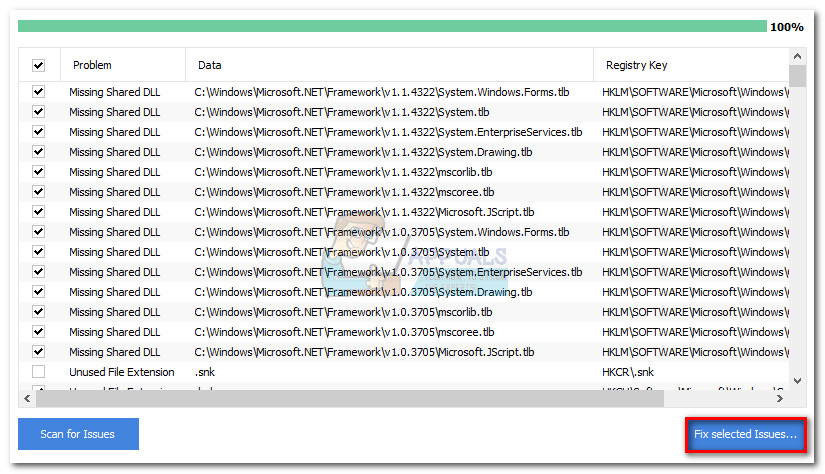 הערה: צעדים אלה נעשים עם Ccleaner. אם אתה מפעיל מנקה אחר לרישום, יכולות להיות לך אפשרויות שונות לבחירה.
הערה: צעדים אלה נעשים עם Ccleaner. אם אתה מפעיל מנקה אחר לרישום, יכולות להיות לך אפשרויות שונות לבחירה.
- לאחר מכן תישאל אם ברצונך לגבות את הרישום לפני שתבצע בו שינויים. מכה כן בהנחיה.
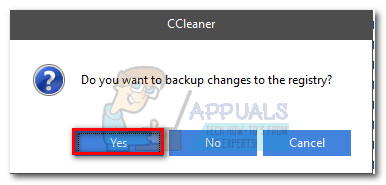 הערה: אם לא ניתנת לך האפשרות לגבות את הרישום שלך, תוכל לעשות זאת גם באופן ידני. לשם כך, פתח חלון הפעלה ( מקש Windows + R ), הקלד “ רגדיט ”ופגע להיכנס לפתוח עורך רישום. ברגע שאתה שם, עבור אל קוֹבֶץ ולבחור יְצוּא. לאחר מכן, פשוט בחר את השם ואת המיקום של קובץ הגיבוי שלך.
הערה: אם לא ניתנת לך האפשרות לגבות את הרישום שלך, תוכל לעשות זאת גם באופן ידני. לשם כך, פתח חלון הפעלה ( מקש Windows + R ), הקלד “ רגדיט ”ופגע להיכנס לפתוח עורך רישום. ברגע שאתה שם, עבור אל קוֹבֶץ ולבחור יְצוּא. לאחר מכן, פשוט בחר את השם ואת המיקום של קובץ הגיבוי שלך.
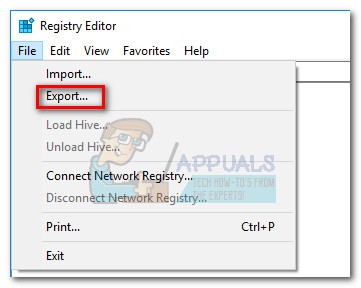
- לאחר מכן, תן שם לקובץ הגיבוי של הרישום ושמור אותו במקום כלשהו.
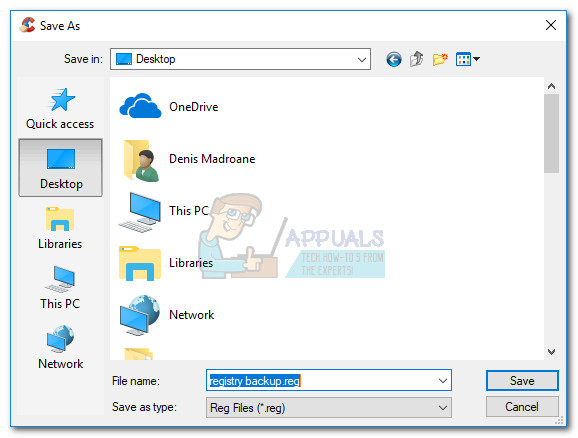
- לבסוף, התמודד עם כל הנושאים הקשורים לקבצי ה- DLL המשותפים על ידי לחיצה על תקן את כל הבעיות שנבחרו .
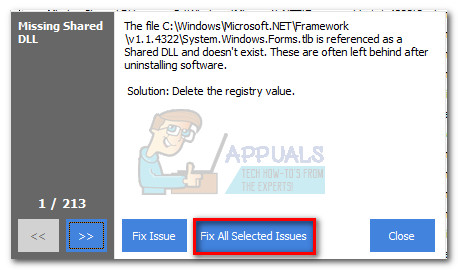
אם הדברים משתבשים
השלבים שלהלן נועדו רק לסייע לאלו מכם שחווים בעיות בסיסיות לאחר מחיקת ה- קבצי DLL משותפים . זה מאוד לא שכיח, אבל ידוע שזה קורה. אם אתה נקלע למצב זה, עקוב אחר המדריך למטה לשחזור הרישום מהגיבוי שיצרנו בעבר. אם זה לא יעיל, המשך בצעדים הבאים כדי להשתמש בנקודת שחזור על מנת להחזיר את המחשב למצב בו הוא פועל כראוי.
- ללחוץ מקש Windows + R כדי לפתוח חלון הפעלה. הקלד “ רגדיט ”ופגע להיכנס לפתוח עורך רישום .
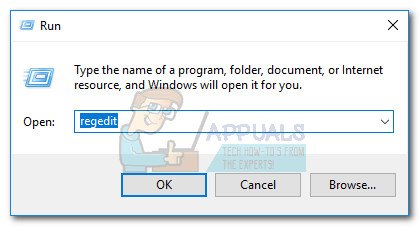
- ב עורך רישום , לך ל קוֹבֶץ (בסרגל הסרטים) ובחר יְבוּא . לאחר מכן נווט למיקום בו שמרת את גיבוי הרישום ולחץ על פתח.
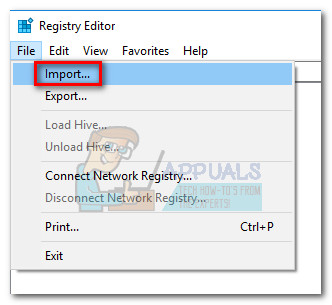
- אם אתה רואה הודעת הצלחה, באפשרותך להפעיל מחדש את המחשב ולראות אם הבעיה נפתרה.
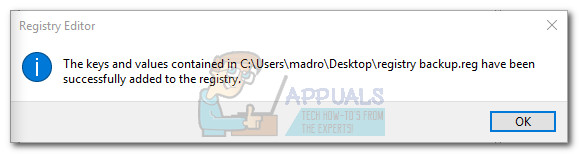 הערה: אם אתה עדיין נתקל בבעיות לאחר ההפעלה מחדש, המשך בשלבים הבאים.
הערה: אם אתה עדיין נתקל בבעיות לאחר ההפעלה מחדש, המשך בשלבים הבאים. - ללחוץ מקש Windows + R לפתוח עוד אחד לָרוּץ חַלוֹן. הקלד “ rstui.exe ”ולחץ על Enter כדי לפתוח את שחזור מערכת חַלוֹן.
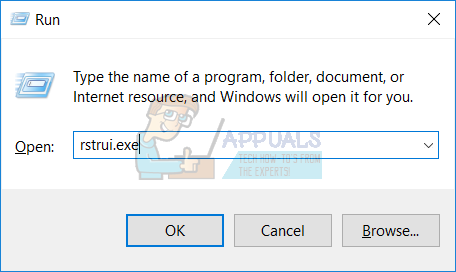
- בתוך ה שחזור מערכת אשף, הכה הַבָּא בהנחיה הראשונה, בחר את נקודת השחזור שיצרת בעבר ופגעת בה הַבָּא שוב.
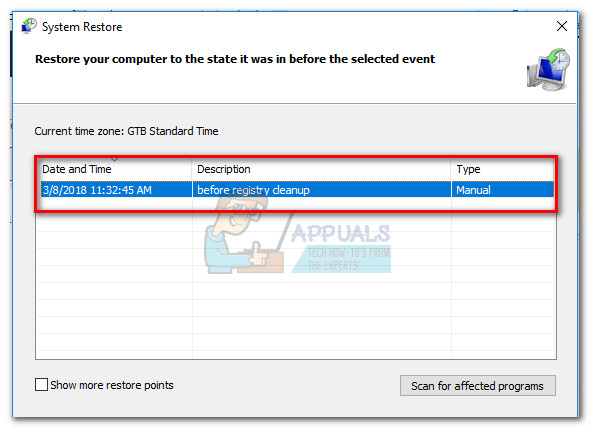
- לבסוף, הכה סיים והמתין שהמערכת שלך תשוחזר לנקודה קודמת (עוד כשלא נתקלת בבעיות שנגרמו עקב מחיקת קבצי ה- DLL המשותפים).
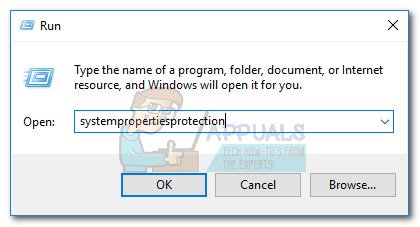
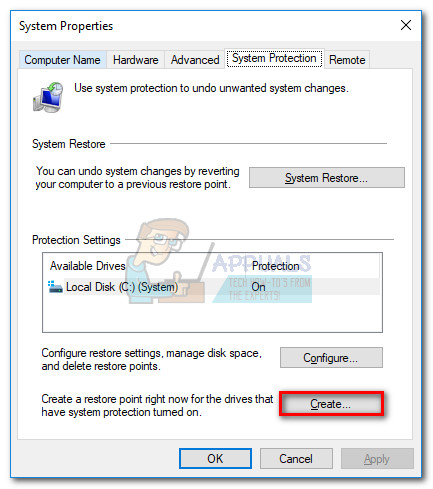
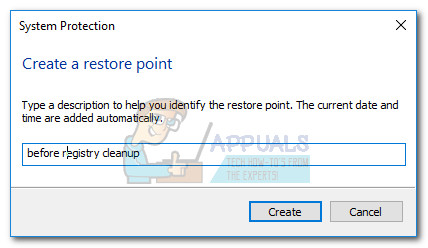
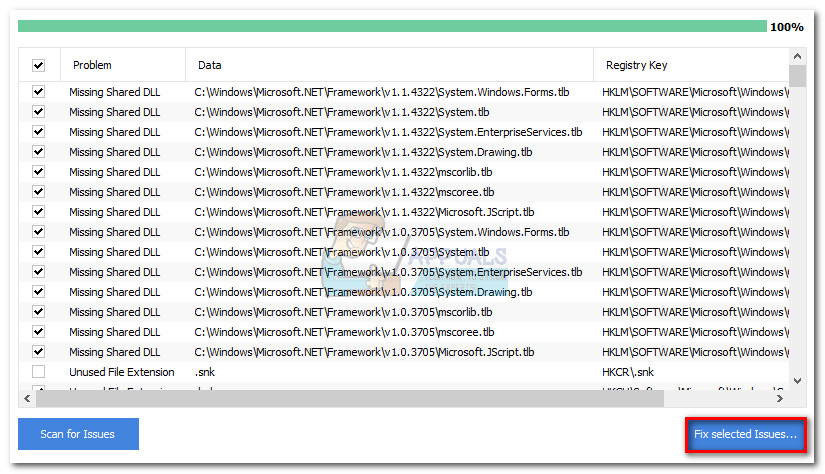 הערה: צעדים אלה נעשים עם Ccleaner. אם אתה מפעיל מנקה אחר לרישום, יכולות להיות לך אפשרויות שונות לבחירה.
הערה: צעדים אלה נעשים עם Ccleaner. אם אתה מפעיל מנקה אחר לרישום, יכולות להיות לך אפשרויות שונות לבחירה. 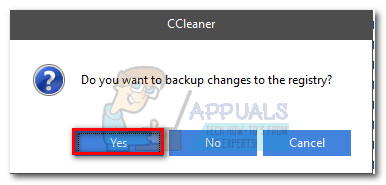 הערה: אם לא ניתנת לך האפשרות לגבות את הרישום שלך, תוכל לעשות זאת גם באופן ידני. לשם כך, פתח חלון הפעלה ( מקש Windows + R ), הקלד “ רגדיט ”ופגע להיכנס לפתוח עורך רישום. ברגע שאתה שם, עבור אל קוֹבֶץ ולבחור יְצוּא. לאחר מכן, פשוט בחר את השם ואת המיקום של קובץ הגיבוי שלך.
הערה: אם לא ניתנת לך האפשרות לגבות את הרישום שלך, תוכל לעשות זאת גם באופן ידני. לשם כך, פתח חלון הפעלה ( מקש Windows + R ), הקלד “ רגדיט ”ופגע להיכנס לפתוח עורך רישום. ברגע שאתה שם, עבור אל קוֹבֶץ ולבחור יְצוּא. לאחר מכן, פשוט בחר את השם ואת המיקום של קובץ הגיבוי שלך. 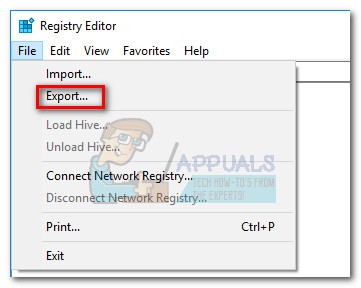
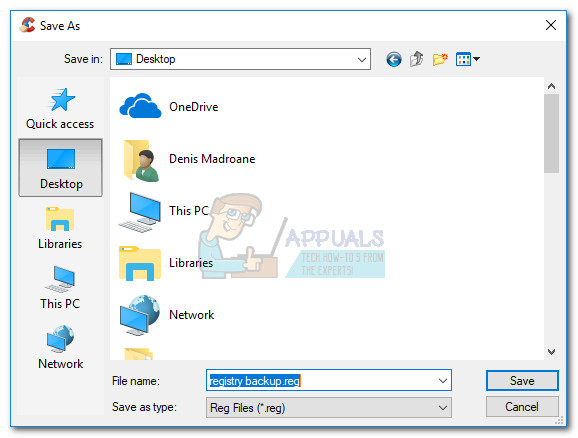
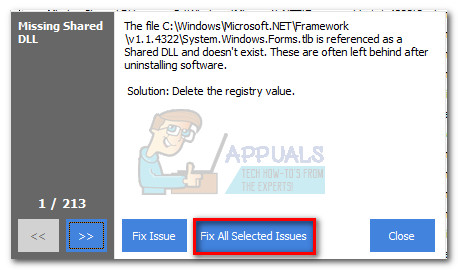
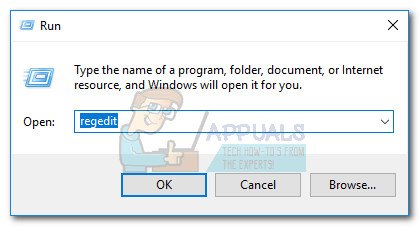
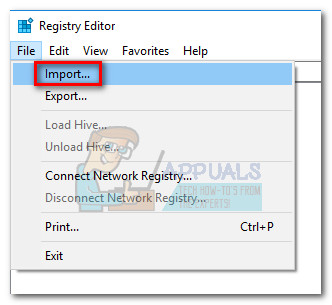
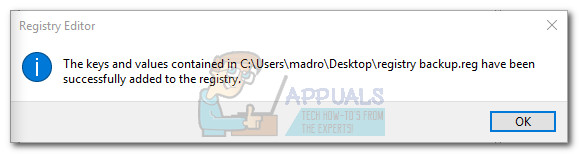 הערה: אם אתה עדיין נתקל בבעיות לאחר ההפעלה מחדש, המשך בשלבים הבאים.
הערה: אם אתה עדיין נתקל בבעיות לאחר ההפעלה מחדש, המשך בשלבים הבאים.