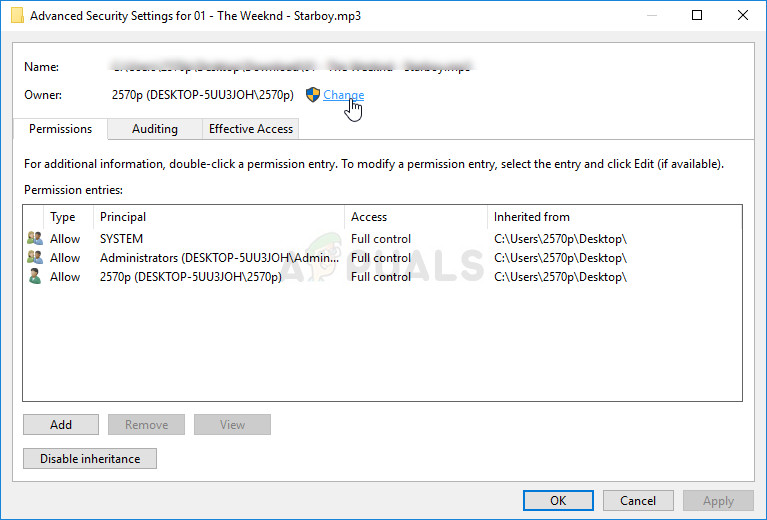- תנו לפקודה זו לעשות את שלה לפחות שעה ובדקו שוב אם עדכונים כלשהם נמצאו והתקנו ללא בעיות. ניתן ליישם שיטה זו על כל מערכות ההפעלה של Windows, כולל Windows 10.
פתרון 7: מחק את קובץ מנהל ההתקן עבור כרטיס PMCIA
כרטיס PMCIA גורם לפעמים לבעיות שונות במחשבים של אנשים ונראה שהוא האשם העיקרי של שגיאת הקוד 12 עבור מספר מכשירים במנהל ההתקנים שהפסיק לעבוד גם במקרים מסוימים. בצע את השלבים הבאים כדי לעשות זאת אם יש לך כרטיס זה במחשב או במחשב הנייד שלך:
- פתח את סייר הקבצים משורת המשימות או על ידי פתיחת תיקיה כלשהי, ואז נווט למיקום הבא במחשב שלך:
C: WINDOWS System32

- אתר קובץ בשם pcmcia.sys, לחץ באמצעות לחצן העכבר הימני על הקובץ, לחץ על מאפיינים ולאחר מכן לחץ על הכרטיסייה אבטחה. לחץ על הלחצן מתקדם. חלון 'הגדרות אבטחה מתקדמות' יופיע. כאן עליך לשנות את בעל המפתח.
- לחץ על הקישור שנה לצד התווית 'בעל:'. החלון בחר משתמש או קבוצה יופיע.
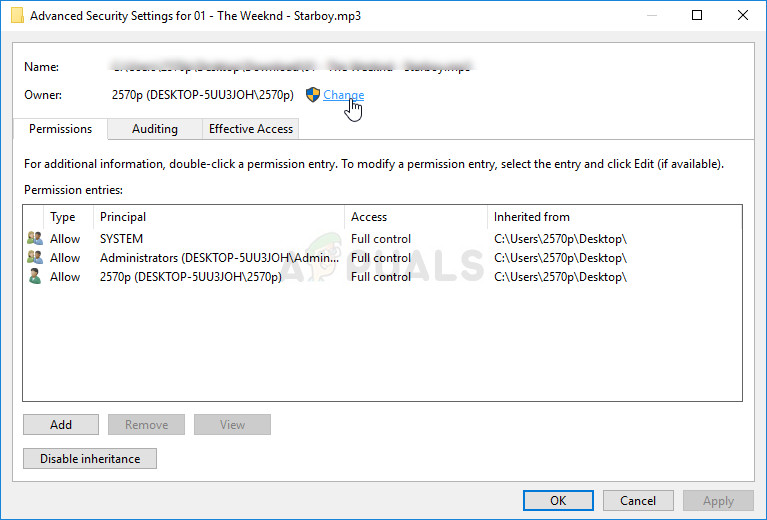
- בחר את חשבון המשתמש באמצעות הלחצן מתקדם או פשוט הקלד את חשבון המשתמש שלך באזור שאומר 'הזן את שם האובייקט לבחירה' ולחץ על אישור. הוסף את חשבון המשתמש שלך כבעלים.
- לחלופין, כדי לשנות את הבעלים של כל תיקיות המשנה והקבצים שבתיקיה, בחר בתיבת הסימון 'החלף בעלים בתתי-מכולות ואובייקטים' בחלון 'הגדרות אבטחה מתקדמות'. לחץ על אישור כדי לשנות את הבעלות.
- כעת עליך לספק גישה מלאה לקובץ או לתיקיה עבור חשבונך. לחץ לחיצה ימנית על הקובץ או על התיקיה, לחץ על מאפיינים ואז לחץ על הכרטיסייה אבטחה.
- לחץ על כפתור הוסף. החלון 'הזנת הרשאה' יופיע על המסך. לחץ על 'בחר מנהל' ובחר את חשבונך. הגדר את ההרשאות ל'שליטה מלאה 'ולחץ על אישור.

- כעת צא מכל חלונות המאפיינים, לחץ שוב באמצעות לחצן העכבר הימני על קובץ pcmcia.sys ב- System32 ובחר באפשרות שנה שם מתפריט ההקשר שיופיע. שנה את שמו ל- pmcia.old.sys.
- הפעל מחדש את המחשב ובדוק אם הבעיה עדיין מופיעה במכשירים ובקוד 12.