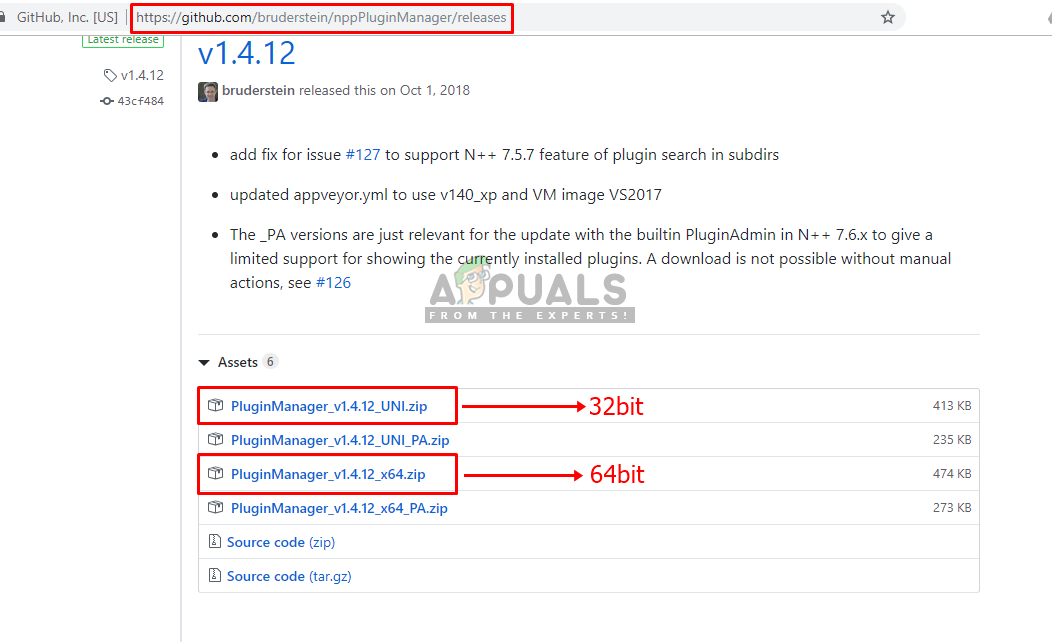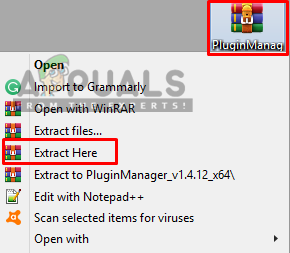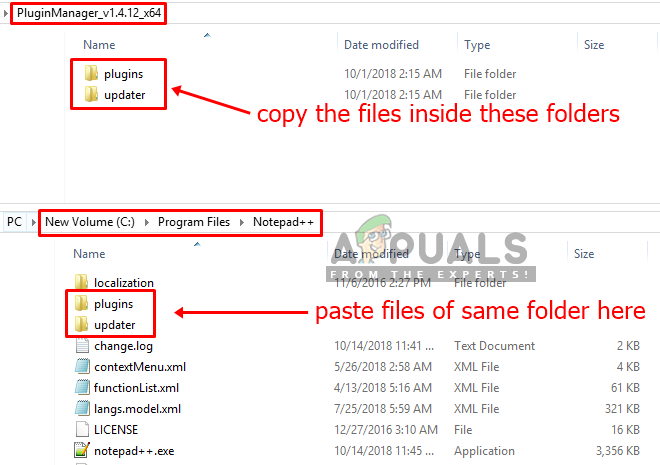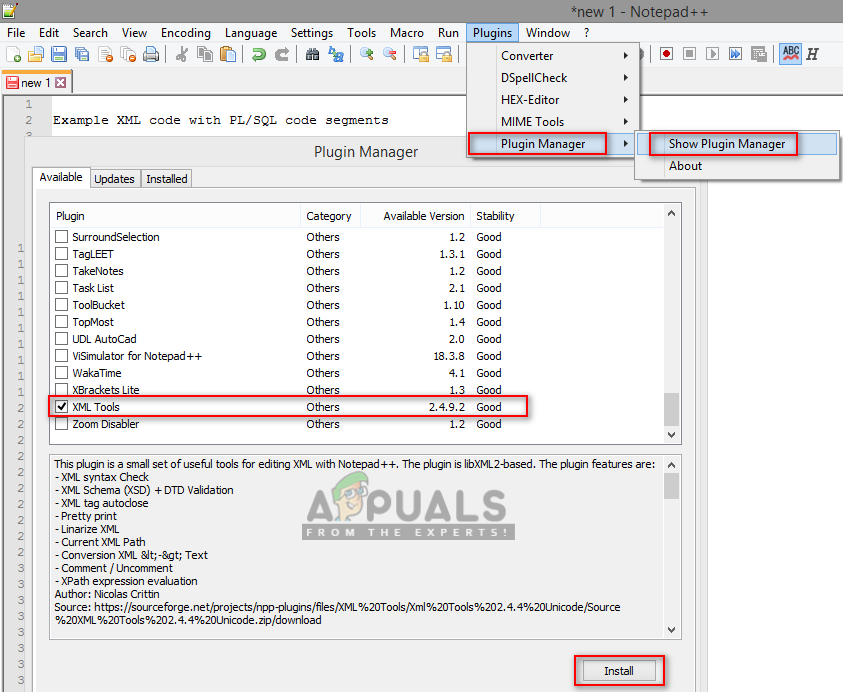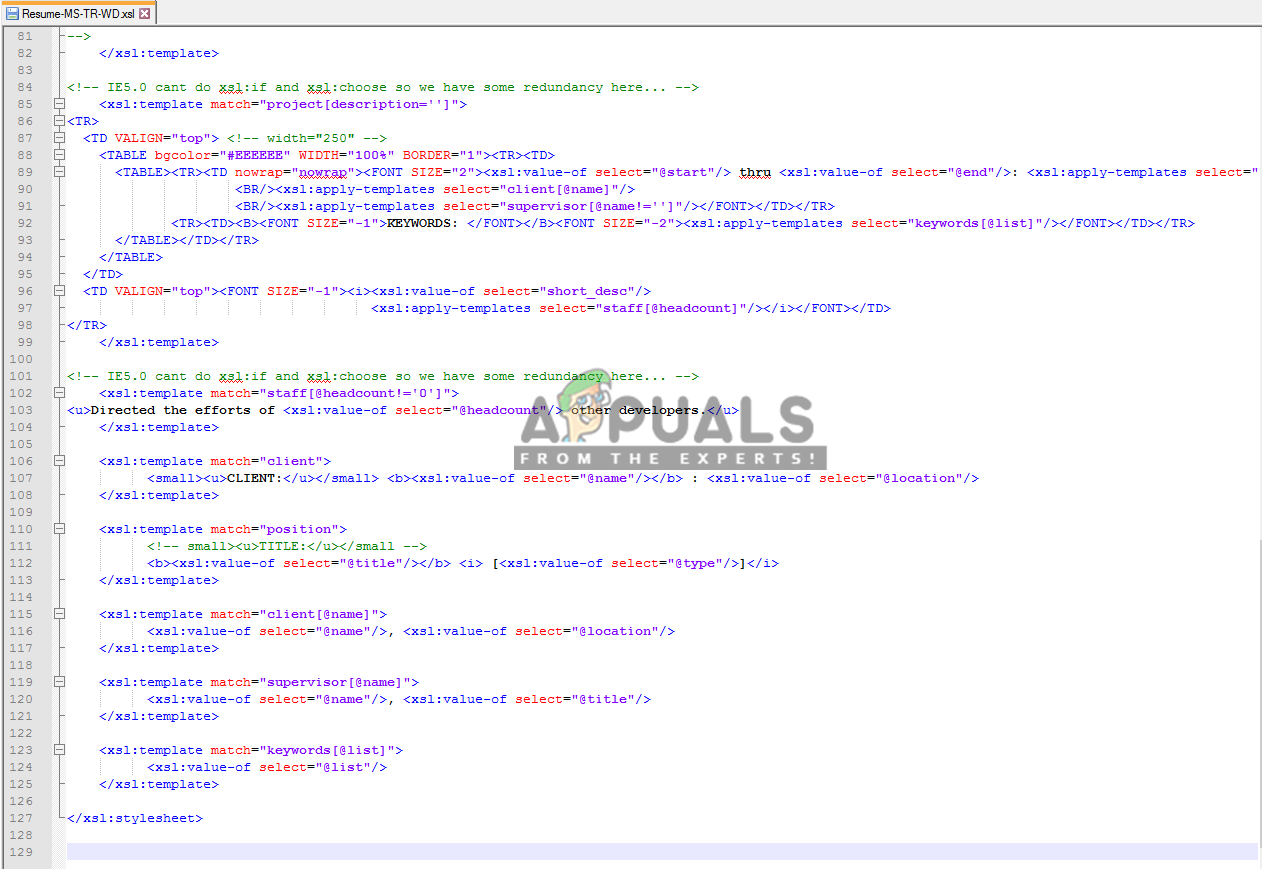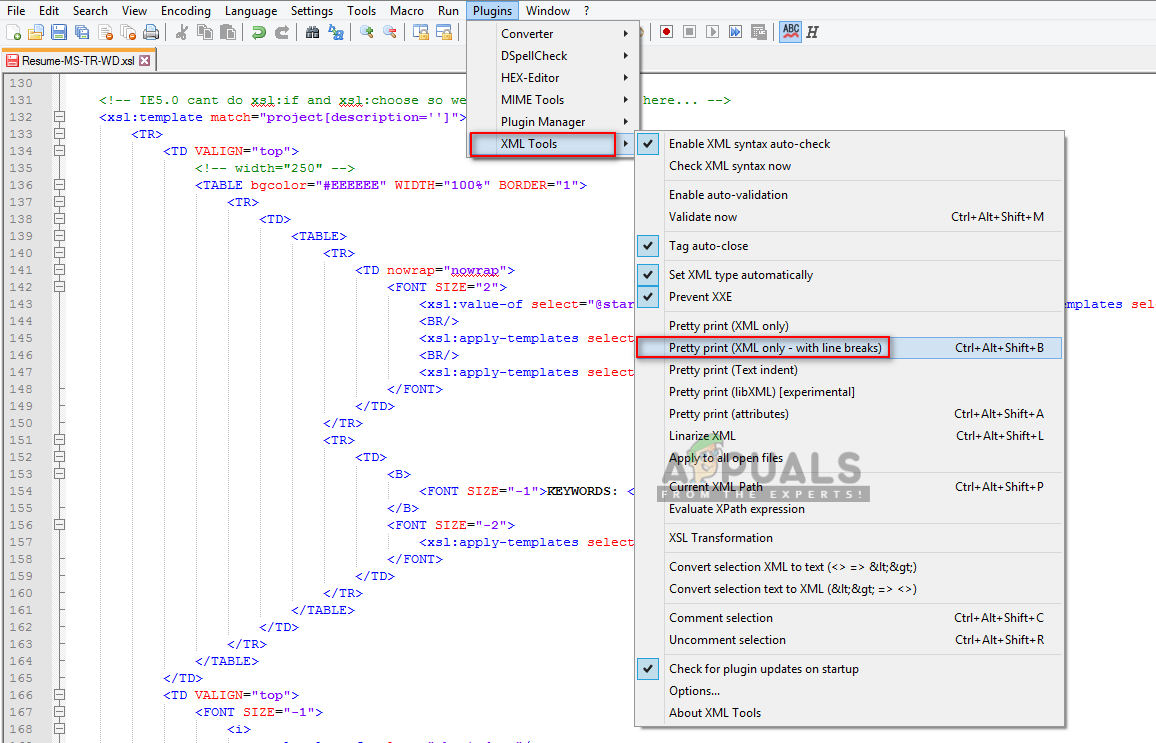Notepad ++ הוא עורך טקסט וקוד חופשי המשמש בעיקר מתכנתים. זוהי גרסה חלופית מתקדמת של פנקס הרשימות המוגדר כברירת מחדל התומך ב- 50 שפות תכנות, תסריטים וסימונים. זה מאפשר למשתמש לערוך קודים במספר כרטיסיות בחלון יחיד. עם זאת, הוא חסר את העיצוב עבור קבצי XML או קוד XML. משתמשים יתקשו לערוך או לקרוא את קוד ה- XML ללא הפורמט הנכון לקוד.

כיצד לעצב / להכניס קבצי XML ב- Notepad ++
מהו קובץ XML?
XML (מייצג שפת סימון eXtensible) שהיא שפה שנועדה לאחסן ולהעביר נתונים. קבצי XML הם רק קבצי טקסט פשוטים שלא יכולים לעשות שום דבר לבד. משתמשים בתגים מותאמים אישית בקבצי XML להגדרת אובייקטים והנתונים בתוך כל אובייקט. הוא מגדיר מערך כללים לקידוד מסמכים בפורמט כזה שבני אדם ומכונות יוכלו לקרוא. XML דומה ל- HTML אך ההבדל הוא ש- HTML מגדיר כיצד נתונים נראים, ואילו XML מגדיר מהם נתונים.

דוגמא לקוד XML
שלב 1: הוספת מנהל התוספים מ- Github
מנהל התוספים הוא תוסף Notepad ++ באמצעותו תוכלו להתקין, לעדכן ולהסיר תוספים זמינים. מנהל התוספים הוסר מהמפיצים הרשמיים לאחר Notepad ++ גרסה 7.5. הסיבה להסרת תוסף זה הייתה פרסום ממומן בתחתית חלון התוסף. לאחרונה פנקס הרשימות ++ הוסיף את ' מנהל תוספים ”כתחליף למנהל התוספים עם אותן תכונות וללא מודעות, אך הוא עדיין נמצא בגרסת הבדיקה וברשימת התוספים הזמינים עדיין חסרים רבים מהתוספים.
דלג על שלב זה אם כבר ברשותך מנהל תוספים בפנקס הרשימות שלך. מנהל התוספים הוסר אך עדיין תוכל להוסיף / להתקין אותו ידנית על ידי ביצוע השלבים הבאים:
- ראשית עבור לקישור GitHub זה: מנהל התוספים
- בחר 32 ביט אוֹ 64 ביט קובץ zip להורדה בהתאם לפנקס הרשימות שלך ++
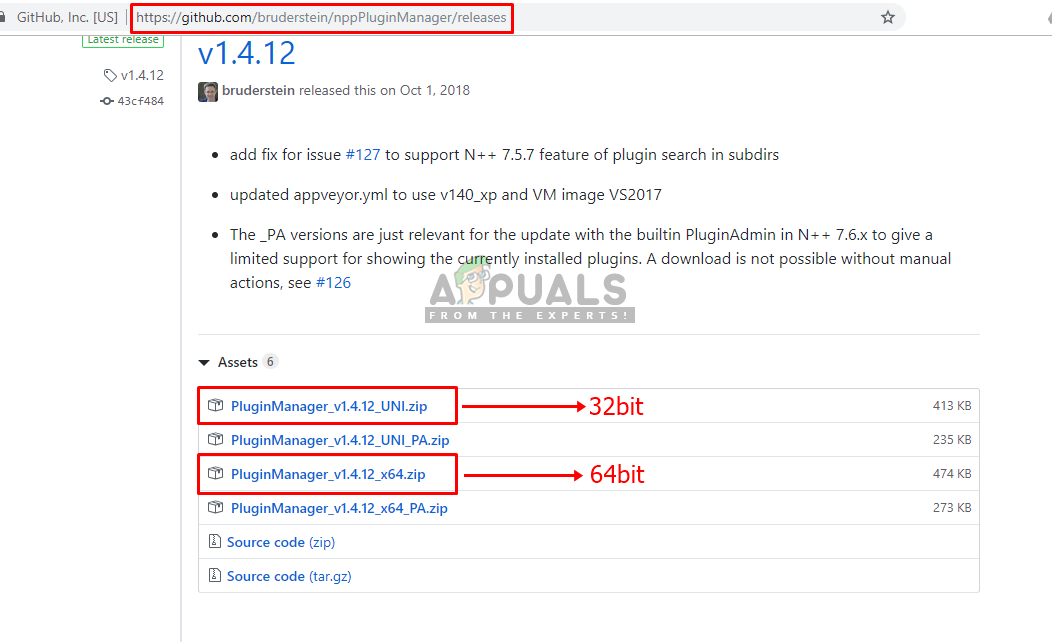
הורד קבצי zip עבור מנהל התוספים ב- GitHub
- לחלץ קובץ ה- zip באמצעות WinRAR ופתח את התיקיה שחולצה.
(אם אין לך WinRAR, פשוט פתח את תיקיית הרוכסן וגרור את הקבצים / תיקיות מתיקיית הרוכסן למיקום חדש)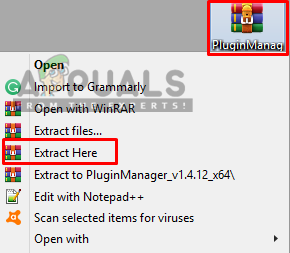
חילוץ קובץ ה- zip
- תוכלו למצוא שתי תיקיות בשם ' תוספים 'ו' מעדכן בתיקייה שחולצה. השאר אותה פתוחה ואתר את תיקיית Notepad ++ בחלון אחר:
C: Program Files Notepad ++
- תוכלו למצוא את אותן תיקיות בשם בספריית Notepad ++, עותק הקבצים מתיקיות שחולצו לְהַדבִּיק אותם בתיקיות המדויקות של Notepad ++
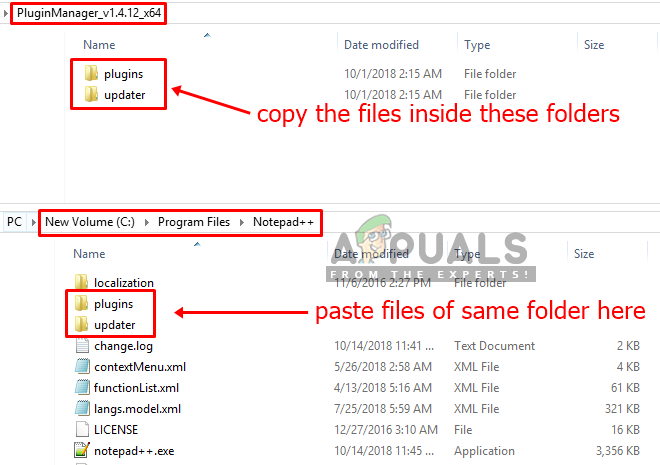
העתק מהתיקיה שהורדת לתיקיית Notepad ++
- לאחר שתסיים, הפעל מחדש את Notepad ++ ומנהל התוספים יהיה זמין בתפריט התוספים.
שלב 2: התקנת תוסף כלי XML דרך מנהל התוספים
בשיטה זו, אנו נתקין את הפלאגין XML Tools דרך מנהל התוספים. כברירת מחדל, אין אפשרות זמינה לעיצוב / כניסה של קוד ה- XML, אך ניתן לשנות אותו באמצעות תוסף זה. בעזרת כלי זה תוכלו להמיר טקסט ל- XML ו- XML לטקסט, לאפשר בדיקת תחביר XML אוטומטי ועוד.
- פתח את Notepad ++ על ידי לחיצה כפולה על קיצור הדרך
- לחץ על תוספים בשורת התפריטים בחר מנהל התוספים ואז הצג את מנהל התוספים
- ייפתח חלון עם רשימה של כל התוספים הזמינים ואז חפש ' כלי XML '
- בחר את חיבור ולחץ על להתקין כפתור, ואז הוא יבקש להפעיל מחדש את Notepad ++ לאחר ההתקנה.
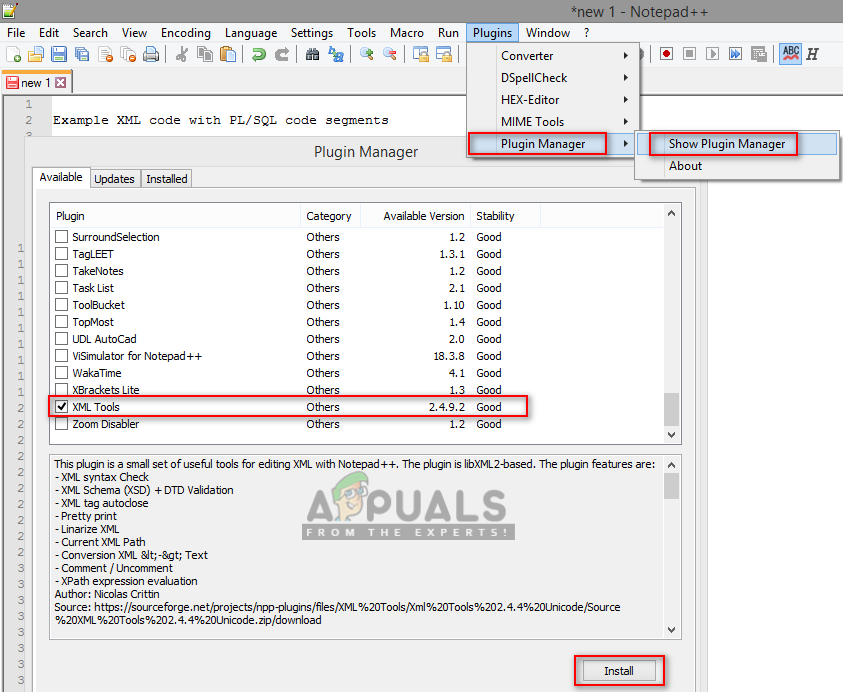
התקנת כלי XML דרך מנהל התוספים
- כעת תוכלו לפתוח את קובץ ה- XML או להעתיק את הקוד בכרטיסייה החדשה
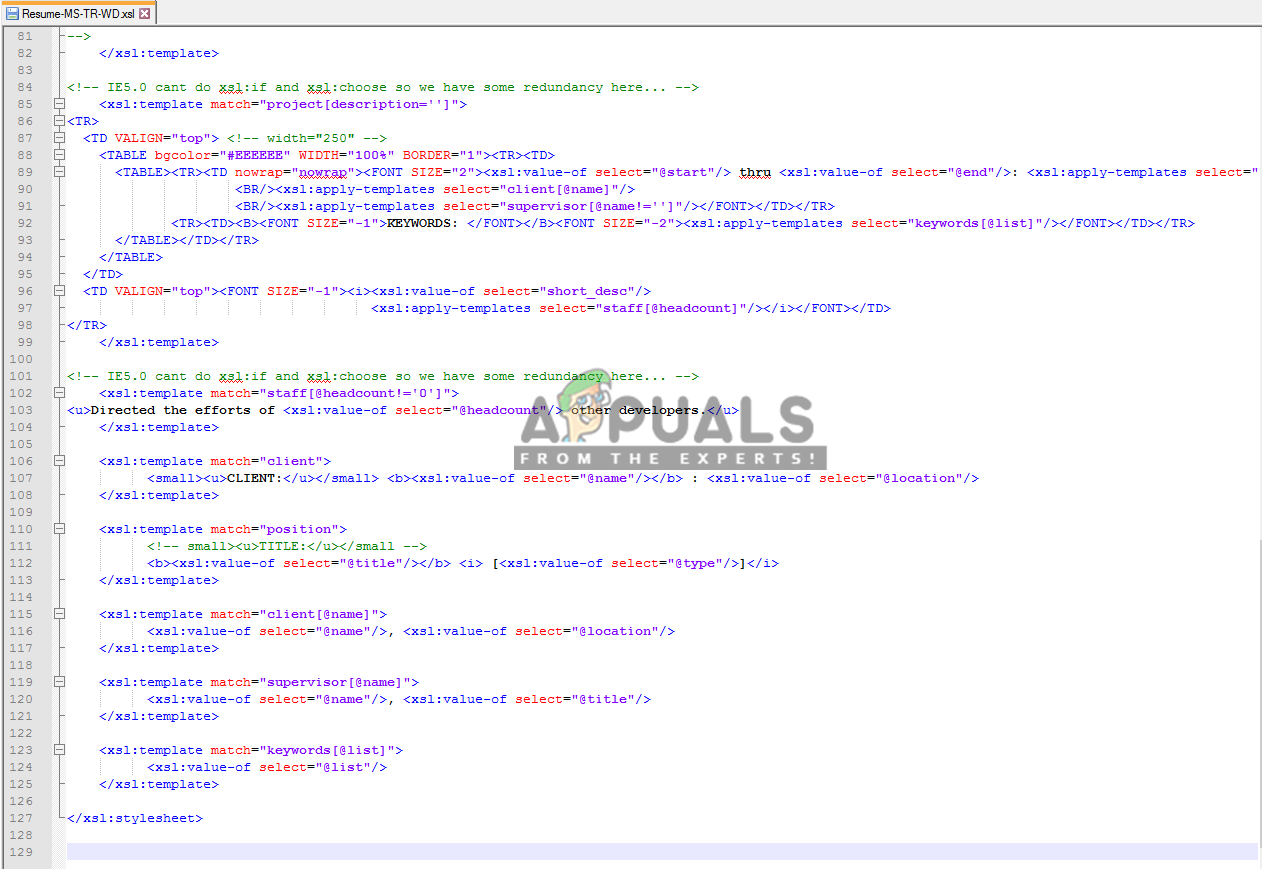
פתיחת קובץ XML אקראי
- לחץ על תוספים ואז בחר כלים XML> הדפסה יפה (XML בלבד - עם מעברי שורות)
עֵצָה: אפשרות libXML נותנת את הפלט הנאה אך רק אם הקובץ נוצר כראוי ב 100%.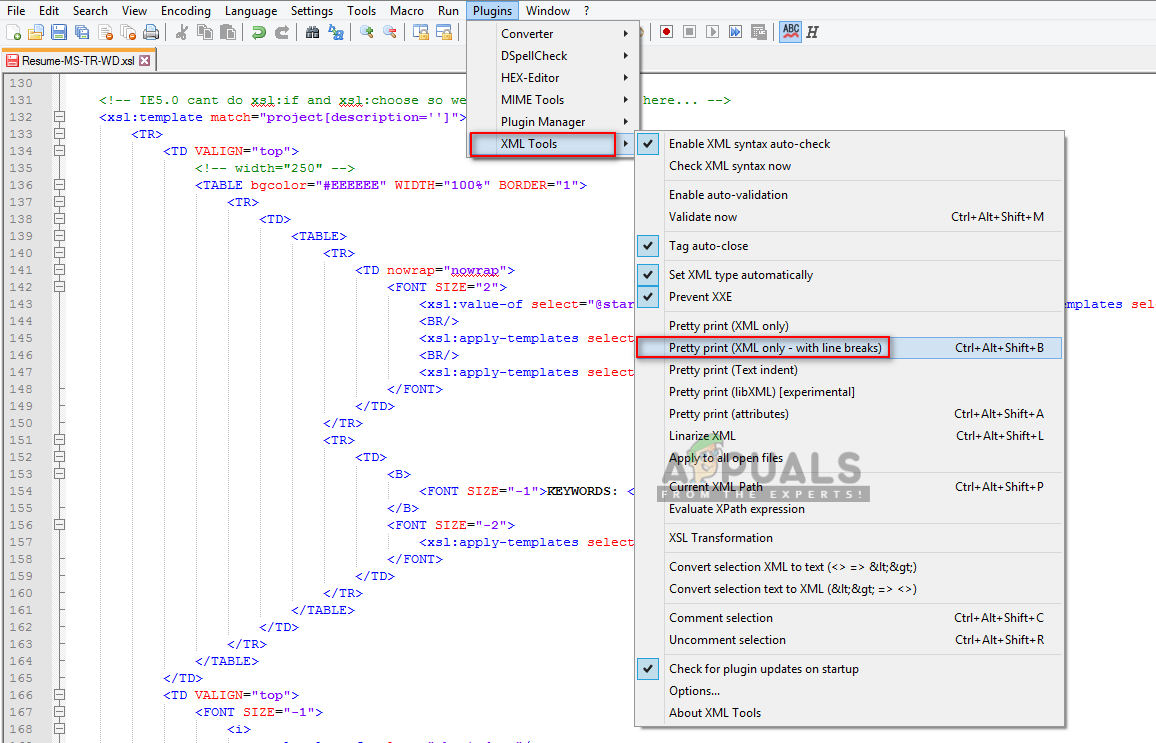
שינוי הפורמט של קוד XML באמצעות כלי XML
- זה ישנה את פורמט הקוד.