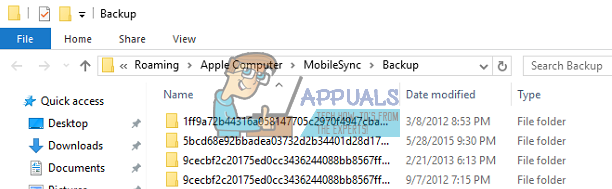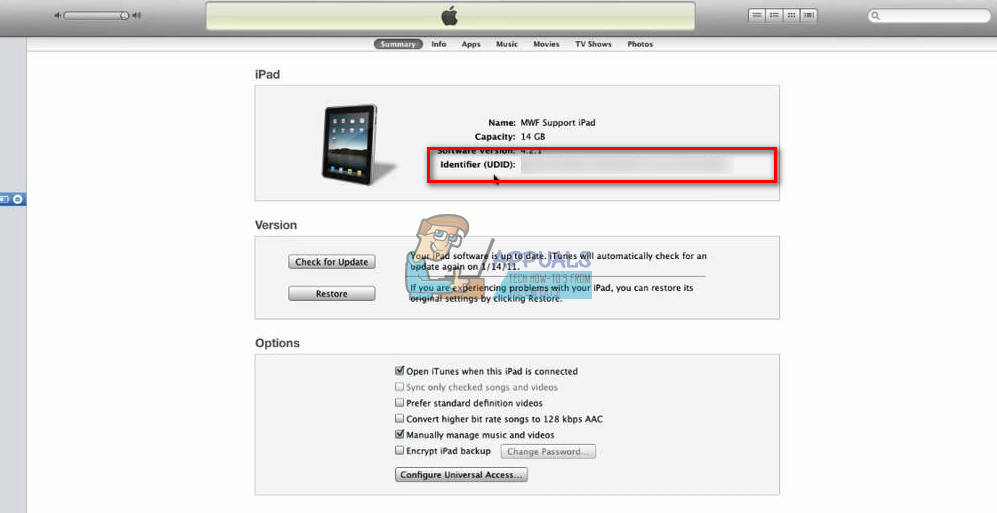iTunes לא הצליח לשחזר מכיוון שהגיבוי היה פגום או שאינו תואם, נגרם בדרך כלל על ידי הרשאות שמונעות מ- iTunes לשחזר או פגיעה במסד הנתונים של הגיבוי. זה משפיע גם על כמעט כל דגם אייפון (אייפון 5s / 6/6 פלוס / 7/7 פלוס / 8/8 פלוס / X). מכשירים כמו iPad, iPod Touch אינם כלולים גם כן. בכל פעם שמשתמשים מנסים לשחזר, ההודעה הבאה צצה.
' iTunes לא הצליחה לשחזר את ה- iPhone של ה- iPhone של המשתמש מכיוון שהגיבוי היה פגום או לא תואם ל- iPhone שמשוחזר '
במאמר זה, תוכל למצוא כיצד לתקן שגיאה זו המתרחשת בעת ניסיון לשחזר ב- iDevice שלך.

מדוע שגיאה זו מתרחשת?
כאשר אתה מבצע גיבוי של ה- iDevice שלך עם iTunes, זה עלול לקרות כמה שגיאות אך לא הראה לך שום הודעה. לאחר מכן, חשבת שביצעת את הגיבוי בהצלחה. עם זאת, כאשר אתה מנסה לשחזר את ה- iPhone, ה- iPad או ה- iPod Touch שלך מאוחר יותר, אתה עלול להיתקל בשגיאה שהוזכרה לעיל. הסיבה לכך ששגיאה זו מופיעה מכיוון שהגיבוי שביצעת קודם לכן לא הצליח והוא יצר קובץ פגום.
iTunes לא הצליח לשחזר את ה- iPhone יכול לקרות גם כשאתה מנסה לשחזר את iDevice שלך עם גיבוי לא תואם. זה עשוי לקרות בגלל שימוש בגרסאות iOS שונות במכשירים שלך. לדוגמה, אם עדכנת את ה- iPhone 7 ל- iOS 11.2 בטא, וליצור גיבוי עם iTunes, ואז תשדרג לאחור ל- iOS 10.3.3, ללא ספק, לא תוכל לשחזר את ה- iDevice שלך עם הגיבוי של iOS 11. זה לא קובץ גיבוי תואם ל- iPhone שלך שמריץ iOS 10.
מלבד הסיבות העיקריות הללו לחוויית שגיאה ב- iTunes בעת ביצוע שחזור ב- iDevice שלך, כמה אי התאמות חומרה אחרות עשויות להיות סיבה. לכן, לפני שתקפוץ למקטע הפתרונות, הקפד לבדוק את הטיפים הבאים.
טיפ מס '1: נסה לכבות את ה- Mac (או המחשב האישי) ואת ה- iPhone כשהם מחוברים באמצעות כבל ה- USB המקורי של הברק, ואז להפעיל אותו שוב. הפעלת המכשירים מחדש 2-3 פעמים עזרה במקרים מסוימים.
טיפ מס '2: נסה להחליף את כבל הברק שבו אתה משתמש. וודא שאתה משתמש בכבל ברק USB מוסמך מקורי. זה יכול לעשות הבדל עצום.
טיפ מס '3: אם אתה משתמש במרכז USB, נסה לחבר את ה- iPhone שלך (או iPad או iPod Touch) ישירות למחשב שלך. מקלדות USB עם יציאות USB מובנות הן גם רכזות. לכן, וודא כי אינך משתמש באחת בזמן ביצוע השחזור.
עדכן / שדרג לאחור את ה- iOS של iDevice שלך
הדבר הראשון שאתה צריך לנסות כשאתה חווה את זה iTunes לא הצליחה לשחזר את ה- iPhone של ה- iPhone של המשתמש מכיוון שהגיבוי היה פגום או לא תואם ל- iPhone שמשוחזר , משדרג או משדרג לאחור את ה- iOS של iDevice שלך לאותה גרסת iOS שעליה נעשה הגיבוי שלך. לדוגמה, אם המכשיר שלך פועל ב- iOS 10.3.3 וקובץ הגיבוי שלך נוצר ב- iOS 11.2, הקפד להתקין את iOS 11.2 גם במכשיר שלך. ואז נסה לבצע את תהליך השחזור. אם אינך יודע כיצד לשדרג לאחור או לעדכן את ה- iOS של iDevice לשחרור ספציפי, עיין במאמר הבא כיצד לשדרג לאחור ל- iOS .
אם פעולה זו אינה פועלת בגרסת iTunes הנוכחית שלך, וודא שהורדת את iTunes האחרונה ונסה לשחזר את iDevice שוב.
שיטה זו בהחלט אמורה לעזור אם הגורם לבעיה הוא חוסר התאמה ב- iOS.
הערה: נראה שמהדורת iTunes 12 האחרונה אינה תומכת עוד בשיטות הגיבוי המשמשות ל- iOS 4 ומטה. אם אתה מנסה לגבות או לשחזר iDevice ישן יותר (פועל iOS 4) iTunes 12 עלול לגרום לבעיות שלך. נסה להשיג גרסה נמוכה יותר של iTunes (אל תעדכן את iTunes אם תתבקש) ואז נסה זאת.
צור גיבוי נוסף
זה די קל לביצוע, כל עוד אתה יכול להשתמש ב- iDevice שלך כדי ליצור גיבוי נוסף. עם זאת, כדי לתקן את הבעיה תצטרך לבצע כמה צעדים נוספים מלבד הפעלת iTunes ולחיצה על כפתורי הגיבוי או השחזור. כדי להאיץ דברים, בכל פעם שאתה יוצר גיבוי, iTunes משתמשת בקבצי הגיבוי הישנים שלך. ורק ייצור של קובץ גיבוי חדש עשוי עדיין להיסגר עם אותה שגיאה שקיבלת בעבר. אז הנה מה שאתה צריך לעשות.
ראשית, עליך למחוק את הגיבוי הקיים שאינך תואם או מושחת מ- iTunes, ליצור גיבוי חדש ולאחר מכן לשחזר את המכשיר שלך באמצעות iTunes. להלן השלבים המוסברים.
- ל חלונות משתמשים, ללכת ל לַעֲרוֹך ו בחר העדפות . ל מק משתמשים, נְקִישָׁה על iTunes תַפרִיט ו בחר העדפות .
- עַכשָׁיו, בחר ה מכשירים הכרטיסייה ו בחר שֶׁלְךָ הכי מאוחר גיבוי .
- לִמְחוֹק ה קוֹבֶץ ו לְנַסוֹת מְבַצֵעַ ל גיבוי שוב .
לא מצליחים לאתר את קבצי הגיבוי שלך? בדוק את הסעיף הבא.
כיצד לאתר את גיבויי ה- iTunes שלך
עבור משתמשים מסוימים זה לא יכול להיות פשוט כמו שזה נראה. אתה עובר להעדפות> מכשירים> גיבויים אך לא מצליח למצוא קבצי גיבוי עבור iDevice הספציפי שלך ברשימה. עכשיו אתה תקוע ותוהה כיצד תוכל לאתר את אותו גיבוי לא חוקי כדי שתוכל למחוק אותו ולגבות את iDevice שלך?
אז כאן תוכלו למצוא את הפרטים כיצד לאתר את קבצי הגיבוי.
הדרך המהירה ביותר היא לגשת אליהם באחסון שלך.
- ב- Windows , זה ממוקם כאן:
C: משתמשים שם המשתמש שלך AppData נדידה אפל מחשבים MobileSync גיבוי
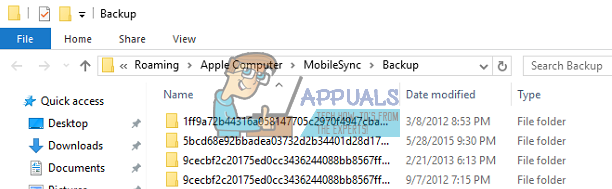
- ב- Mac , הוא ממוקם כאן:
~ / ספרייה / תמיכה ביישומים / MobileSync / גיבוי /
בתוך ספריית הגיבוי יש תיקיה לכל מכשיר שגיבית ב- iTunes. כל התיקיות כאן נקראות עם מספר המזהה הייחודי (UDID) של כל מכשיר. UDID זה הוא קוד אלפא-נומרי בן 40 תווים המזהה באופן ייחודי את ה- iPhone שלך (או iPad או iPad Touch) מאחרים. אבל מה אם תיקיית הגיבויים לא קיימת?
אם במקום תיקיית הגיבויים, יש כינוי לגיבויים (קיצור דרך שנקרא Backup), הקבצים שלך ממוקמים בספריה השונה.
זה קורה אם העברת את ספריית iTunes שלך לזיכרון חיצוני. הכינוי הישן מצביע כעת על מיקום שאינו קיים ואתה מקבל את השגיאה מלמעלה. כדי לתקן זאת, מחק כינוי כלשהו. כעת, בצע גיבוי חדש עם iTunes.
כיצד למצוא את ה- UDID של המכשיר שלך?
- ראשון, לְחַבֵּר שֶׁלְךָ iDevice לשלך מחשב אוֹ מק באמצעות כבל ברק.
- לְהַשִׁיק iTunes ו בחר שֶׁלְךָ iDevice .
- נְקִישָׁה על סיכום הכרטיסייה אם כבר לא שם.
- נְקִישָׁה על שלך של מכשיר סידורי מספר ותוכל לראות את ה- UDID שלך. אתה יכול ללחוץ על המספר הסידורי מספר פעמים כדי לראות גם את מזהה ה- ECID והמודל שלך.
- עַכשָׁיו, עותק ה אתה עשית מספר על ידי לחיצה על Ctrl + C.
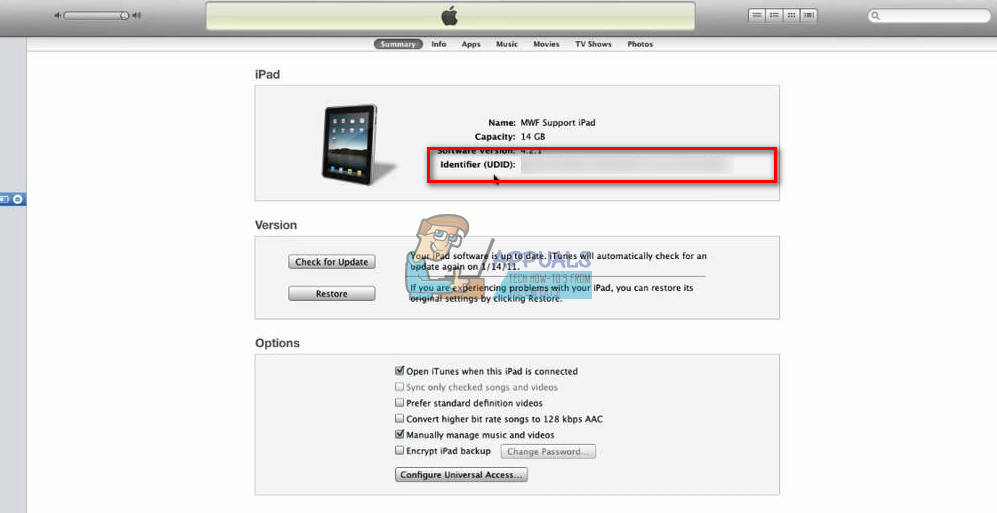
לאחר שתאתר את ה- UDID עבור ה- iDevice שלך, מחק את התיקיה המתאימה לו. (אתה יכול גם להעביר אותו למיקום בטוח כמו שולחן העבודה שלך.) לאחר מכן, הפעל מחדש את iTunes ונסה ליצור קובץ גיבוי חדש. לאחר סיום הגיבוי, נסה לשחזר את iDevice שלך.
השבת את זיהוי התוכנה הזדונית שלך
חלק ממשתמשי Windows חווים בעיות בעת יצירת גיבויים של iDevice מכיוון ש- Windows Defender מזהה קבצים מסוימים מהגיבוי כתוכנה זדונית. הם לא יכלו להשתמש בקבצי הגיבוי שלהם עד שהם השביתו לחלוטין את התוכנה נגד תוכנות זדוניות ואנטי-וירוס. לכן, אם אתה עדיין מקבל את אותה שגיאה, נסה לכבות את תוכנת האנטי-וירוס שלך בעת ביצוע כל גיבוי או שחזור.
נסה להשתמש באפליקציות צד שלישי
כאשר אתה מתמודד עם גיבויים פגומים, יש כמה אפליקציות של צד שלישי שעשויות לעזור לך. עבור אל Mac App Store או Google וחפש כלים לתיקון גיבוי. אתה יכול להשתמש בפענוח כלים, שחזור גיבוי מושחת, גיבוי iPhone גיבוי, פענוח תיקון גיבוי, ועוד כמה אחרים. אין לנו המלצה ספציפית, מכיוון שלא היינו צריכים להשתמש בהן. עם זאת, אם לא מצאתם את הפיתרון בשיטות הקודמות, אתם מוזמנים לנסות גם אותם. משתמשים רבים מדווחים על הצלחה תוך שימוש באפליקציות צד שלישי אלה.
אפס את ה- iDevice שלך
כששום דבר לא עובד, נסה לאפס את ה- iDevice שלך. שיטה זו לא תמחק אף אחד מהאפליקציות או הנתונים שלך מזיכרון המכשיר שלך. עם זאת, הוא ימחק את כל הגדרות ההעדפות שלך (סיסמאות Wi-Fi, רשתות שהוגדרו ידנית וכו ').
אני מקווה שמאמר זה עזר לך בפתרון ה- iTunes לא הצליח לשחזר את בעיית ה- iPhone. עכשיו, הקפד להשאיר תגובה כדי להודיע לנו מה עבד עבורך!
5 דקות לקרוא